Home>Technology>Smart Home Devices>How To Check Browsing History On Spectrum Wi-Fi Router


Smart Home Devices
How To Check Browsing History On Spectrum Wi-Fi Router
Modified: January 4, 2024
Discover how to easily check browsing history on your Spectrum Wi-Fi router and monitor the usage of smart home devices. Learn the simple steps to track internet activity and ensure a secure network.
(Many of the links in this article redirect to a specific reviewed product. Your purchase of these products through affiliate links helps to generate commission for Storables.com, at no extra cost. Learn more)
**
Introduction
**
In the era of smart homes and interconnected devices, the Spectrum Wi-Fi router plays a pivotal role in providing seamless connectivity and internet access to a myriad of smart devices. With the increasing reliance on the internet for work, entertainment, and communication, it's essential to understand the functionalities of the Spectrum Wi-Fi router, including how to check browsing history. This article aims to provide a comprehensive guide to navigating the settings of the Spectrum Wi-Fi router to access and review browsing history. Understanding the nuances of this process can empower users to monitor and manage internet usage effectively within their homes. Let's delve into the intricacies of the Spectrum Wi-Fi router and explore the steps to check browsing history, ensuring a secure and informed digital environment for all users.
**
Key Takeaways:
- You can monitor internet activity on your Spectrum Wi-Fi router by accessing its settings through a web browser. This helps you keep track of websites visited and ensures responsible internet usage.
- Checking browsing history on your Spectrum Wi-Fi router allows you to identify any concerning internet activity and establish usage guidelines for a safe and balanced digital environment.
Read more: How To See History On Wi-Fi Router
Understanding Spectrum Wi-Fi Router
**
Before delving into the specifics of checking browsing history on the Spectrum Wi-Fi router, it’s important to grasp the fundamental functions and capabilities of this essential device. The Spectrum Wi-Fi router serves as the central hub for distributing internet connectivity throughout a home or office, enabling seamless access to the web across various devices, including smartphones, laptops, smart TVs, and smart home appliances.
Equipped with advanced technology, the Spectrum Wi-Fi router operates on specific frequency bands, such as 2.4 GHz and 5 GHz, to provide reliable and high-speed internet connections. This dual-band functionality ensures optimal performance for different types of online activities, from streaming high-definition content to conducting video calls and online gaming.
Moreover, the Spectrum Wi-Fi router incorporates robust security features to safeguard the network from potential cyber threats and unauthorized access. These security measures include encryption protocols, firewall protection, and the ability to create secure guest networks, enhancing the overall safety and privacy of the internet connection.
Furthermore, the Spectrum Wi-Fi router often boasts a user-friendly interface, allowing users to customize network settings, manage connected devices, and troubleshoot connectivity issues with ease. Leveraging the router’s intuitive features, users can optimize their internet experience and maintain a reliable connection for all their digital endeavors.
Understanding the intricacies of the Spectrum Wi-Fi router sets the stage for effectively navigating its settings and functionalities, culminating in the ability to monitor browsing history and ensure responsible internet usage within the network.
**
Accessing Spectrum Wi-Fi Router Settings
**
Accessing the settings of the Spectrum Wi-Fi router is a fundamental step in the process of checking browsing history and managing the network effectively. To initiate this process, users need to connect to the router’s interface, typically achieved through a web browser on a device connected to the Wi-Fi network. The specific steps for accessing the router settings may vary slightly based on the model of the Spectrum Wi-Fi router, but the general approach remains consistent.
Firstly, users can begin by opening a web browser, such as Google Chrome, Mozilla Firefox, or Microsoft Edge, on their connected device. In the address bar, they can input the default gateway address, which is commonly “192.168.0.1” or “192.168.1.1,” and press Enter. This action directs the browser to the login page of the Spectrum Wi-Fi router’s interface, prompting users to enter their credentials to gain access.
Upon successful login, users are granted entry to the router’s settings dashboard, where they can navigate through various tabs and menus to configure network preferences, manage connected devices, and review browsing history. It’s important to note that users should exercise caution when making changes to the router settings, as certain adjustments can impact the network’s performance and security.
Within the router’s settings interface, users may encounter sections dedicated to network status, wireless configurations, security settings, and parental controls. These sections provide valuable insights into the network’s activity and enable users to implement restrictions or monitoring measures, including the ability to check browsing history and track internet usage across connected devices.
By familiarizing themselves with the Spectrum Wi-Fi router’s settings interface, users can gain a comprehensive understanding of the available features and tools for managing their network effectively. This knowledge forms the foundation for accessing and reviewing browsing history, promoting responsible internet usage and network management within the home or office environment.
**
To check browsing history on a Spectrum Wi-Fi router, log in to the router’s web interface using the default IP address and admin credentials. Look for the “Logs” or “History” section to view browsing activity.
Checking Browsing History on Spectrum Wi-Fi Router
**
Monitoring browsing history on the Spectrum Wi-Fi router empowers users to gain insights into the internet activity of connected devices, fostering a secure and accountable digital environment. By reviewing the browsing history, users can identify the websites visited, duration of online sessions, and frequency of internet usage, facilitating informed decision-making regarding network management and online safety.
Upon accessing the Spectrum Wi-Fi router’s settings interface, users can navigate to the relevant section dedicated to browsing history or internet activity logs. This section typically provides a comprehensive overview of the websites accessed by devices within the network, organized chronologically or categorized based on individual devices.
Users can leverage this feature to track the online behavior of specific devices, such as those used by children or employees, and identify any potentially concerning or unauthorized internet usage. Additionally, the browsing history log may display timestamps, allowing users to ascertain the times of day when internet activity is most prevalent, aiding in the establishment of usage patterns and routines.
Furthermore, the Spectrum Wi-Fi router’s browsing history functionality may offer options to filter or search for specific websites, enabling users to pinpoint particular online destinations visited by connected devices. This capability enhances the precision of monitoring internet activity and facilitates efficient oversight of browsing habits across the network.
It’s important to note that while checking browsing history on the Spectrum Wi-Fi router provides valuable insights, it should be approached with respect for privacy and used responsibly. Transparent communication with all network users regarding the monitoring of internet activity fosters trust and understanding within the digital environment, promoting a harmonious and secure online experience for all.
By incorporating the practice of checking browsing history into their network management routine, users can proactively uphold internet safety, enforce usage guidelines, and address any concerns related to online content consumption. This proactive approach contributes to the cultivation of a balanced and informed digital ecosystem within the home or workplace.
**
Conclusion
**
The Spectrum Wi-Fi router serves as a cornerstone of modern connectivity, facilitating seamless internet access and network management within homes and businesses. By understanding the functionalities of the Spectrum Wi-Fi router and adeptly accessing its settings, users can harness the power to monitor browsing history and oversee internet activity effectively.
Empowered with the knowledge of accessing the router’s interface through a web browser and navigating its settings dashboard, users can embark on the journey of reviewing browsing history to gain insights into the online behavior of connected devices. This capability not only promotes responsible internet usage but also enables users to identify and address potential concerns related to online content consumption and network security.
Furthermore, the ability to check browsing history on the Spectrum Wi-Fi router fosters a proactive approach to network management, allowing users to establish usage guidelines, track internet patterns, and address any anomalies or unauthorized activities effectively. This proactive stance contributes to the creation of a secure and informed digital environment, promoting harmony and accountability within the interconnected landscape of smart devices and online connectivity.
It’s essential to emphasize that while monitoring browsing history can provide valuable insights, it should be approached with a balance of respect for privacy and open communication within the network. Transparent discussions regarding internet activity monitoring can cultivate trust and understanding among all users, fostering a collaborative approach to internet safety and responsible usage.
In conclusion, the Spectrum Wi-Fi router, coupled with the ability to check browsing history, empowers users to embrace a proactive and informed stance in managing their network and promoting a secure and enriching digital experience. By leveraging the functionalities of the router and fostering open communication, users can cultivate a harmonious and accountable digital ecosystem within their homes and workplaces, ensuring a balanced and secure online environment for all.
Frequently Asked Questions about How To Check Browsing History On Spectrum Wi-Fi Router
Was this page helpful?
At Storables.com, we guarantee accurate and reliable information. Our content, validated by Expert Board Contributors, is crafted following stringent Editorial Policies. We're committed to providing you with well-researched, expert-backed insights for all your informational needs.









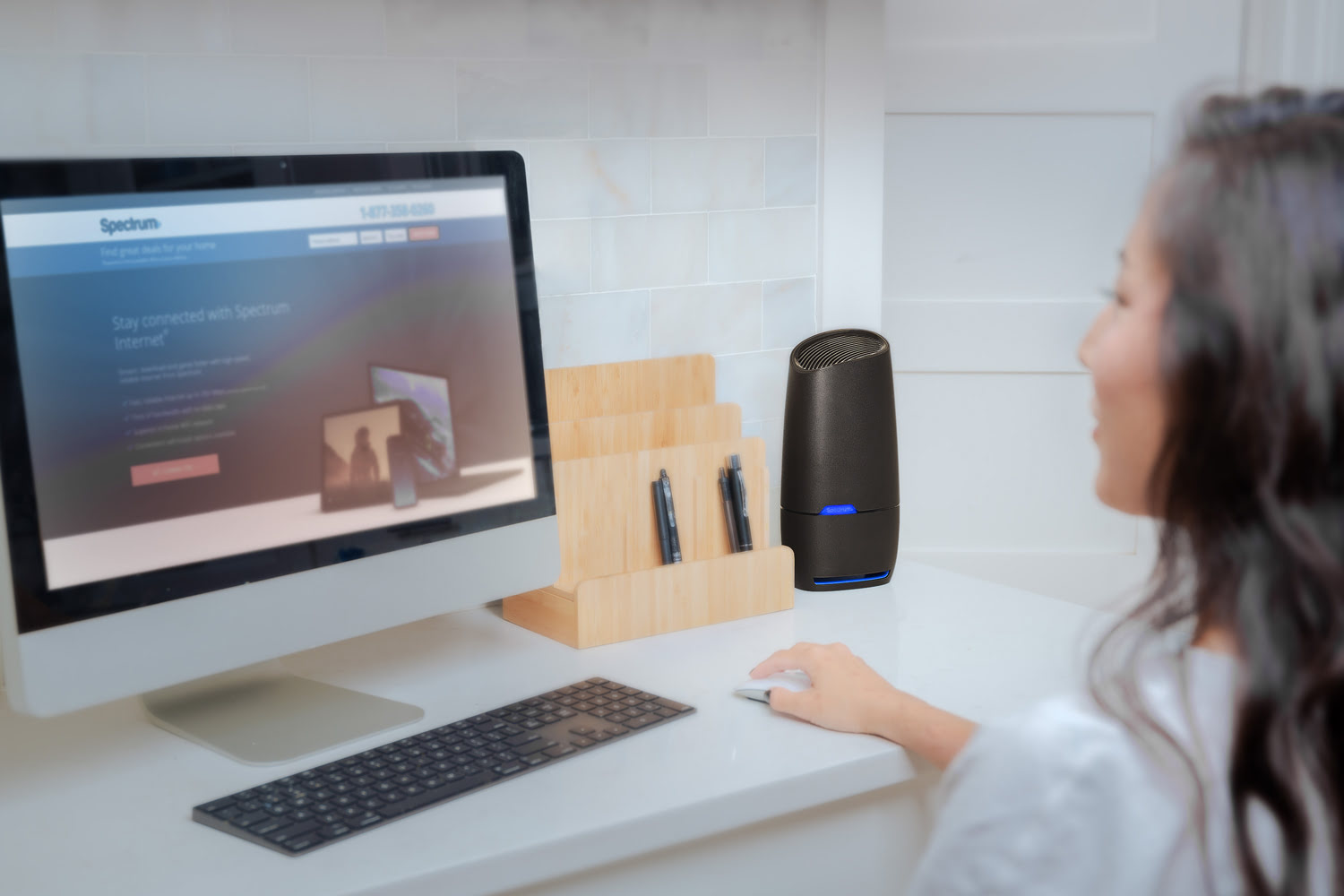






0 thoughts on “How To Check Browsing History On Spectrum Wi-Fi Router”