Home>Technology>Smart Home Devices>How To Share A Printer On Windows 10
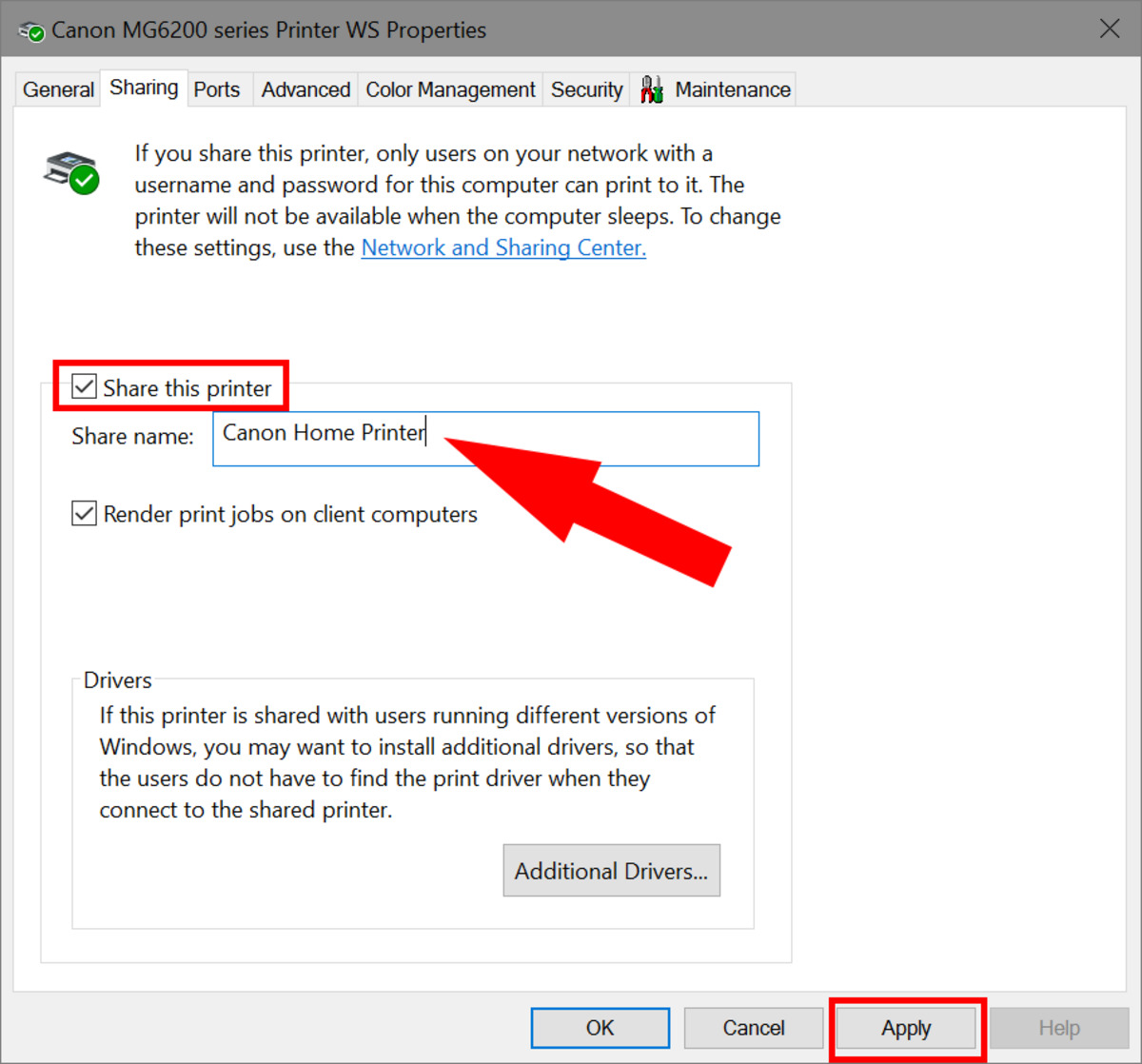
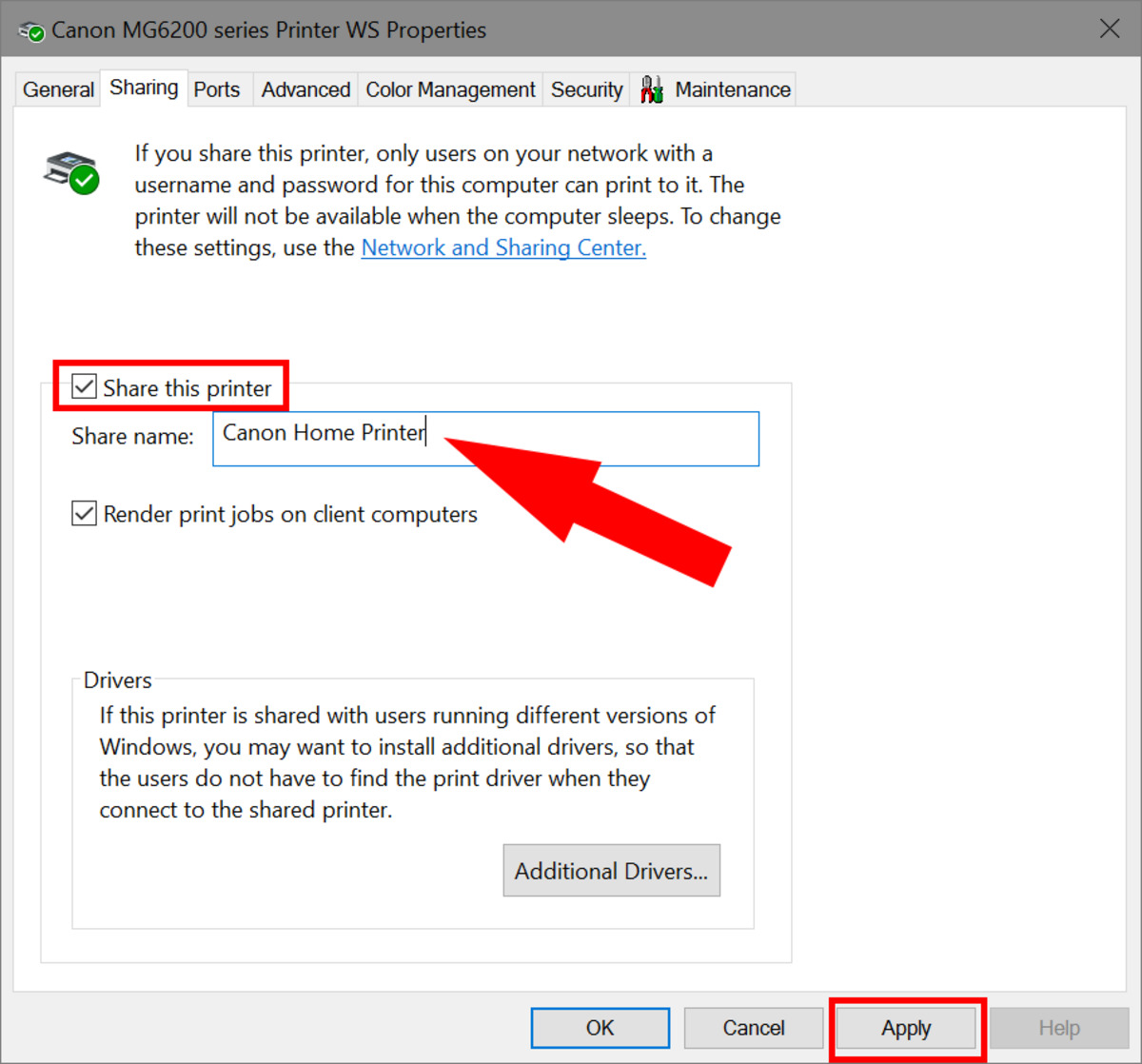
Smart Home Devices
How To Share A Printer On Windows 10
Modified: February 18, 2024
Learn how to share a printer on Windows 10 and connect it to your smart home devices with our step-by-step guide. Streamline your printing process today!
(Many of the links in this article redirect to a specific reviewed product. Your purchase of these products through affiliate links helps to generate commission for Storables.com, at no extra cost. Learn more)
Introduction
In today's interconnected world, the ability to share resources among multiple devices is essential. When it comes to printing, sharing a printer across a network can significantly improve efficiency and convenience. Windows 10 offers robust features for printer sharing, enabling users to easily set up and manage shared printers within a home or office environment. Whether you want to print from a laptop, tablet, or another desktop computer, Windows 10 provides a straightforward method for sharing a printer with other devices on the same network.
In this guide, we will explore the process of sharing a printer on Windows 10, providing step-by-step instructions to help you seamlessly connect your printer to multiple devices. We will also address common troubleshooting issues that may arise during the setup process, ensuring that you can overcome any challenges and enjoy the benefits of shared printing.
By the end of this comprehensive tutorial, you will have a clear understanding of how to share a printer on Windows 10, empowering you to streamline your printing experience and enhance collaboration in your digital ecosystem. Let's dive into the world of printer sharing and unlock the full potential of your devices!
Key Takeaways:
- Sharing a printer on Windows 10 is easy and convenient, allowing you to print from multiple devices on the same network, boosting collaboration and productivity.
- Before sharing your printer, ensure it’s compatible with network sharing, set up your network properly, and troubleshoot any potential issues for a seamless printing experience.
Read more: How To Share A Printer
Checking Printer Compatibility
Before embarking on the process of sharing a printer on Windows 10, it is crucial to ensure that your printer is compatible with network sharing. Not all printers are designed for network sharing, so it is essential to verify compatibility to avoid potential complications down the line.
Here are the key factors to consider when checking printer compatibility:
- Network-Ready Printers: Some modern printers are equipped with built-in network capabilities, allowing them to connect directly to a local network without the need for additional hardware or complex setup. These network-ready printers often feature Ethernet or wireless connectivity options, enabling seamless integration into a network environment.
- Driver Support: Ensure that Windows 10 provides compatible drivers for your printer model. Windows 10 includes an extensive library of drivers for various printer brands and models, but it is advisable to check for any specific driver requirements or updates for optimal performance.
- Connectivity Options: Assess the connectivity options available on your printer. If your printer lacks built-in network capabilities, you may need to use a print server or share the printer through a host computer connected to the network.
Once you have confirmed that your printer is compatible with network sharing and meets the necessary requirements, you can proceed with setting up printer sharing on Windows 10. In the next section, we will delve into the step-by-step process of configuring printer sharing to enable seamless access from multiple devices within your network.
By ensuring printer compatibility and understanding the available connectivity options, you can lay the foundation for a smooth and efficient printer sharing experience on Windows 10. Let’s move forward and explore the steps to set up printer sharing, unlocking the full potential of your printer in a networked environment.
Setting Up Printer Sharing
Before diving into the specifics of sharing a printer on Windows 10, it’s important to ensure that your network is properly configured to facilitate seamless printer sharing. Here are the essential steps to set up your network for printer sharing:
- Network Configuration: Verify that all devices you intend to connect to the shared printer are part of the same network. Whether you are using a wired or wireless network, it’s crucial for all devices to be connected to the same network to enable printer sharing.
- Printer Connectivity: If your printer supports wireless connectivity, ensure that it is connected to the same network as the devices you want to share it with. For wired connections, make sure the printer is connected to the network via Ethernet or USB, depending on the network setup.
- Printer Sharing Permissions: Check the sharing permissions on the computer to which the printer is physically connected. Ensure that printer sharing is enabled and that the appropriate permissions are set to allow other devices to access the shared printer.
By following these preliminary steps, you can establish a solid foundation for printer sharing on your Windows 10 network. Once the network is properly configured, you can proceed with the specific steps to share the printer on Windows 10, as outlined in the following section.
With the network set up and the printer connectivity verified, you are now ready to delve into the process of sharing the printer on Windows 10. This next phase will guide you through the step-by-step procedure for sharing your printer, allowing you to extend its functionality to multiple devices within your network. Let’s explore the seamless setup of printer sharing on Windows 10, empowering you to harness the full potential of your printing resources.
To share a printer on Windows 10, go to Settings > Devices > Printers & scanners. Select the printer, then click “Manage” and “Printer properties.” Go to the Sharing tab and check “Share this printer.”
Sharing Printer on Windows 10
Sharing a printer on Windows 10 involves a series of straightforward steps that enable you to make your printer accessible to other devices on the same network. Follow these steps to share your printer on Windows 10:
- Access Printer Properties: Begin by accessing the Control Panel on the computer to which the printer is physically connected. Navigate to “Devices and Printers” and locate your printer in the list of installed devices.
- Printer Sharing Settings: Right-click on the printer and select “Printer Properties.” In the properties window, navigate to the “Sharing” tab. Here, you can enable printer sharing and assign a share name to the printer for easy identification on the network.
- Configure Sharing Permissions: Within the “Sharing” tab, click on “Change Sharing Options” to configure the sharing permissions for the printer. You can adjust the settings to control access to the shared printer, including allowing or denying permissions to specific users or devices.
- Connect from Other Devices: Once the printer is shared, other devices on the network can connect to it by adding a network printer in their Windows 10 settings. Users can search for the shared printer by its designated share name and follow the prompts to add it to their list of available printers.
By following these steps, you can seamlessly share your printer on Windows 10, enabling other devices within your network to access and print to the shared printer. This streamlined process empowers you to extend the functionality of your printer and enhance collaboration across multiple devices.
With the printer successfully shared on Windows 10, you can enjoy the convenience of printing from various devices without the need for physical connections or individual printer installations on each device. This efficient setup promotes productivity and flexibility within your digital ecosystem, ensuring that printing tasks can be easily accomplished from any connected device.
As you proceed with the printer sharing process, it’s essential to be aware of potential troubleshooting issues that may arise. In the next section, we will explore common challenges related to printer sharing on Windows 10 and provide practical solutions to address these issues, ensuring a seamless printing experience across your network.
Troubleshooting Printer Sharing Issues
While the process of sharing a printer on Windows 10 is designed to be straightforward, occasional challenges may arise that hinder the seamless sharing and accessibility of the printer across the network. Here are some common troubleshooting issues related to printer sharing on Windows 10, along with practical solutions to address these challenges:
- Network Connectivity Problems: If devices are unable to connect to the shared printer, verify that all devices are connected to the same network. Check the network settings and ensure that the printer is accessible from the devices within the network.
- Firewall and Security Settings: Firewall or security software on the host computer may block printer sharing. Adjust the firewall settings to allow printer sharing and ensure that the necessary network ports are open for printer communication.
- Driver Compatibility: Incompatibility issues with printer drivers can hinder the sharing process. Ensure that the correct printer drivers are installed on the host computer and that they are compatible with Windows 10 and the connected devices.
- Permissions and Access Control: Verify the sharing permissions set for the printer. Ensure that the appropriate users or devices have the necessary permissions to access and use the shared printer. Adjust the sharing settings as needed to grant access to specific users or devices.
- Printer Offline Status: If the shared printer appears as offline on connected devices, troubleshoot the printer’s connectivity and power status. Ensure that the printer is powered on, properly connected to the network, and not experiencing any hardware issues that may cause it to go offline.
By addressing these common printer sharing issues, you can overcome potential obstacles and ensure that the shared printer is readily accessible to all devices within your network. Troubleshooting printer sharing challenges empowers you to maintain a smooth and efficient printing experience, fostering collaboration and productivity across your digital environment.
With the troubleshooting steps in mind, you can navigate potential hurdles with confidence, enabling you to optimize the printer sharing setup on Windows 10 and maximize the benefits of shared printing resources.
By proactively addressing potential issues and implementing effective solutions, you can establish a robust and reliable printer sharing environment, ensuring that all connected devices can seamlessly access and utilize the shared printer’s capabilities.
Conclusion
Sharing a printer on Windows 10 opens up a world of possibilities for seamless printing across multiple devices within your network. By following the step-by-step process outlined in this guide, you can effectively share your printer and enable convenient access from laptops, desktops, and other connected devices. The ability to share a printer on Windows 10 empowers you to streamline printing tasks, enhance collaboration, and improve productivity within your digital ecosystem.
As you embark on the journey of printer sharing, it’s essential to consider the following key takeaways:
- Compatibility Matters: Ensure that your printer is compatible with network sharing and that it meets the necessary requirements for seamless integration into your network environment.
- Network Setup is Crucial: Properly configure your network to facilitate smooth printer sharing, ensuring that all devices are connected to the same network and that the printer is accessible to all connected devices.
- Sharing Made Simple: The process of sharing a printer on Windows 10 is straightforward, allowing you to enable printer sharing, configure sharing permissions, and seamlessly connect to the shared printer from other devices.
- Troubleshoot with Confidence: Be prepared to address common printer sharing issues by troubleshooting network connectivity, firewall settings, driver compatibility, permissions, and printer status, ensuring a reliable and efficient printing experience.
By embracing these considerations and leveraging the capabilities of printer sharing on Windows 10, you can elevate your printing infrastructure and harness the full potential of your printing resources. Whether you are working in a home environment or a collaborative office setting, the ability to share a printer on Windows 10 fosters connectivity, convenience, and productivity across your network.
As you embark on your printer sharing journey, remember that the process is designed to be user-friendly and adaptable to various network configurations. With the right approach and a clear understanding of the steps involved, you can seamlessly share your printer on Windows 10 and unlock the benefits of shared printing across your digital landscape.
Embrace the power of printer sharing on Windows 10, and experience the freedom and flexibility of printing from any connected device within your network. By integrating printer sharing into your network environment, you can transform the way printing tasks are accomplished, promoting efficiency, collaboration, and seamless connectivity across your devices.
With the knowledge and insights gained from this guide, you are well-equipped to embark on your printer sharing journey with confidence, enabling you to optimize your printing experience and embrace the connected possibilities of shared printing on Windows 10.
Frequently Asked Questions about How To Share A Printer On Windows 10
Was this page helpful?
At Storables.com, we guarantee accurate and reliable information. Our content, validated by Expert Board Contributors, is crafted following stringent Editorial Policies. We're committed to providing you with well-researched, expert-backed insights for all your informational needs.




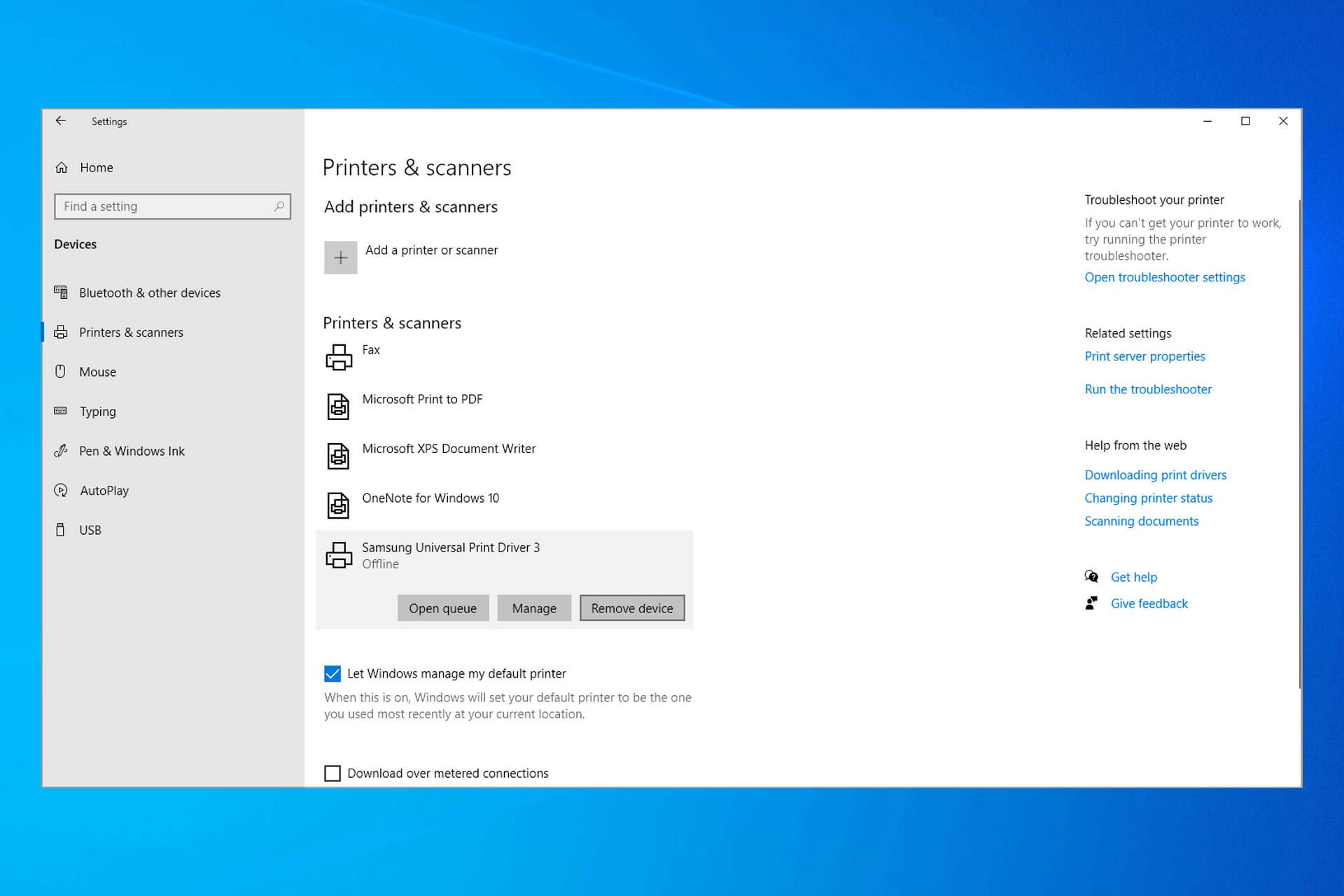




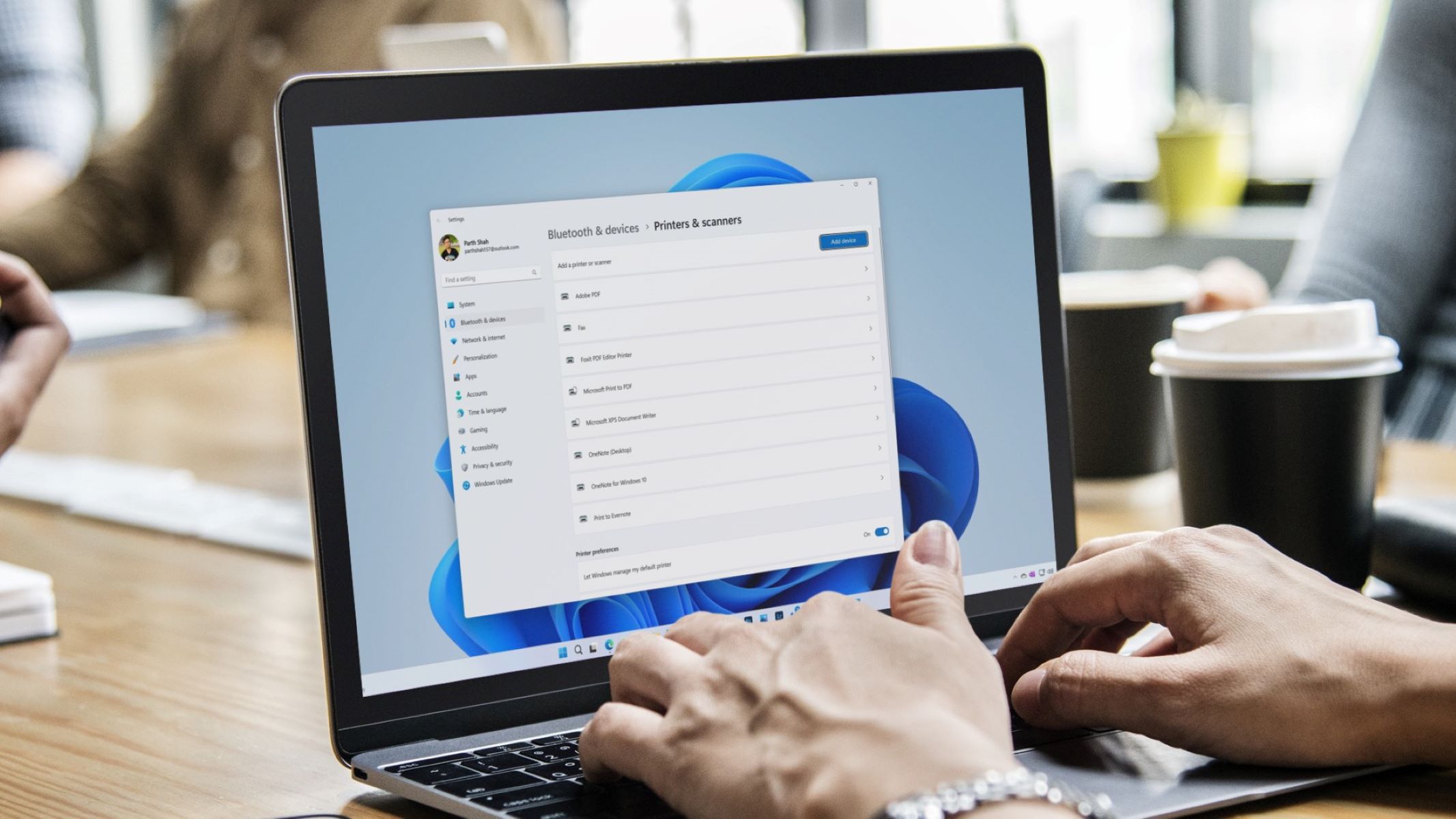





0 thoughts on “How To Share A Printer On Windows 10”