Home>Technology>Smart Home Devices>How To View Printer History


Smart Home Devices
How To View Printer History
Modified: March 14, 2024
Learn how to view printer history on your smart home devices. Keep track of your printing activities with these simple steps.
(Many of the links in this article redirect to a specific reviewed product. Your purchase of these products through affiliate links helps to generate commission for Storables.com, at no extra cost. Learn more)
Introduction
In the modern era of technological advancement, printers have become an indispensable tool for individuals and businesses alike. Whether it's printing important documents, school assignments, or creative projects, the need to track and manage printer usage has become increasingly crucial. Viewing printer history allows users to monitor print jobs, identify usage patterns, and troubleshoot potential issues.
Understanding how to access and interpret printer history can empower users to make informed decisions about their printing needs. This comprehensive guide will walk you through the process of checking printer history on various operating systems, including Windows, Mac, and Linux. By the end of this article, you will have a clear understanding of how to view printer history on different platforms, enabling you to optimize printer usage and streamline your printing experience. Let's dive into the details of each operating system to uncover the methods for accessing printer history and leveraging this valuable information to enhance your printing workflow.
Key Takeaways:
- Keep track of your printer usage by accessing printer history on Windows, Mac, and Linux. Use the Event Viewer on Windows and the CUPS web interface on Mac and Linux to monitor print jobs, troubleshoot issues, and optimize printer performance.
- Accessing printer history empowers you to make informed decisions about your printing needs, streamline your printing workflow, and ensure optimal printer performance. Whether it’s tracking print jobs, identifying issues, or managing resources, viewing printer history puts you in control of your printing experience.
Read more: How To View Google Home History
Checking Printer History on Windows
Windows operating system provides a straightforward method for users to access and view printer history. By utilizing the Event Viewer, users can track print jobs, monitor printer status, and troubleshoot any printing-related issues. Follow these steps to check printer history on Windows:
- Accessing the Event Viewer: Press the Windows key + R to open the Run dialog, then type “eventvwr” and press Enter. Alternatively, you can search for “Event Viewer” in the Windows search bar.
- Opening the PrintService Logs: In the Event Viewer window, navigate to “Windows Logs” in the left pane and click on “System.” Next, click on “Filter Current Log” in the Actions pane on the right.
- Filtering PrintService Events: In the Filter Current Log window, under the “Event sources” drop-down menu, select “PrintService” and click “OK.” This will display a list of print-related events, including print job submissions, errors, and status updates.
- Reviewing Print Job Details: Click on individual print events to view detailed information, such as the document name, user, printer name, and printing status. This allows users to track the history of print jobs and identify any issues that may have occurred during the printing process.
By following these steps, users can gain valuable insights into their printer usage and effectively manage print jobs on Windows. The Event Viewer provides a comprehensive overview of print-related events, enabling users to track the history of print jobs, diagnose printing issues, and optimize printer performance.
Viewing Printer History on Mac
Mac users can easily access and view printer history by utilizing the CUPS (Common Unix Printing System) web interface. This web-based tool allows users to monitor print jobs, manage printers, and view detailed printing information. Here’s how to check printer history on a Mac:
- Accessing the CUPS Web Interface: Open a web browser and enter “http://localhost:631” in the address bar to access the CUPS web interface. This interface provides a user-friendly dashboard for managing printers and print jobs.
- Viewing Completed Jobs: Once in the CUPS web interface, click on the “Jobs” tab to view a list of completed print jobs. This section displays essential details such as the job ID, user, printer, job status, and completion time.
- Monitoring Printer Status: Navigate to the “Printers” tab to monitor the status of connected printers. This section provides real-time information about printer queues, ink levels, and any active print jobs.
- Accessing Job Details: Click on individual print jobs to access detailed information, including the document name, user, printing status, and timestamps. This allows users to track the history of print jobs and identify any issues that may have occurred during the printing process.
By leveraging the CUPS web interface, Mac users can easily access printer history, track print jobs, and manage printing tasks with ease. The intuitive interface provides comprehensive insights into printer usage, enabling users to streamline their printing workflows and troubleshoot any printing-related issues effectively.
To view printer history on a Windows computer, go to the Control Panel, then Devices and Printers. Right-click on your printer and select “See what’s printing.” A window will pop up showing your print history.
Checking Printer History on Linux
Linux users can access and review printer history using the CUPS (Common Unix Printing System) web interface, which provides a user-friendly platform for managing printers and print jobs. Here’s how to check printer history on Linux:
- Accessing the CUPS Web Interface: Open a web browser and enter “http://localhost:631” in the address bar to access the CUPS web interface. This interface serves as a central hub for managing printers and print jobs on Linux systems.
- Viewing Completed Jobs: Once in the CUPS web interface, navigate to the “Jobs” tab to view a list of completed print jobs. This section displays essential details such as the job ID, user, printer, job status, and completion time.
- Monitoring Printer Status: Explore the “Printers” tab to monitor the status of connected printers. This section provides real-time information about printer queues, ink levels, and any active print jobs, allowing users to stay informed about printer performance.
- Accessing Job Details: Click on individual print jobs to access detailed information, including the document name, user, printing status, and timestamps. This enables users to track the history of print jobs and troubleshoot any potential printing issues effectively.
By utilizing the CUPS web interface, Linux users can seamlessly access printer history, monitor print jobs, and manage printing tasks with ease. The intuitive interface empowers users to gain valuable insights into printer usage, enabling them to optimize their printing workflows and address any printing-related concerns efficiently.
Conclusion
As the demand for efficient printing solutions continues to rise, the ability to access and review printer history becomes increasingly important. Understanding how to check printer history on various operating systems, including Windows, Mac, and Linux, equips users with the knowledge to monitor print jobs, identify usage patterns, and troubleshoot potential issues effectively.
On Windows, the Event Viewer provides a comprehensive platform for tracking print-related events, allowing users to review detailed information about print jobs, printer status, and potential errors. This empowers Windows users to gain valuable insights into their printing activities and optimize printer performance.
Mac and Linux users can leverage the CUPS web interface to access printer history, view completed print jobs, monitor printer status, and access detailed job information. The intuitive interface serves as a valuable tool for managing print jobs, tracking printer usage, and addressing any printing-related concerns with ease.
By utilizing these methods to view printer history on different operating systems, users can make informed decisions about their printing needs, streamline their printing workflows, and ensure optimal printer performance. Whether it’s tracking the history of print jobs, identifying printing issues, or managing printer resources, the ability to access printer history empowers users to take control of their printing experience and enhance overall productivity.
With the knowledge gained from this guide, users can navigate the process of checking printer history with confidence, enabling them to harness valuable insights into their printing activities and make informed decisions about print management. By incorporating these practices into their printing routines, users can optimize printer usage, troubleshoot printing issues, and elevate their overall printing experience.
Frequently Asked Questions about How To View Printer History
Was this page helpful?
At Storables.com, we guarantee accurate and reliable information. Our content, validated by Expert Board Contributors, is crafted following stringent Editorial Policies. We're committed to providing you with well-researched, expert-backed insights for all your informational needs.

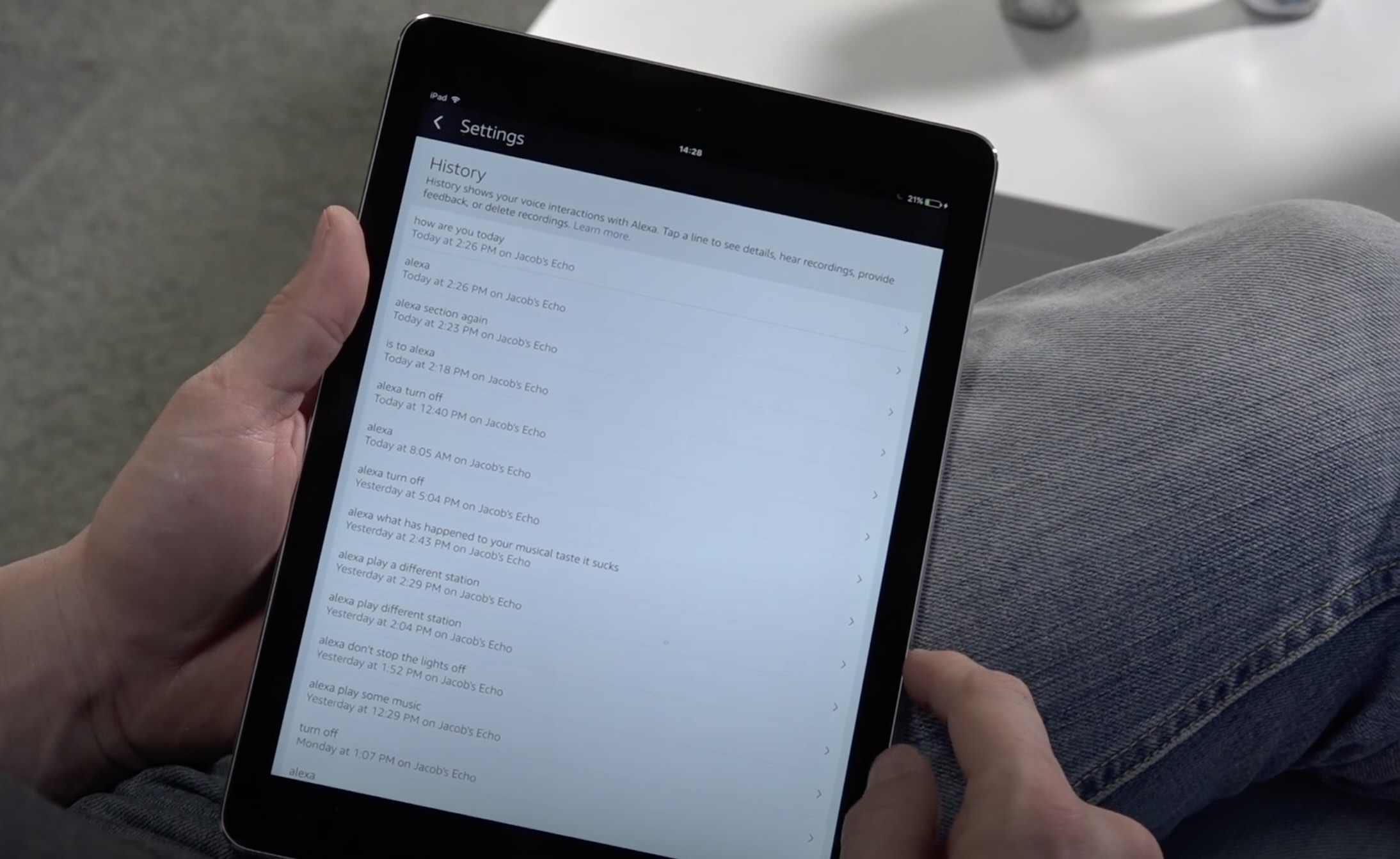














0 thoughts on “How To View Printer History”