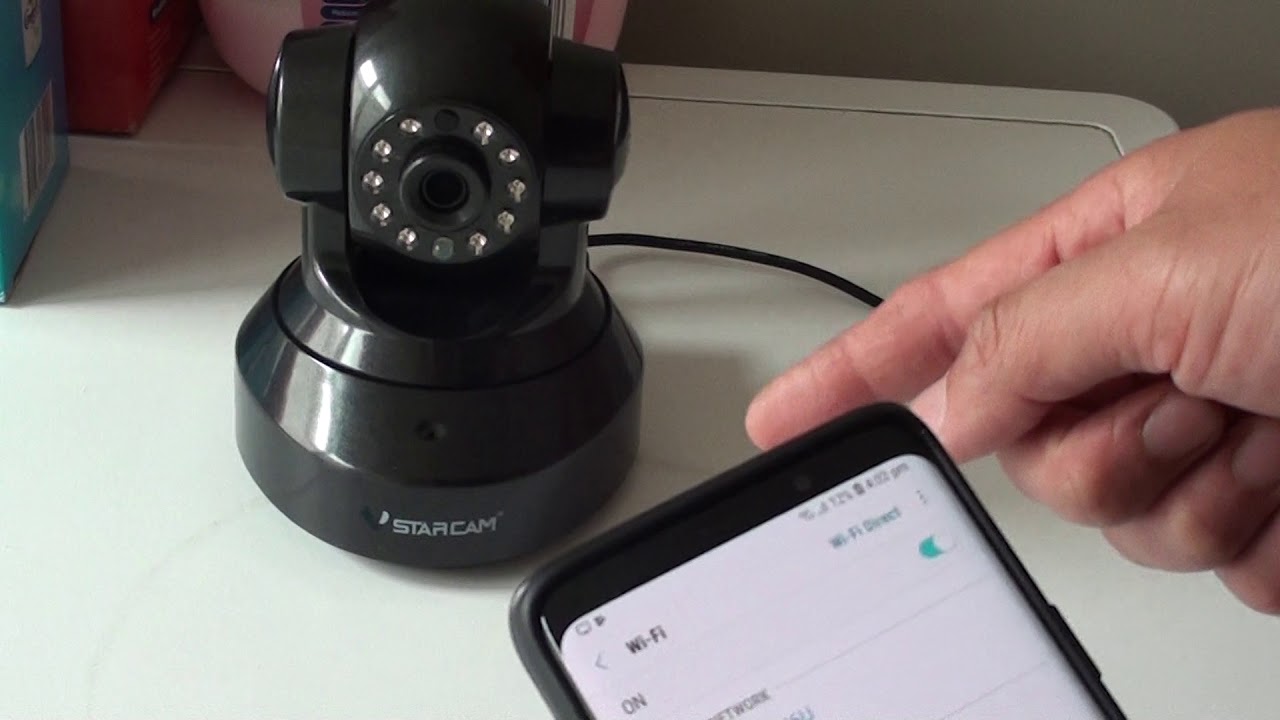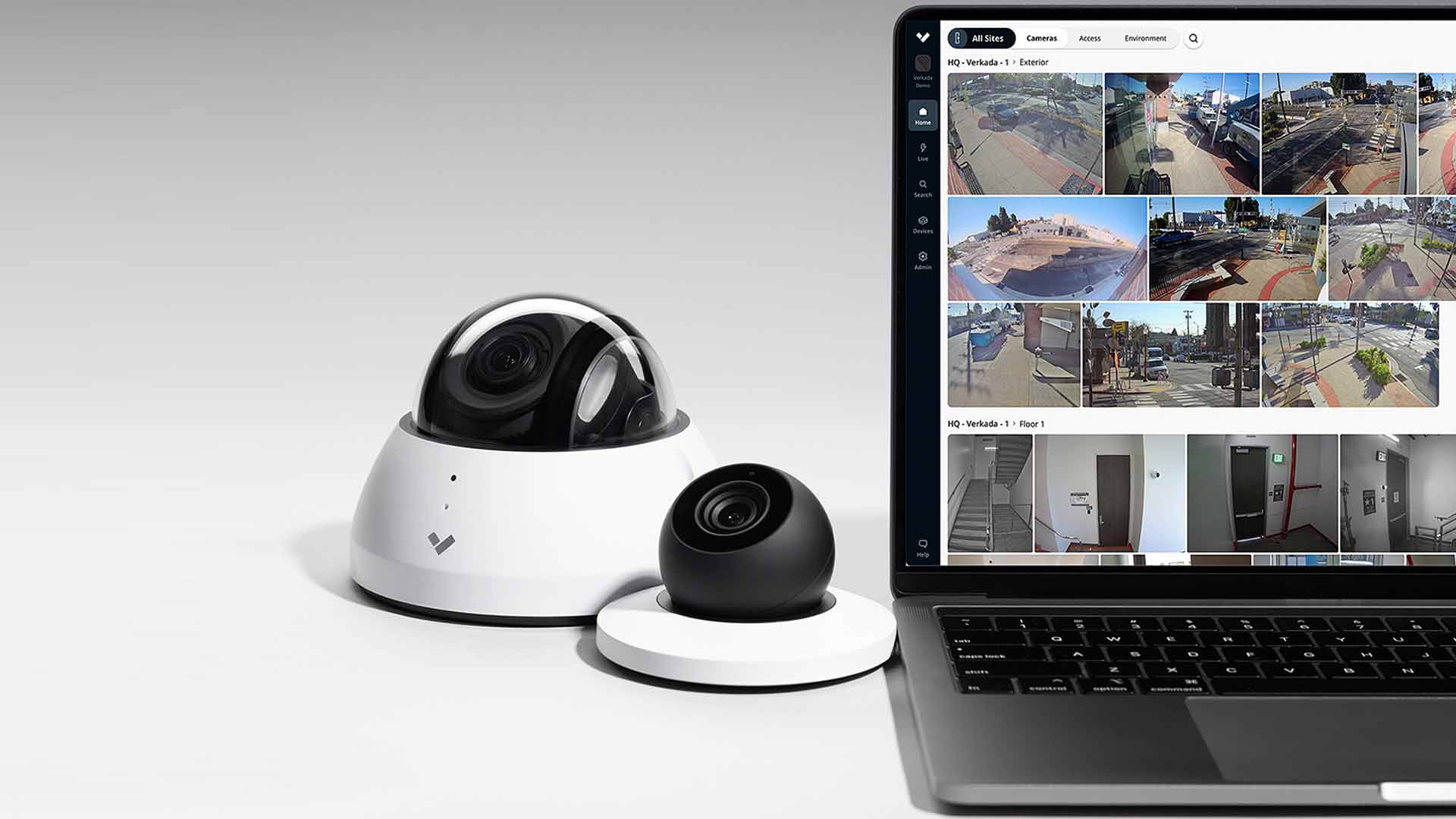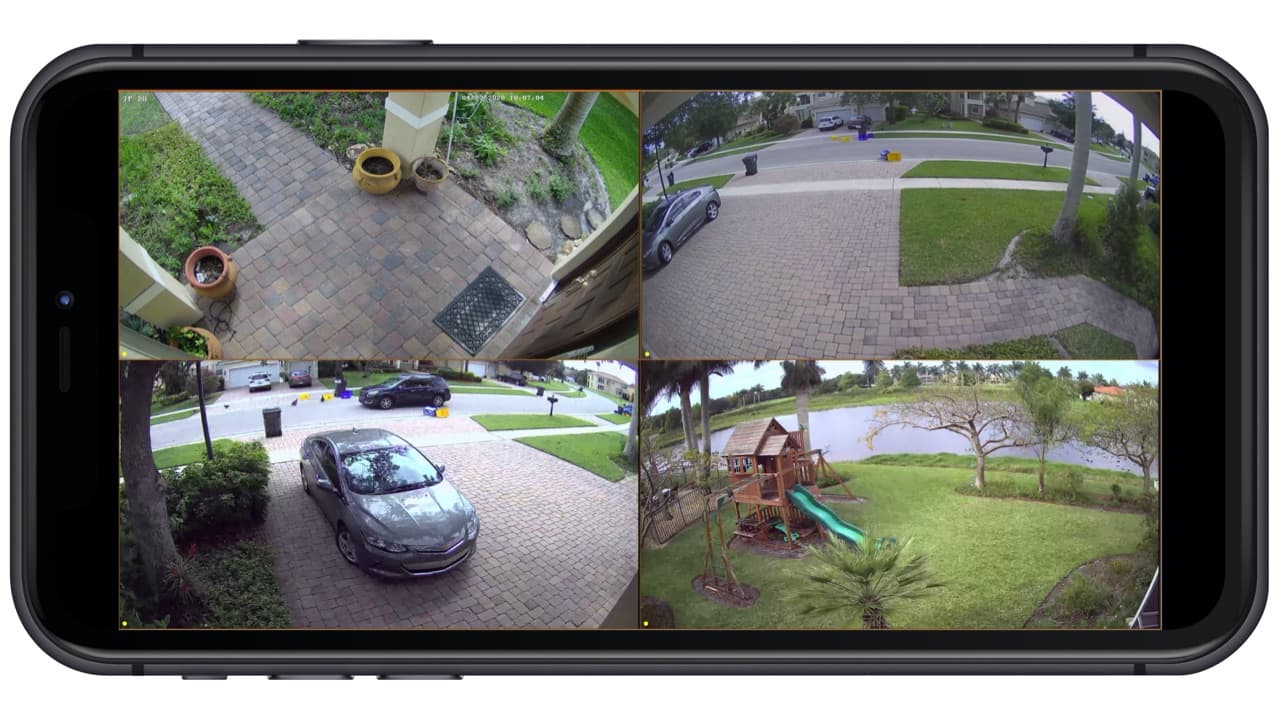Home>Home Security and Surveillance>How To View My Uniview Home Surveillance Cameras On My EZ View App Without Wi-Fi


Home Security and Surveillance
How To View My Uniview Home Surveillance Cameras On My EZ View App Without Wi-Fi
Modified: March 6, 2024
Learn how to access your Uniview home surveillance cameras on the EZ View app, even without Wi-Fi. Ensure your home security and surveillance is always in your hands.
(Many of the links in this article redirect to a specific reviewed product. Your purchase of these products through affiliate links helps to generate commission for Storables.com, at no extra cost. Learn more)
Introduction
Welcome to the world of home security and surveillance! With advancements in technology, it has become easier than ever to monitor your home and ensure its safety, even when you are away. Uniview home surveillance cameras offer exceptional video quality and robust features to keep your property protected 24/7. And with the EZ View app, you can conveniently view your cameras’ live feeds and recordings right from your smartphone, providing you with peace of mind at all times.
In this article, we will guide you through the process of setting up the EZ View app to view your Uniview home surveillance cameras without Wi-Fi. Whether you are on vacation, at work, or simply away from your home, you can still keep an eye on things from anywhere in the world. Let’s dive in and get started!
Before we proceed, please ensure that you have already installed your Uniview home surveillance cameras and have a working EZ View app on your smartphone. If you haven’t done so, take a moment to download and install the app from the App Store or Google Play Store. Once you have everything ready, let’s move on to the next step.
Key Takeaways:
- Stay connected to your Uniview home surveillance cameras on the EZ View app without Wi-Fi by following simple steps. Enjoy peace of mind and enhanced security, no matter where you are!
- Access your cameras’ live feeds and recordings effortlessly on the EZ View app without Wi-Fi. Keep an eye on your property from anywhere, ensuring its safety and security.
Read more: How To Use Security Camera Without Wi-Fi
Step 1: Downloading and Installing the EZ View App
The first step in accessing your Uniview home surveillance cameras without Wi-Fi is to download and install the EZ View app on your smartphone. The EZ View app is available for both iOS and Android devices, making it compatible with a wide range of smartphones and tablets.
To get started, follow these simple steps:
- Open the App Store (for iOS) or Google Play Store (for Android) on your smartphone.
- In the search bar, type “EZ View” and tap on the search icon.
- Locate the EZ View app from the search results and tap on it to open the app’s download page.
- Tap on the “Install” or “Get” button to begin the download and installation process.
- Wait for the app to download and install on your smartphone. This may take a few moments depending on your internet connection speed.
- Once the installation is complete, locate the EZ View app on your smartphone’s home screen or app drawer and tap on it to open the app.
That’s it! You have successfully downloaded and installed the EZ View app on your smartphone. Now, let’s move on to the next step of connecting your Uniview home surveillance cameras to the app.
Step 2: Connecting Your Uniview Home Surveillance Cameras to the EZ View App
Now that you have the EZ View app installed on your smartphone, it’s time to connect your Uniview home surveillance cameras to the app. This will allow you to view the live feeds and recordings from your cameras directly on your smartphone, no matter where you are.
Follow these steps to connect your cameras:
- Launch the EZ View app on your smartphone.
- Tap on the “+” icon or the “Add Device” button to begin the camera setup process.
- You will be prompted to enter the camera’s serial number or scan the QR code on the camera.
- Enter the required information and tap on “Save” or “Next” to proceed.
- Follow the on-screen instructions to connect the camera to your Wi-Fi network.
- Wait for the app to detect and connect to the camera. This may take a few moments.
- Once the camera is successfully connected, you will see a live feed from the camera on your smartphone’s screen.
- Repeat the process for each Uniview home surveillance camera you have installed.
That’s it! You have successfully connected your Uniview home surveillance cameras to the EZ View app. Now, let’s move on to the next step of configuring your cameras for remote viewing.
You can view your Uniview home surveillance cameras on the EZ View app without Wi-Fi by using your mobile data. Make sure your mobile data is turned on and that you have a strong signal for the best viewing experience.
Step 3: Configuring Your Cameras for Remote Viewing
Now that your Uniview home surveillance cameras are connected to the EZ View app, it’s time to configure them for remote viewing. This will allow you to access the live feeds and recordings from your cameras even when you are not connected to Wi-Fi.
Follow these steps to configure your cameras:
- Open the EZ View app on your smartphone.
- Select the camera you want to configure for remote viewing from the app’s device list.
- Tap on the settings icon or the “Device Settings” option.
- In the settings menu, look for the “Remote Access” or “Network Settings” option.
- Enable the remote access or network settings for the camera.
- Enter your desired username and password for remote access.
- Save the settings and exit the camera’s settings menu.
- Repeat the process for each Uniview home surveillance camera you want to configure for remote viewing.
That’s it! You have successfully configured your Uniview home surveillance cameras for remote viewing. Now, let’s move on to the final step of accessing your cameras on the EZ View app without Wi-Fi.
Step 4: Accessing Your Uniview Home Surveillance Cameras on the EZ View App without Wi-Fi
With the EZ View app and your Uniview home surveillance cameras set up and configured, you can now access your cameras’ live feeds and recordings even without a Wi-Fi connection. This means that you can monitor your home and keep an eye on things no matter where you are.
Here’s how you can access your cameras on the EZ View app without Wi-Fi:
- Launch the EZ View app on your smartphone.
- Ensure that your smartphone’s mobile data or cellular network is turned on and connected.
- Tap on the camera you want to view from the app’s device list.
- You will be prompted to enter your username and password for remote access.
- Enter the required login information and tap on “Login” or “Connect”.
- The EZ View app will establish a connection with your camera using your mobile data.
- You will now be able to view the live feed from your camera and access its recordings on your smartphone.
- Repeat the process for each Uniview home surveillance camera you want to access without Wi-Fi.
That’s it! You can now effortlessly access your Uniview home surveillance cameras on the EZ View app without Wi-Fi. Whether you’re at work, on vacation, or simply away from home, you can always stay connected to your security system and ensure the safety of your property.
Remember to keep your smartphone charged and connected to a reliable mobile network for seamless remote viewing. Enjoy the peace of mind that comes with having easy access to your home surveillance cameras at all times!
Read more: How To View My Security Cameras On My Phone
Conclusion
Home security and surveillance are essential aspects of protecting your property and ensuring the safety of your loved ones. With Uniview home surveillance cameras and the EZ View app, accessing your cameras without Wi-Fi has never been easier.
In this article, we walked you through the process of downloading and installing the EZ View app, connecting your Uniview home surveillance cameras to the app, configuring them for remote viewing, and finally accessing the cameras on the app without Wi-Fi. By following these steps, you can conveniently monitor your property from anywhere in the world, providing you with peace of mind and enhanced security.
Remember, while accessing your Uniview home surveillance cameras without Wi-Fi is convenient, it is crucial to ensure that your smartphone remains connected to a reliable mobile network. This will ensure a stable connection and seamless viewing experience.
Whether you are at work, on vacation, or simply away from home, the ability to view your cameras’ live feeds and recordings on the EZ View app offers convenience and peace of mind. Stay connected to your home security system and keep an eye on things, even when you’re not physically present.
We hope this guide has been helpful in setting up and accessing your Uniview home surveillance cameras on the EZ View app without Wi-Fi. Remember to frequently update your app and camera firmware to ensure optimal performance and security. Enjoy the benefits of a robust home surveillance system and rest easy knowing that your property is protected.
Frequently Asked Questions about How To View My Uniview Home Surveillance Cameras On My EZ View App Without Wi-Fi
Was this page helpful?
At Storables.com, we guarantee accurate and reliable information. Our content, validated by Expert Board Contributors, is crafted following stringent Editorial Policies. We're committed to providing you with well-researched, expert-backed insights for all your informational needs.