Home>Technology>Smart Home Devices>How Do I Connect My HP Printer To My Chromebook


Smart Home Devices
How Do I Connect My HP Printer To My Chromebook
Modified: February 18, 2024
Learn how to easily connect your HP printer to your Chromebook and start printing from your smart home devices hassle-free. Discover step-by-step instructions and troubleshooting tips.
(Many of the links in this article redirect to a specific reviewed product. Your purchase of these products through affiliate links helps to generate commission for Storables.com, at no extra cost. Learn more)
Introduction
Welcome to the era of seamless connectivity and effortless printing with your HP printer and Chromebook. As smart home devices continue to revolutionize our daily routines, the ability to wirelessly connect your printer to your Chromebook adds a layer of convenience to your printing experience. Whether you’re working from home, studying for exams, or simply need to print out your favorite photos, having your HP printer connected to your Chromebook allows for quick and efficient printing without the hassle of cables or complicated setup processes.
In this guide, we’ll walk you through the simple steps to connect your HP printer to your Chromebook, ensuring that you can effortlessly print from your Chromebook to your HP printer whenever the need arises. By following these straightforward instructions, you’ll be able to enjoy the convenience of wireless printing and streamline your printing tasks with ease.
Key Takeaways:
- Connecting your HP printer to your Chromebook is easy! Just make sure both devices are compatible, connected to the same Wi-Fi network, and add the printer to your Chromebook. Then, enjoy wireless printing convenience.
- Test the connection by printing a document to ensure everything works smoothly. If any issues arise, troubleshoot the printer settings and network connectivity. Once connected, embrace the freedom of wireless printing!
Read more: How Do I Connect My HP Printer To My Phone
Step 1: Check Compatibility
Before diving into the process of connecting your HP printer to your Chromebook, it’s essential to ensure that both devices are compatible with each other. Chromebooks are designed to work seamlessly with a wide range of printers, including HP printers, but it’s always a good idea to double-check compatibility to avoid any potential issues.
Start by confirming that your HP printer is Cloud Print-ready. Google Cloud Print is a service that allows you to print from any web-connected device, including your Chromebook, to your HP printer. Most modern HP printers are compatible with Google Cloud Print, but it’s important to verify this compatibility to guarantee a smooth setup process.
To check if your HP printer supports Google Cloud Print, you can refer to the printer’s manual or visit the official HP support website. HP provides detailed information about Cloud Print compatibility for each printer model, ensuring that you can easily determine if your specific printer is compatible with Google Cloud Print and, by extension, your Chromebook.
Additionally, ensure that your Chromebook is connected to a reliable Wi-Fi network. A stable and secure Wi-Fi connection is crucial for successful communication between your Chromebook and HP printer. By confirming the compatibility of your HP printer with Google Cloud Print and verifying your Chromebook’s network connectivity, you’ll lay the groundwork for a seamless and hassle-free printing experience.
Step 2: Connect the Printer to the Same Network
Once you’ve confirmed the compatibility of your HP printer and Chromebook, the next step is to ensure that both devices are connected to the same Wi-Fi network. This network connection is essential for enabling seamless communication between your Chromebook and HP printer, allowing you to send print jobs from your Chromebook to the printer without the need for physical cables or direct connections.
Begin by accessing the settings or network menu on your HP printer. Navigate to the wireless or network settings, where you’ll have the option to connect the printer to your Wi-Fi network. Follow the on-screen prompts to select your Wi-Fi network from the available options and enter the network password, if required. Once the printer is successfully connected to your Wi-Fi network, it will be ready to receive print jobs from your Chromebook.
Next, on your Chromebook, ensure that it is also connected to the same Wi-Fi network. Click on the network icon in the system tray or access the network settings to view the available Wi-Fi networks. Select your Wi-Fi network from the list and enter the network password, if prompted. Once your Chromebook is connected to the Wi-Fi network, it will be able to communicate with your HP printer over the same network.
By ensuring that both your HP printer and Chromebook are connected to the same Wi-Fi network, you establish the foundation for seamless printing and enable effortless communication between the two devices. This network connectivity paves the way for the streamlined printing experience that comes with wirelessly connecting your HP printer to your Chromebook.
You can connect your HP printer to your Chromebook by going to the settings, selecting “Advanced”, then “Printing”, and finally “Add printer”. Choose your printer from the list and follow the on-screen instructions to complete the setup.
Step 3: Add the Printer to Your Chromebook
With your HP printer and Chromebook connected to the same Wi-Fi network, the next step is to add the printer to your Chromebook’s list of available printers. Chromebooks feature built-in support for Google Cloud Print, which simplifies the process of adding and managing printers, including HP printers, directly from the Chromebook interface.
Begin by opening the settings menu on your Chromebook. Navigate to the “Advanced” section and select “Printers.” Within the Printers menu, click on “Add Printer” to initiate the process of adding your HP printer to the Chromebook’s list of available printers.
Chromebook will automatically search for available printers on the same Wi-Fi network. When your HP printer appears in the list of detected printers, select it to begin the setup process. Follow the on-screen instructions to complete the printer setup, which may include confirming the printer’s details and preferences.
During the setup process, you may have the option to adjust printer settings, such as paper size, print quality, and other preferences specific to your HP printer. Once you’ve completed the setup and configuration steps, your HP printer will be successfully added to your Chromebook, ready to receive print jobs from your device.
After adding the printer to your Chromebook, you can verify its status by accessing the Printers menu in the Chromebook settings. Your HP printer should be listed as an available printer, indicating that it is successfully connected and ready for printing.
By adding your HP printer to your Chromebook, you establish a direct and seamless connection between the two devices, enabling you to effortlessly send print jobs from your Chromebook to the HP printer without the need for additional setup or configuration.
Step 4: Test the Connection
After adding your HP printer to your Chromebook, it’s essential to test the connection to ensure that the setup is successful and that you can seamlessly print from your Chromebook to the HP printer. Testing the connection allows you to verify that the wireless communication between your Chromebook and HP printer is functioning as intended, and it provides the opportunity to address any potential issues before you need to print important documents or images.
To test the connection, open a document, image, or webpage on your Chromebook that you’d like to print. Once the content is ready for printing, access the print menu within the application you’re using. This may involve clicking on a “Print” option or accessing the print settings from the application’s menu.
When the print settings menu appears, select your HP printer from the list of available printers. Ensure that the printer settings, such as paper size, orientation, and print quality, are configured according to your preferences. Once you’ve confirmed the settings, initiate the print job by clicking the “Print” button or equivalent option within the application.
Observe the status of the print job to ensure that it is successfully sent to your HP printer. You may see a notification on your Chromebook indicating that the print job has been received by the printer. Additionally, listen for any activity from the printer, such as the sound of paper feeding or the printer’s display showing the print job in progress.
If the print job is successful and the document, image, or webpage is printed by your HP printer, congratulations! You’ve successfully connected your HP printer to your Chromebook, and you can now enjoy the convenience of wireless printing whenever you need it. However, if the print job encounters any issues, such as a failed connection or an error message, you may need to troubleshoot the connection by reviewing the printer settings and network connectivity on both devices.
By testing the connection between your Chromebook and HP printer, you can confirm that the wireless printing setup is functioning smoothly, allowing you to print with ease and confidence whenever the need arises.
Read more: How Do I Connect My HP Envy Printer To Wi-Fi
Conclusion
Connecting your HP printer to your Chromebook opens up a world of convenience and efficiency, allowing you to seamlessly print from your Chromebook to your HP printer without the constraints of traditional wired connections. By following the straightforward steps outlined in this guide, you’ve established a wireless printing setup that streamlines your printing tasks and enhances your overall printing experience.
With the compatibility of your HP printer and Chromebook confirmed, the devices connected to the same Wi-Fi network, and the printer successfully added to your Chromebook, you’ve laid the foundation for effortless printing from your Chromebook to your HP printer. The ability to send print jobs wirelessly from your Chromebook to your HP printer empowers you to print documents, assignments, photos, and more with ease, whether you’re at home, in the office, or on the go.
As you test the connection and witness the seamless printing process in action, you can take pride in the successful setup of your wireless printing environment. The ability to print directly from your Chromebook to your HP printer reflects the seamless integration of smart home devices into your daily routines, enhancing productivity and convenience in your printing tasks.
Embrace the freedom of wireless printing and the simplicity of connecting your HP printer to your Chromebook, knowing that you’ve harnessed the power of modern technology to streamline your printing experience. With this wireless printing setup in place, you can confidently tackle your printing needs, knowing that your Chromebook and HP printer are seamlessly connected and ready to bring your digital content to life on paper.
By embracing the seamless connectivity between your HP printer and Chromebook, you’ve unlocked a new level of printing convenience and efficiency, ensuring that your printing tasks are effortlessly handled with the touch of a button.
Frequently Asked Questions about How Do I Connect My HP Printer To My Chromebook
Was this page helpful?
At Storables.com, we guarantee accurate and reliable information. Our content, validated by Expert Board Contributors, is crafted following stringent Editorial Policies. We're committed to providing you with well-researched, expert-backed insights for all your informational needs.



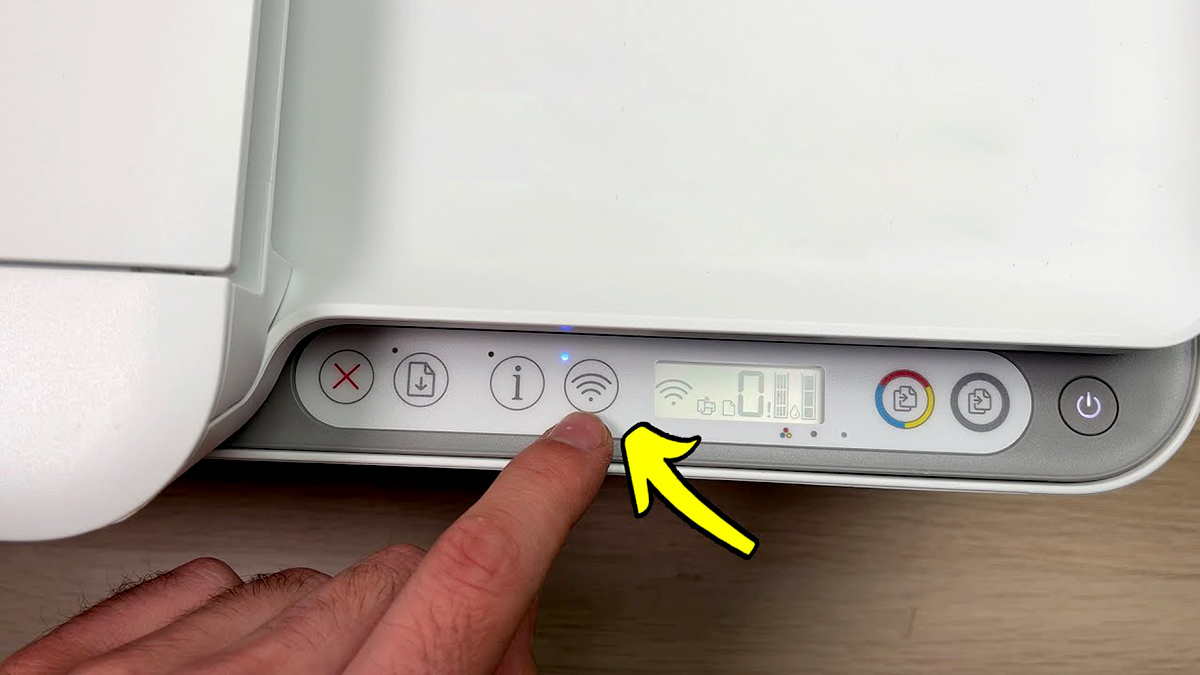











0 thoughts on “How Do I Connect My HP Printer To My Chromebook”