Home>Technology>Smart Home Devices>Which Printer Is Compatible With Chromebook
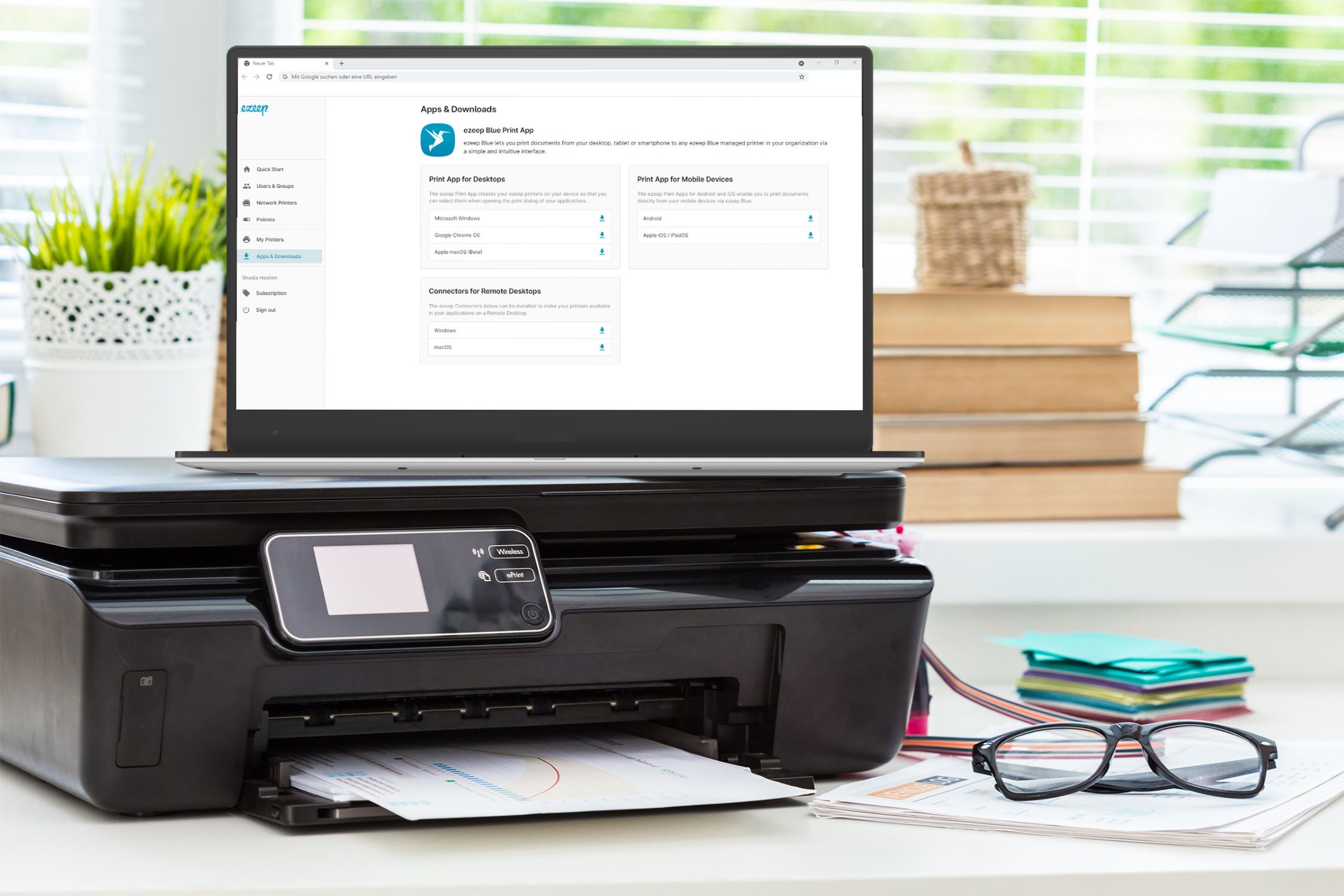
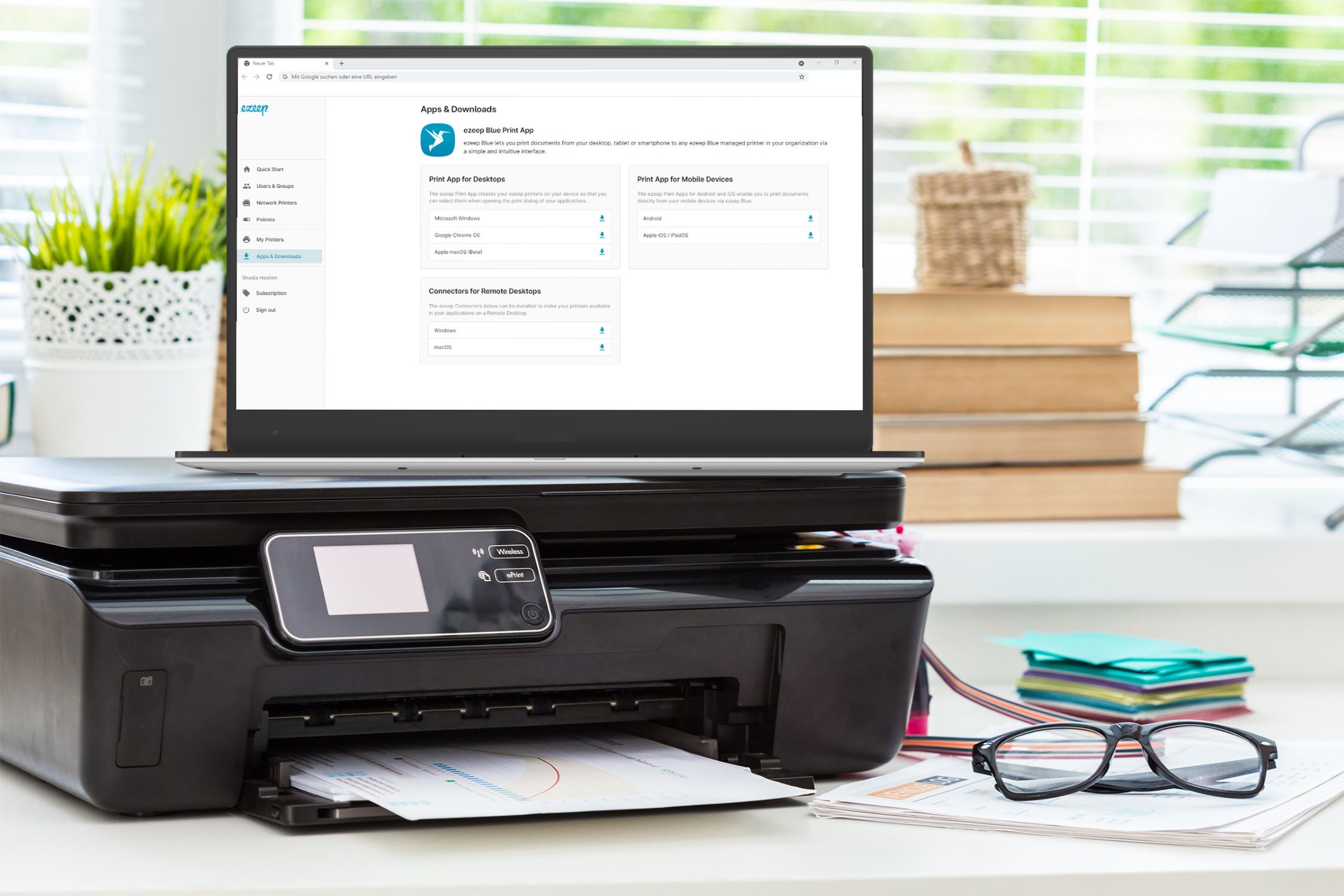
Smart Home Devices
Which Printer Is Compatible With Chromebook
Modified: January 14, 2024
Discover the best smart home devices compatible with Chromebook. Find the perfect printer for your Chromebook setup and streamline your printing experience. Choose from a wide range of options for seamless integration.
(Many of the links in this article redirect to a specific reviewed product. Your purchase of these products through affiliate links helps to generate commission for Storables.com, at no extra cost. Learn more)
Introduction
Read more: How To Add A Printer To Chromebook
Understanding Chromebook Printing
Chromebooks have gained popularity for their simplicity, security, and seamless integration with Google’s suite of applications. However, one common challenge users face is finding a printer that is compatible with their Chromebook. In this article, we will explore the world of Chromebook printing, guiding you through the process of finding the right printer and setting it up for optimal performance.
Printing from a Chromebook differs from traditional printing methods, as Chrome OS relies heavily on cloud-based technology. This means that the printer you choose must be compatible with Google Cloud Print or support Chromebook-specific printing protocols to ensure a smooth printing experience.
Whether you’re a student needing to print assignments, a professional working from home, or a family looking to print photos and documents, having a reliable printer that seamlessly connects to your Chromebook is essential. Let’s delve into the intricacies of Chromebook printing and discover the best ways to make this process hassle-free.
Read more: How To Add A Printer To Chromebook
Understanding Chromebook Printing
Printing from a Chromebook is a unique experience compared to using a traditional computer. Chromebooks are designed to be lightweight, efficient, and heavily reliant on cloud-based services. As a result, the printing process is streamlined to align with the Chrome OS ecosystem, emphasizing compatibility with cloud printing services and network-based printing protocols.
One of the primary methods for printing from a Chromebook is through Google Cloud Print. This service allows users to print from their Chromebook to any Google Cloud Print-enabled printer, regardless of its location. By adding a printer to Google Cloud Print, users can access it from their Chromebook and send print jobs directly to the registered printers.
Another approach to Chromebook printing involves utilizing printers with native support for Chromebook-specific printing protocols. These printers are designed to seamlessly integrate with Chrome OS, offering a more direct and efficient printing experience. Such printers often come equipped with features that cater to the Chromebook environment, ensuring compatibility and ease of use.
It’s important to note that as technology evolves, Google Cloud Print is being phased out, and Google is encouraging users to explore alternative printing solutions. As a result, Chromebook users are advised to seek printers that are compatible with Chrome OS and support modern cloud-based printing standards.
Understanding the nuances of Chromebook printing is crucial for selecting the right printer that aligns with the Chromebook’s unique requirements. Whether opting for a Google Cloud Print-enabled printer or a model with native Chromebook support, users can enhance their printing experience by choosing a printer that seamlessly integrates with their Chromebook’s ecosystem.
Finding the Right Printer for Your Chromebook
When it comes to selecting a printer for your Chromebook, compatibility and functionality are paramount. As Chromebooks predominantly rely on cloud-based services and streamlined connectivity, choosing a printer that seamlessly integrates with this ecosystem is essential for a smooth printing experience.
Here are key factors to consider when finding the right printer for your Chromebook:
- Cloud Printing Compatibility: Look for printers that are compatible with modern cloud printing standards. While Google Cloud Print was a popular option, its discontinuation has led to a shift towards printers that support alternative cloud printing services, such as Google Cloud Print 2.0, Mopria, or native Chromebook printing protocols.
- Wireless Connectivity: Opt for a wireless printer that can connect to your Chromebook over Wi-Fi. This eliminates the need for cumbersome cables and allows for convenient printing from anywhere within the network range.
- Mobile Printing Support: Consider printers that offer mobile printing support, allowing you to print from your Chromebook and other mobile devices with ease. Look for compatibility with printing apps and services that cater to Chrome OS.
- Chromebook-Specific Features: Some printers are designed with Chromebook users in mind, offering features tailored to the Chrome OS environment. These features may include seamless integration with Google Drive, simplified setup processes, and intuitive printing options directly from Chromebook applications.
- Printer Brand and Model: Research printer brands and models known for their compatibility with Chromebook printing. User reviews and manufacturer specifications can provide insights into the compatibility and user experience with specific printers.
By prioritizing these factors, you can narrow down your options and find a printer that complements your Chromebook’s functionality while delivering reliable and efficient printing capabilities.
Additionally, it’s beneficial to explore online forums, community discussions, and official support resources to gather firsthand experiences and recommendations from Chromebook users who have successfully integrated printers into their workflow. Real-world insights can offer valuable guidance in selecting a printer that aligns with your specific printing needs and Chromebook usage.
Choosing the right printer for your Chromebook involves understanding the evolving landscape of cloud printing technologies and identifying printers that embrace modern connectivity standards. With the right printer by your side, you can elevate your printing experience and seamlessly bring digital content to life on paper, directly from your Chromebook.
Setting Up Your Printer with Chromebook
Once you’ve selected a compatible printer for your Chromebook, the next step is to set it up to ensure seamless printing functionality. The process of connecting and configuring a printer with your Chromebook involves leveraging the built-in features of Chrome OS and utilizing cloud-based printing services for a hassle-free setup.
Here’s a step-by-step guide to setting up your printer with your Chromebook:
- Connect to Wi-Fi: Ensure that your printer is connected to the same Wi-Fi network as your Chromebook. This wireless connectivity allows for effortless communication between the devices.
- Access Printer Settings: On your Chromebook, navigate to the Settings menu and select “Advanced” followed by “Printing.”
- Add a Printer: Click on “Add Printer” to initiate the setup process. Your Chromebook will search for available printers on the network.
- Configure Printer: Select your printer from the list of available devices. If your printer is cloud-ready or supports Chromebook-specific printing protocols, it should appear in the list for easy selection.
- Confirm Setup: Follow the on-screen prompts to complete the printer setup. This may involve confirming the printer settings and adding it to your list of available printers.
- Test Print: To ensure that the setup is successful, attempt a test print from your Chromebook. Open a document or image and select the print option to send a test page to your newly configured printer.
By following these steps, you can seamlessly integrate your chosen printer with your Chromebook, enabling effortless printing from various applications and services within the Chrome OS environment. The streamlined setup process leverages the inherent compatibility between Chromebooks and modern printers, ensuring a user-friendly experience.
It’s worth noting that as Google Cloud Print is being phased out, Chromebook users are encouraged to explore alternative cloud printing solutions, such as native Chromebook printing protocols and compatible third-party cloud printing services. Staying informed about the evolving landscape of Chromebook printing technologies can help users adapt to the latest standards and optimize their printing setup for long-term usability.
With your printer successfully set up with your Chromebook, you can enjoy the convenience of wireless, cloud-based printing, bringing your digital content to life with ease and efficiency.
Look for a printer that is “Google Cloud Print” compatible, as this feature allows you to print from a Chromebook. Also, consider a wireless printer for easy connectivity.
Troubleshooting Common Printing Issues
While printing from a Chromebook is designed to be straightforward, occasional issues may arise that hinder the printing process. Understanding and addressing common printing issues can help ensure a smooth and uninterrupted printing experience with your Chromebook.
Here are some common printing issues and troubleshooting steps to resolve them:
- Printer Not Detected: If your printer is not detected by your Chromebook during the setup process, ensure that both the printer and the Chromebook are connected to the same Wi-Fi network. Additionally, check for any firmware updates for your printer that may improve compatibility with Chrome OS.
- Print Jobs Stuck in Queue: If print jobs get stuck in the print queue and fail to proceed, try restarting both the printer and the Chromebook. This can help clear any temporary glitches and re-establish the connection between the devices.
- Print Quality Issues: If you encounter print quality issues, such as faded prints or streaks, consider performing a maintenance cycle on your printer, including cleaning printheads and aligning cartridges if applicable. Additionally, ensure that you are using compatible and high-quality printing materials.
- Network Connectivity Problems: In cases where the printer intermittently loses connectivity with the Chromebook, check for Wi-Fi signal strength and consider repositioning the printer closer to the wireless router to improve stability. Updating the printer’s firmware and the Chromebook’s operating system can also address connectivity issues.
- Compatibility Errors: If you encounter compatibility errors when attempting to print from specific applications or file formats, ensure that the printer supports the required printing protocols and file types. Consider using alternative applications or file formats that are better suited to your printer’s capabilities.
Should you encounter persistent printing issues that remain unresolved after troubleshooting, consider reaching out to the printer manufacturer’s support resources for further assistance. Many printer manufacturers offer dedicated support for Chromebook users, providing guidance and solutions tailored to the unique printing environment of Chrome OS.
Staying informed about software updates, printer firmware releases, and Chromebook-specific printing developments can also contribute to a smoother printing experience, as these updates often address compatibility issues and enhance overall printing performance.
By addressing common printing issues proactively and leveraging available troubleshooting resources, you can maintain a reliable and efficient printing setup with your Chromebook, ensuring that your digital content seamlessly transitions from screen to paper with minimal disruptions.
Conclusion
Embracing the world of Chromebook printing involves navigating through the intricacies of cloud-based connectivity, modern printing standards, and seamless integration with Chrome OS. As Chromebooks continue to gain popularity for their user-friendly interface and streamlined functionality, finding the right printer and optimizing the printing setup is essential for a holistic computing experience.
By understanding the evolving landscape of Chromebook printing technologies, users can make informed decisions when selecting a printer that aligns with the unique requirements of Chrome OS. Prioritizing compatibility with modern cloud printing services, wireless connectivity, and Chromebook-specific features empowers users to enhance their printing experience and seamlessly bring digital content to life on paper.
The setup process for connecting a printer with a Chromebook leverages the intuitive features of Chrome OS, allowing for effortless configuration and streamlined printing functionality. By following the step-by-step setup guide and staying informed about the latest printing standards, users can establish a reliable printing infrastructure that complements their Chromebook usage.
While occasional printing issues may arise, proactive troubleshooting and leveraging manufacturer support resources can address these challenges, ensuring a consistent and efficient printing experience. By staying informed about software updates, firmware releases, and compatibility enhancements, users can adapt to the evolving printing landscape and optimize their printing setup for long-term usability.
In conclusion, the synergy between Chromebooks and modern printers offers a seamless and efficient printing experience, empowering users to effortlessly transition from digital content to tangible prints. As the realm of Chromebook printing continues to evolve, embracing compatible and feature-rich printers can elevate the overall productivity and convenience of Chromebook users, making the digital-to-physical transition a seamless and enjoyable process.
With the right printer by your side, your Chromebook becomes a versatile hub for bringing your digital creations to life, bridging the gap between the virtual and physical realms with ease and efficiency.
Frequently Asked Questions about Which Printer Is Compatible With Chromebook
Was this page helpful?
At Storables.com, we guarantee accurate and reliable information. Our content, validated by Expert Board Contributors, is crafted following stringent Editorial Policies. We're committed to providing you with well-researched, expert-backed insights for all your informational needs.















0 thoughts on “Which Printer Is Compatible With Chromebook”