Home>Technology>Smart Home Devices>How To Scan From HP Printer To Chromebook


Smart Home Devices
How To Scan From HP Printer To Chromebook
Modified: August 18, 2024
Learn how to easily scan from your HP printer to your Chromebook. Connect your smart home devices seamlessly and efficiently. Discover the step-by-step process now!
(Many of the links in this article redirect to a specific reviewed product. Your purchase of these products through affiliate links helps to generate commission for Storables.com, at no extra cost. Learn more)
Introduction
Welcome to the seamless integration of technology in your everyday life. As smart home devices continue to revolutionize our living spaces, the ability to effortlessly connect and utilize these devices becomes increasingly essential. In this article, we will delve into the process of scanning from an HP printer to a Chromebook, providing you with the necessary insights to streamline your workflow and enhance your overall printing and scanning experience.
The HP printer and Chromebook combination offers a convenient and efficient solution for all your printing and scanning needs. By harnessing the power of these two devices, you can easily digitize documents, photos, and other materials directly to your Chromebook, eliminating the need for additional hardware or complicated procedures.
Join us as we embark on a journey to unlock the full potential of your HP printer and Chromebook, enabling you to seamlessly bridge the physical and digital realms with just a few simple steps. Whether you are a student, a professional, or a tech-savvy enthusiast, the ability to scan from your HP printer to your Chromebook will undoubtedly elevate your productivity and convenience.
So, let's dive into the world of smart home devices and explore the effortless process of scanning from an HP printer to a Chromebook. Get ready to witness the convergence of innovation and practicality, as we unravel the intricacies of this seamless technological synergy.
Key Takeaways:
- Effortlessly scan documents from your HP printer to your Chromebook by ensuring they are connected to the same Wi-Fi network and installing the HP Print Service Plugin for a seamless digital workflow.
- Troubleshoot connectivity issues by updating the HP Print Service Plugin, checking printer firmware, and reviewing network configurations to ensure smooth scanning from your HP printer to your Chromebook.
Read more: How To Scan From A HP Printer
Setting up your HP printer and Chromebook
Before diving into the scanning process, it is crucial to ensure that your HP printer and Chromebook are properly set up and connected. This foundational step forms the bedrock for seamless communication between the two devices, laying the groundwork for effortless scanning and printing.
First and foremost, make sure that your HP printer is powered on and connected to the same Wi-Fi network as your Chromebook. This connectivity is vital for enabling wireless communication and data transfer between the devices. If your HP printer supports Bluetooth connectivity, you can also explore this option for a direct wireless connection to your Chromebook.
Next, navigate to the settings on your Chromebook and select the “Printers” option. Here, you can add your HP printer by clicking on “Add Printer.” Your Chromebook will automatically search for available printers on the network, and upon detecting your HP printer, you can proceed to add it to your list of connected devices.
Once your HP printer is successfully added to your Chromebook, you can proceed to configure the printing preferences and settings according to your requirements. This may include selecting the default paper size, print quality, and other relevant parameters to ensure a tailored printing experience.
Furthermore, it is advisable to install the official HP Print Service Plugin from the Google Play Store on your Chromebook. This plugin enhances the compatibility and functionality of your HP printer with your Chromebook, allowing for a more streamlined and feature-rich printing and scanning experience.
With your HP printer and Chromebook now seamlessly connected and configured, you are ready to embark on the scanning journey, leveraging the full potential of these devices to digitize your documents and streamline your workflow.
By ensuring a robust and reliable setup for your HP printer and Chromebook, you pave the way for a smooth and efficient scanning process, empowering you to harness the power of smart home technology in your day-to-day tasks.
Scanning from your HP printer to Chromebook
Now that your HP printer and Chromebook are seamlessly connected and configured, let’s explore the straightforward process of scanning documents, photos, or other materials directly to your Chromebook. This seamless integration between your HP printer and Chromebook eliminates the need for intermediary devices or complex procedures, allowing you to digitize your physical content with ease.
To initiate the scanning process, place the document or photo you wish to scan on the flatbed or into the automatic document feeder (ADF) of your HP printer. Ensure that the material is positioned correctly and securely to avoid any scanning errors or distortions.
On your Chromebook, open the application or software through which you wish to receive the scanned document. This could be an image editing application, a document management tool, or any other relevant software that supports scanning functionality. Once the application is open, navigate to the scanning feature or option, preparing the software to receive the scanned content from your HP printer.
Now, on your HP printer’s control panel or display, select the scanning option. Depending on the model of your HP printer, the specific steps for initiating the scanning process may vary. However, most HP printers feature an intuitive and user-friendly interface for initiating scans directly from the device.
Once you have selected the scanning option on your HP printer, you may have the opportunity to customize the scanning settings, such as the file format (PDF, JPEG, etc.), resolution, color mode, and other relevant parameters. Adjust these settings according to your preferences and the nature of the material being scanned, ensuring that the resulting digital copy meets your requirements.
After customizing the scanning settings, proceed to initiate the scan from your HP printer. The device will begin the scanning process, capturing a digital representation of the physical material placed on the flatbed or ADF. As the scanning progresses, the digital copy is transmitted wirelessly to your Chromebook, where it will be received by the previously opened application or software.
Upon completion of the scanning process, the digital copy of the scanned material will be displayed on your Chromebook, ready for further processing, editing, or saving. You now have a seamless digital replica of your physical document or photo, effortlessly transferred from your HP printer to your Chromebook, empowering you to manage and utilize the content in a digital environment.
By leveraging this streamlined process, you can seamlessly bridge the physical and digital realms, transforming physical materials into digital assets with unparalleled convenience and efficiency.
You can scan from your HP printer to your Chromebook by connecting the printer to the same Wi-Fi network as your Chromebook. Then, open the HP Smart app on your Chromebook, select your printer, and choose the Scan option to start scanning.
Troubleshooting common issues
While the process of scanning from an HP printer to a Chromebook is designed to be straightforward and seamless, occasional technical hiccups or connectivity issues may arise. By familiarizing yourself with common troubleshooting steps, you can swiftly address these challenges and ensure a smooth scanning experience.
If you encounter difficulties in initiating the scan from your HP printer to your Chromebook, consider the following troubleshooting approaches:
- Wireless Connectivity: Verify that both your HP printer and Chromebook are connected to the same Wi-Fi network. Inconsistent or weak wireless connectivity can hinder the communication between the devices. Ensure that both devices are within the range of the Wi-Fi signal and that there are no obstructions affecting the wireless connection.
- HP Print Service Plugin: If you have installed the HP Print Service Plugin on your Chromebook, ensure that it is updated to the latest version. Outdated plugins may result in compatibility issues or performance inconsistencies. Check for updates in the Google Play Store and install any available updates for the HP Print Service Plugin.
- Printer Firmware: Regularly check for firmware updates for your HP printer. Outdated firmware can lead to compatibility issues with your Chromebook or may hinder the scanning functionality. Visit the official HP support website to download and install the latest firmware for your specific printer model.
- Restart Devices: Sometimes, a simple restart can resolve connectivity issues. Power off both your HP printer and Chromebook, then power them back on after a brief interval. This can reset the network connections and resolve temporary glitches that may be impeding the scanning process.
- Network Configuration: Review the network settings on both your HP printer and Chromebook. Ensure that the network configurations, including IP addresses and network protocols, align to facilitate seamless communication between the devices. In some cases, adjusting the network settings or reconfiguring the Wi-Fi connection can resolve connectivity issues.
By systematically addressing these common issues and implementing the suggested troubleshooting steps, you can mitigate potential obstacles and optimize the scanning process from your HP printer to your Chromebook. Additionally, staying informed about software updates, network configurations, and device compatibility can contribute to a more robust and reliable scanning experience.
With these troubleshooting strategies at your disposal, you can navigate through technical challenges with confidence, ensuring that the seamless integration of your HP printer and Chromebook remains a cornerstone of your digital workflow.
Conclusion
As we conclude our exploration of scanning from an HP printer to a Chromebook, we have unveiled the seamless synergy between these two devices, empowering you to effortlessly digitize physical content with unparalleled convenience. The integration of smart home technology has transcended traditional boundaries, offering a harmonious blend of innovation and practicality in our daily lives.
By setting up your HP printer and Chromebook with meticulous attention to connectivity and configuration, you have established a robust foundation for streamlined scanning and printing experiences. The wireless connectivity and intuitive interfaces of these devices converge to simplify the transfer of physical materials into digital assets, fostering efficiency and productivity.
Through the step-by-step process of scanning from your HP printer to your Chromebook, you have gained insights into the seamless orchestration of hardware and software, culminating in the effortless digitization of documents, photos, and other materials. This transformative capability transcends mere convenience, offering a gateway to a digital ecosystem where physical and digital realms harmoniously coexist.
Furthermore, the troubleshooting strategies provided equip you with the knowledge to swiftly address common technical challenges, ensuring that any impediments to the scanning process can be effectively resolved. By embracing these troubleshooting approaches, you can navigate through connectivity issues with confidence, preserving the fluidity of the scanning experience.
As you continue to harness the potential of your HP printer and Chromebook, remember that the convergence of technology and practicality is designed to enhance your daily workflow, not complicate it. Embrace the seamless integration of these devices as a testament to the evolving landscape of smart home technology, where simplicity and sophistication converge to elevate your digital experiences.
In closing, the ability to scan from your HP printer to your Chromebook represents a paradigm shift in the way we interact with physical and digital content. It encapsulates the essence of modern convenience, allowing you to seamlessly bridge the tangible and intangible realms with a few simple steps. Embrace this convergence, and let the effortless transfer of physical materials into digital assets redefine your approach to document management and content digitization.
As the world of smart home devices continues to evolve, the seamless integration of your HP printer and Chromebook stands as a testament to the boundless possibilities that await, empowering you to navigate the digital landscape with unparalleled ease and efficiency.
Frequently Asked Questions about How To Scan From HP Printer To Chromebook
Was this page helpful?
At Storables.com, we guarantee accurate and reliable information. Our content, validated by Expert Board Contributors, is crafted following stringent Editorial Policies. We're committed to providing you with well-researched, expert-backed insights for all your informational needs.














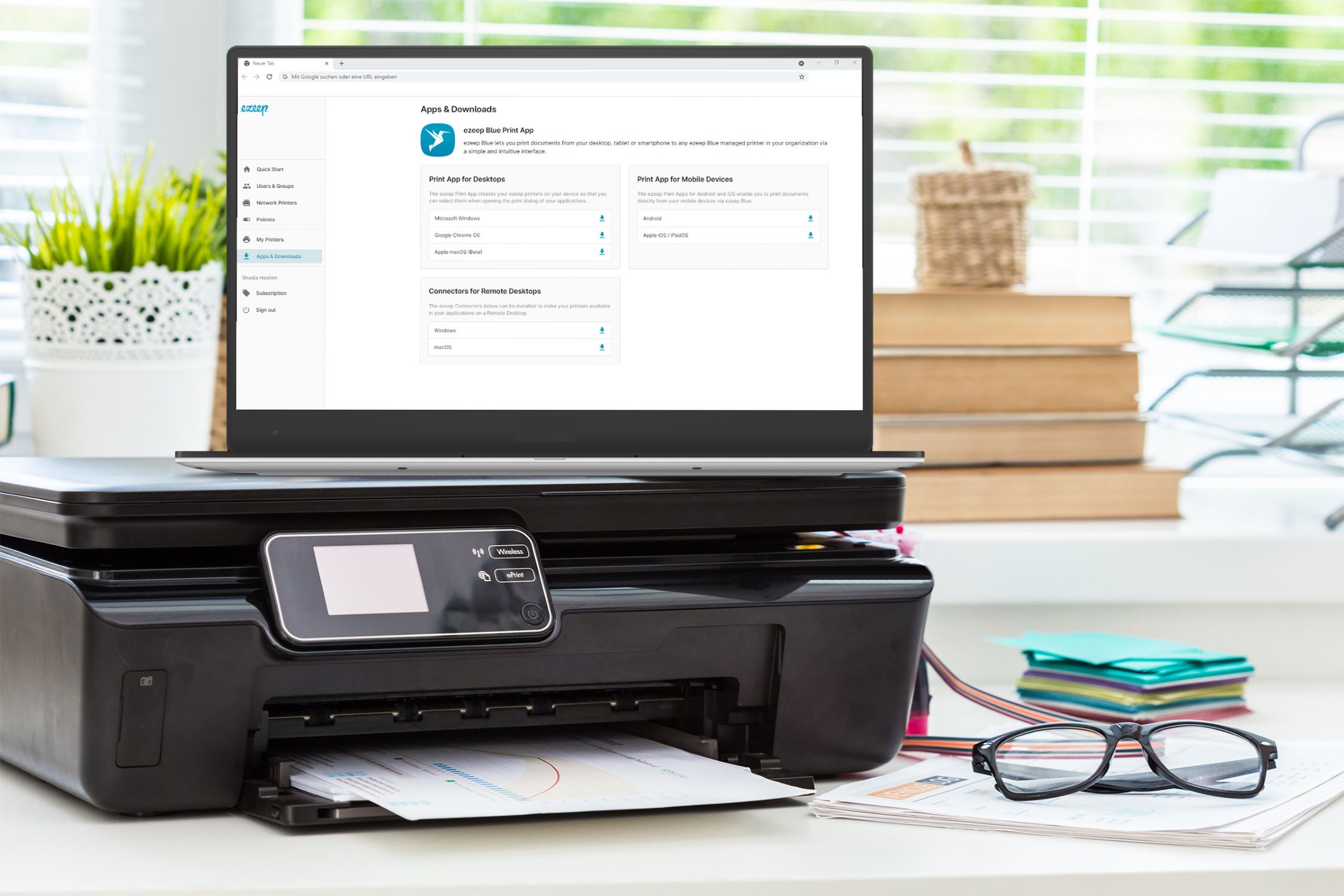

0 thoughts on “How To Scan From HP Printer To Chromebook”