Home>Technology>Smart Home Devices>Why Does It Say My Printer Isn’t Available


Smart Home Devices
Why Does It Say My Printer Isn’t Available
Published: January 19, 2024
Discover why your smart home devices are reporting that your printer isn't available. Get solutions to fix this issue and get your devices connected seamlessly.
(Many of the links in this article redirect to a specific reviewed product. Your purchase of these products through affiliate links helps to generate commission for Storables.com, at no extra cost. Learn more)
Introduction
Have you ever experienced the frustration of trying to print a document, only to be met with the perplexing message, "Why does it say my printer isn't available?" It's a common dilemma that can leave you scratching your head and searching for answers. Fear not, as we delve into the possible reasons behind this confounding issue and explore potential solutions to get your printer up and running again.
From connectivity hiccups to printer settings and hardware malfunctions, there are several factors that could contribute to the perplexing "printer isn't available" message. By unraveling the complexities of these potential culprits, we aim to equip you with the knowledge and troubleshooting techniques to tackle this problem head-on.
So, grab a cup of coffee, settle into your favorite chair, and let's embark on a journey to demystify the enigma of unavailable printers.
Key Takeaways:
- Troubleshoot connectivity issues by checking physical connections and network settings to resolve the “printer isn’t available” message and ensure seamless printing experiences.
- Ensure printer availability by reviewing and adjusting printer settings, updating printer drivers, and maintaining printer hardware for uninterrupted printing functionality.
Read more: Why Does My Printer Say “Blocked”
Connection Issues
One of the primary reasons behind the dreaded "printer isn't available" message is connectivity issues. Whether you’re using a wired or wireless connection, disruptions in the communication between your device and the printer can lead to this vexing predicament.
When troubleshooting connection issues, it’s essential to start by examining the integrity of the physical connections. If you’re using a wired connection, ensure that the USB or Ethernet cable is securely plugged into both the printer and your computer. On the other hand, if you rely on a wireless connection, verify that your printer is within range of the Wi-Fi network and that there are no obstructions hindering the signal.
Additionally, network-related problems can also contribute to the unavailability of your printer. Issues with your Wi-Fi router or network configuration might impede the communication between your device and the printer. Restarting your router and ensuring that your printer is connected to the correct network can often resolve these issues.
Moreover, outdated or faulty network drivers can also disrupt the connection. Updating the network drivers on your computer and ensuring that your printer’s firmware is up to date can mitigate these issues and restore seamless communication.
By addressing connectivity concerns with diligence and methodical troubleshooting, you can pave the way for a reestablished connection and bid farewell to the vexing "printer isn't available" message.
Printer Settings
Another common culprit behind the perplexing "printer isn't available" message lies within the printer settings. These settings, which govern various aspects of the printing process, can sometimes fall out of alignment, leading to the unavailability of the printer.
One of the first steps in troubleshooting printer settings involves checking the printer’s status. Navigate to the Control Panel or System Preferences on your computer, locate the Printers & Scanners section, and ensure that the printer is listed and set as the default device. If it’s not, setting it as the default printer can often resolve the issue.
Furthermore, examining the printer’s queue can shed light on potential issues. If there are pending print jobs that have encountered errors, clearing the print queue and restarting the printing process can alleviate the unavailability problem.
Moreover, inspecting the printer’s power status is crucial. Ensure that the printer is powered on and not in an error state. Addressing any error messages or warnings on the printer’s display panel can often reinstate its availability for printing.
Additionally, if your printer features advanced settings accessible through its control panel or a web interface, verifying the configuration of options such as paper size, print quality, and paper tray selection can help rectify issues that lead to the unavailability of the printer.
By meticulously reviewing and adjusting the printer settings, you can eliminate potential misconfigurations and restore the printer’s availability, paving the way for seamless printing experiences.
Make sure your printer is turned on and connected to the same Wi-Fi network as your computer. Restart both the printer and your computer to reset the connection. If the issue persists, check for any software updates for your printer and computer.
Printer Driver
When grappling with the perplexing "printer isn't available" message, the printer driver emerges as a pivotal piece of the puzzle. The printer driver, a software component that facilitates communication between your computer and the printer, plays a critical role in ensuring smooth and uninterrupted printing operations.
One of the first steps in addressing printer driver-related issues involves verifying the integrity of the installed driver. Outdated or corrupted printer drivers can impede the availability of the printer, leading to the frustrating error message. Updating the printer driver to the latest version, obtainable from the manufacturer’s official website, can often remedy this issue and restore seamless functionality.
Furthermore, in some instances, conflicts between the installed printer driver and other software or hardware components can trigger the unavailability of the printer. Ensuring that the printer driver is compatible with your operating system and other installed software can help mitigate these conflicts and reinstate the printer’s availability.
Moreover, the installation of multiple printer drivers for the same device can lead to confusion and operational disruptions. Removing redundant printer drivers and retaining only the necessary and updated version can streamline the printing process and eliminate the "printer isn't available" conundrum.
Additionally, in the event of persistent driver-related issues, performing a clean reinstall of the printer driver can often provide a fresh start and resolve underlying complications. This process involves uninstalling the existing printer driver, rebooting your computer, and then installing the latest driver version to ensure a clean and stable driver environment.
By meticulously tending to the printer driver and ensuring its compatibility, integrity, and optimal configuration, you can alleviate the unavailability woes and restore seamless printing functionality to your device.
Printer Hardware
While software-related issues often take the spotlight when troubleshooting printer problems, the hardware components of the printer can also harbor underlying factors contributing to the perplexing "printer isn't available" message.
One of the primary hardware considerations when facing printer unavailability is the power supply. Ensure that the printer is adequately powered and that all connections to power sources are secure. Additionally, inspect the power cord for any signs of damage or wear that may compromise the printer’s power supply.
Moreover, examining the printer’s physical connectivity components is crucial. If you’re using a wired connection, verify the integrity of the USB or Ethernet cable, ensuring that it’s not damaged or loosely connected. In the case of wireless printers, ensuring a stable and uninterrupted connection to the Wi-Fi network is paramount for seamless availability.
Furthermore, the printer’s paper and ink or toner supply can also influence its availability. If the printer encounters paper jams, depleted ink or toner cartridges, or other consumable-related issues, it may manifest as unavailability. Addressing these physical impediments can often reinstate the printer’s operational readiness.
Additionally, the internal mechanisms of the printer, including printheads, rollers, and other critical components, can impact its availability. Regular maintenance, such as cleaning printheads and ensuring the proper alignment of paper feed mechanisms, can mitigate hardware-related issues and prevent the onset of the "printer isn't available" conundrum.
By meticulously tending to the hardware elements of the printer, ensuring their optimal functionality, and addressing any physical impediments, you can bolster the printer’s availability and pave the way for seamless printing experiences.
Read more: Why Does My Sawgrass Printer Say Offline
Conclusion
Confronting the confounding message of "printer isn't available" can be a perplexing and exasperating experience. However, armed with a deeper understanding of the potential culprits and troubleshooting techniques, you’re well-equipped to navigate through the labyrinth of printer unavailability and emerge victorious.
From unraveling connectivity hiccups to scrutinizing printer settings, tending to the printer driver, and addressing hardware considerations, the journey to reinstating your printer’s availability is multifaceted and rewarding. By approaching each potential factor with diligence and methodical troubleshooting, you can systematically eliminate barriers and restore seamless printing functionality to your device.
Furthermore, staying abreast of software updates, maintaining the printer’s hardware with care, and fostering a proactive approach to troubleshooting can fortify your printing ecosystem against future unavailability woes. Embracing these practices can foster a harmonious and uninterrupted printing experience, free from the perplexing message that once plagued your endeavors.
So, the next time you encounter the enigmatic proclamation of "printer isn't available," remember that you possess the knowledge and tools to unravel this mystery and restore your printer to its rightful place as a reliable and indispensable ally in your daily tasks.
Armed with resilience, insight, and a touch of technological finesse, you’re poised to conquer the challenges of printer unavailability and emerge with a newfound sense of mastery over your printing domain.
Frequently Asked Questions about Why Does It Say My Printer Isn't Available
Was this page helpful?
At Storables.com, we guarantee accurate and reliable information. Our content, validated by Expert Board Contributors, is crafted following stringent Editorial Policies. We're committed to providing you with well-researched, expert-backed insights for all your informational needs.


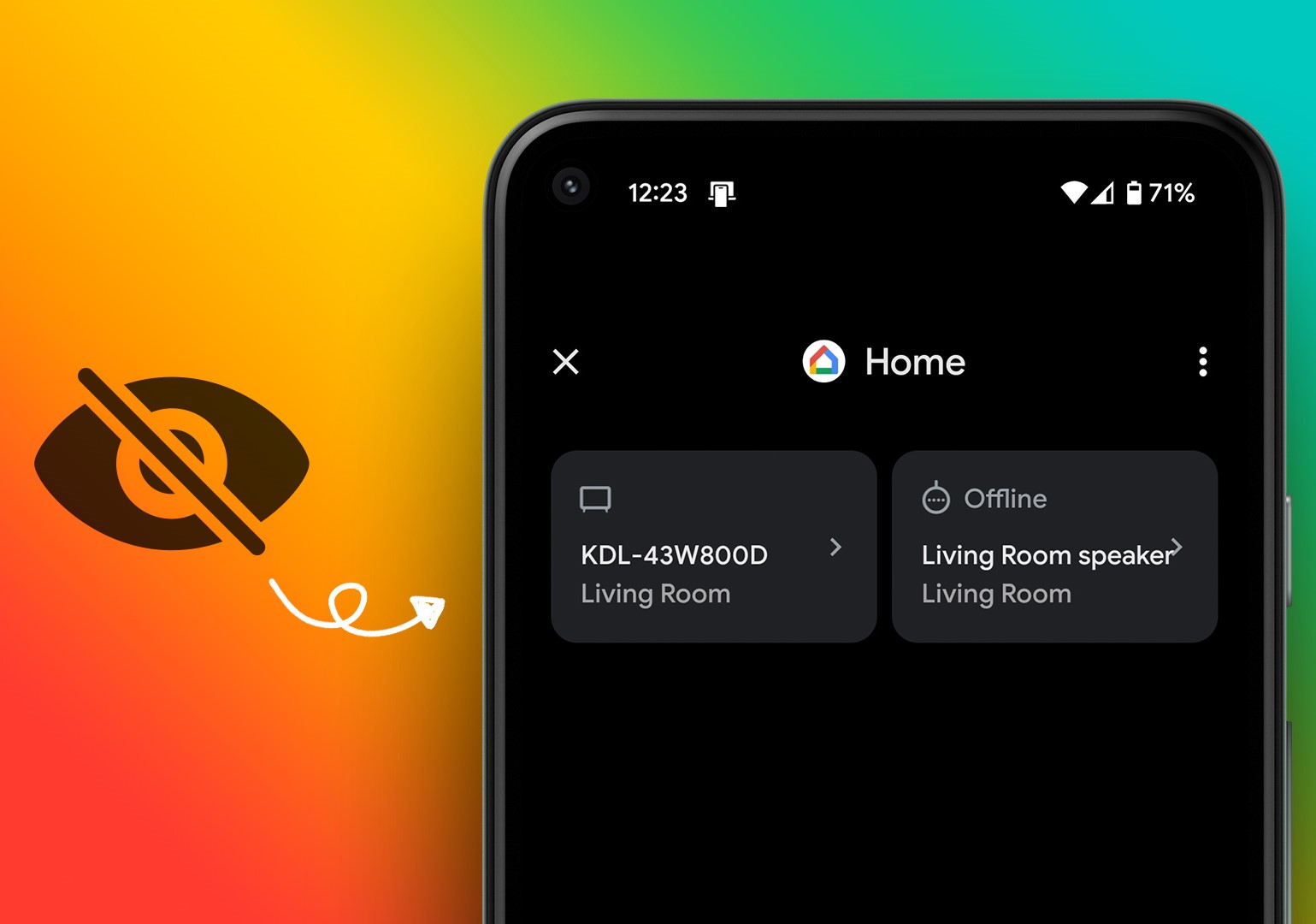

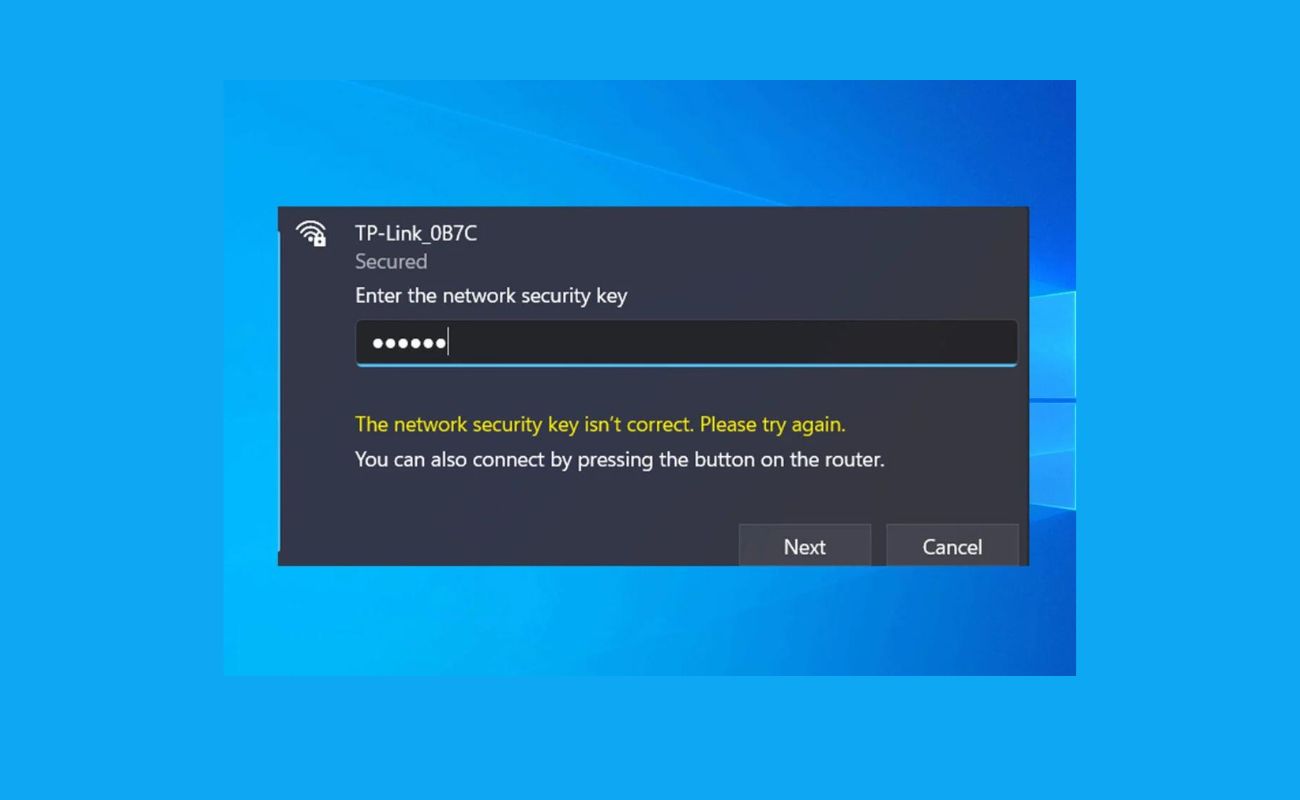

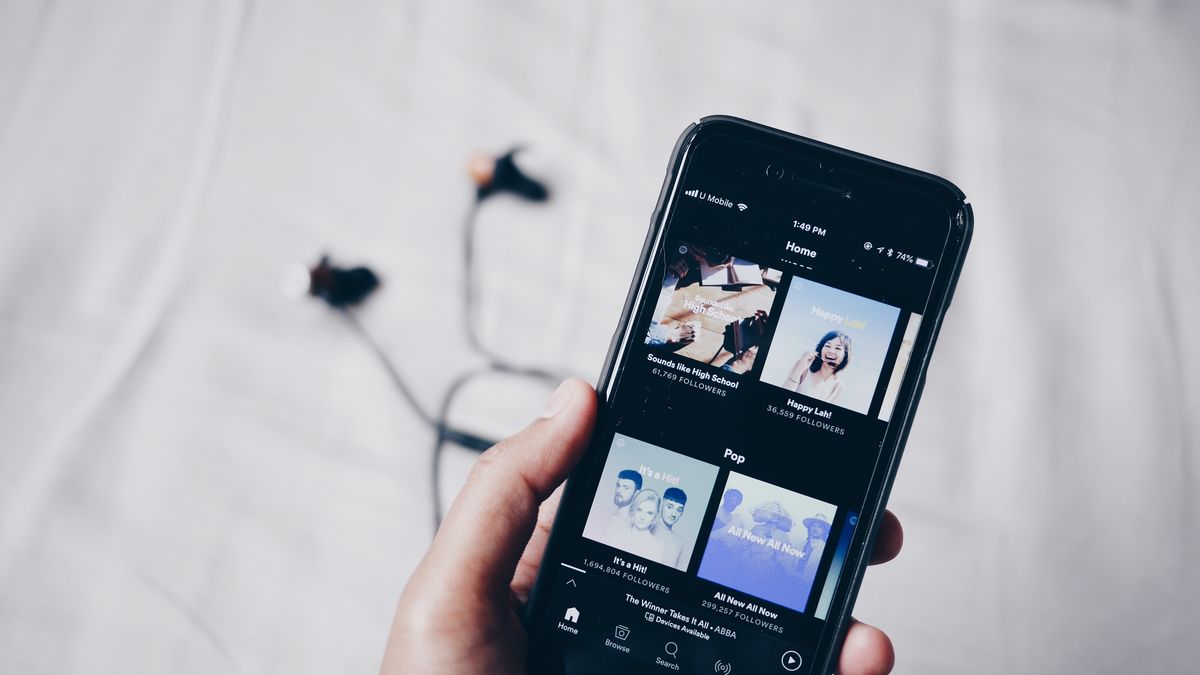



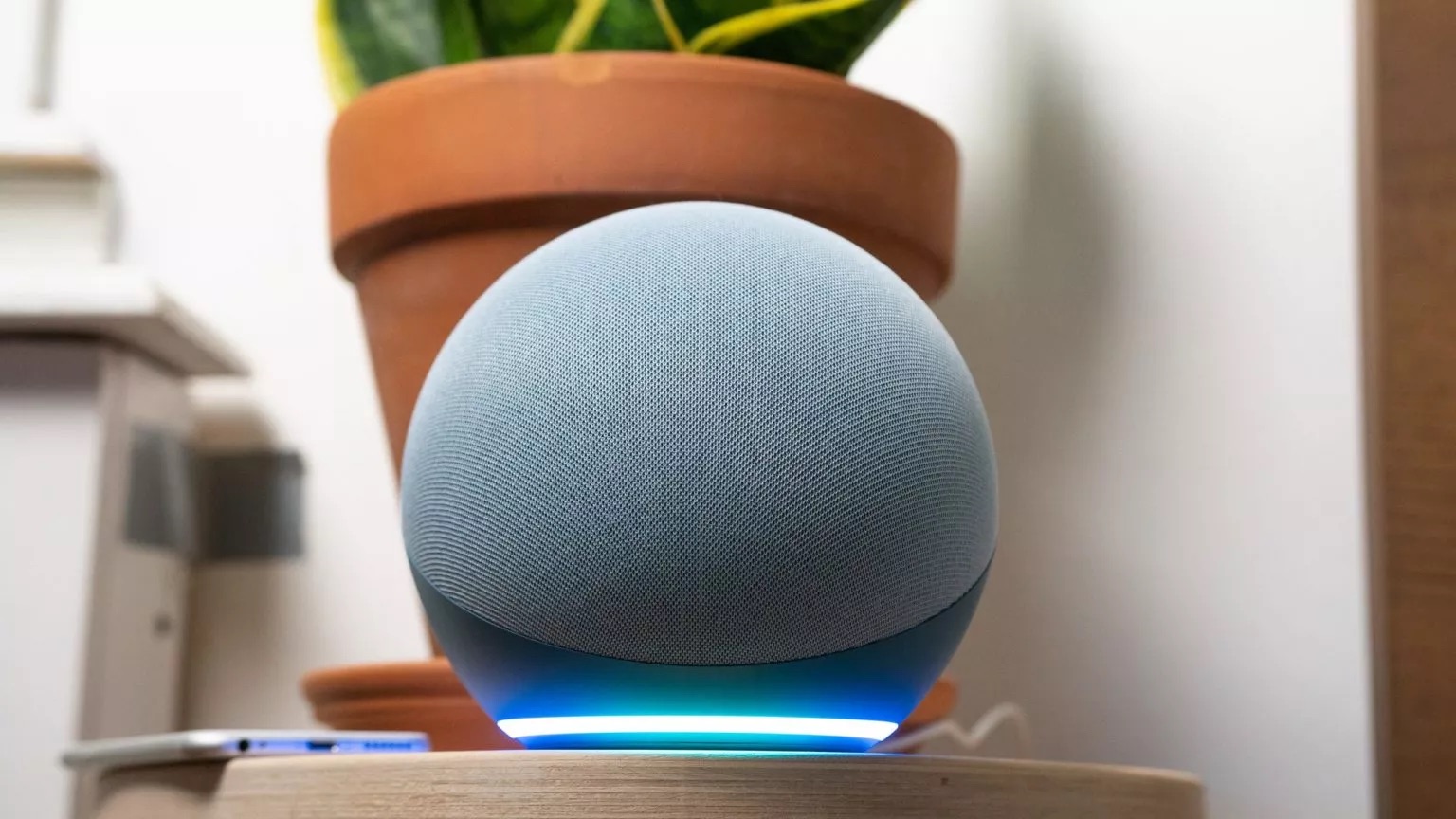
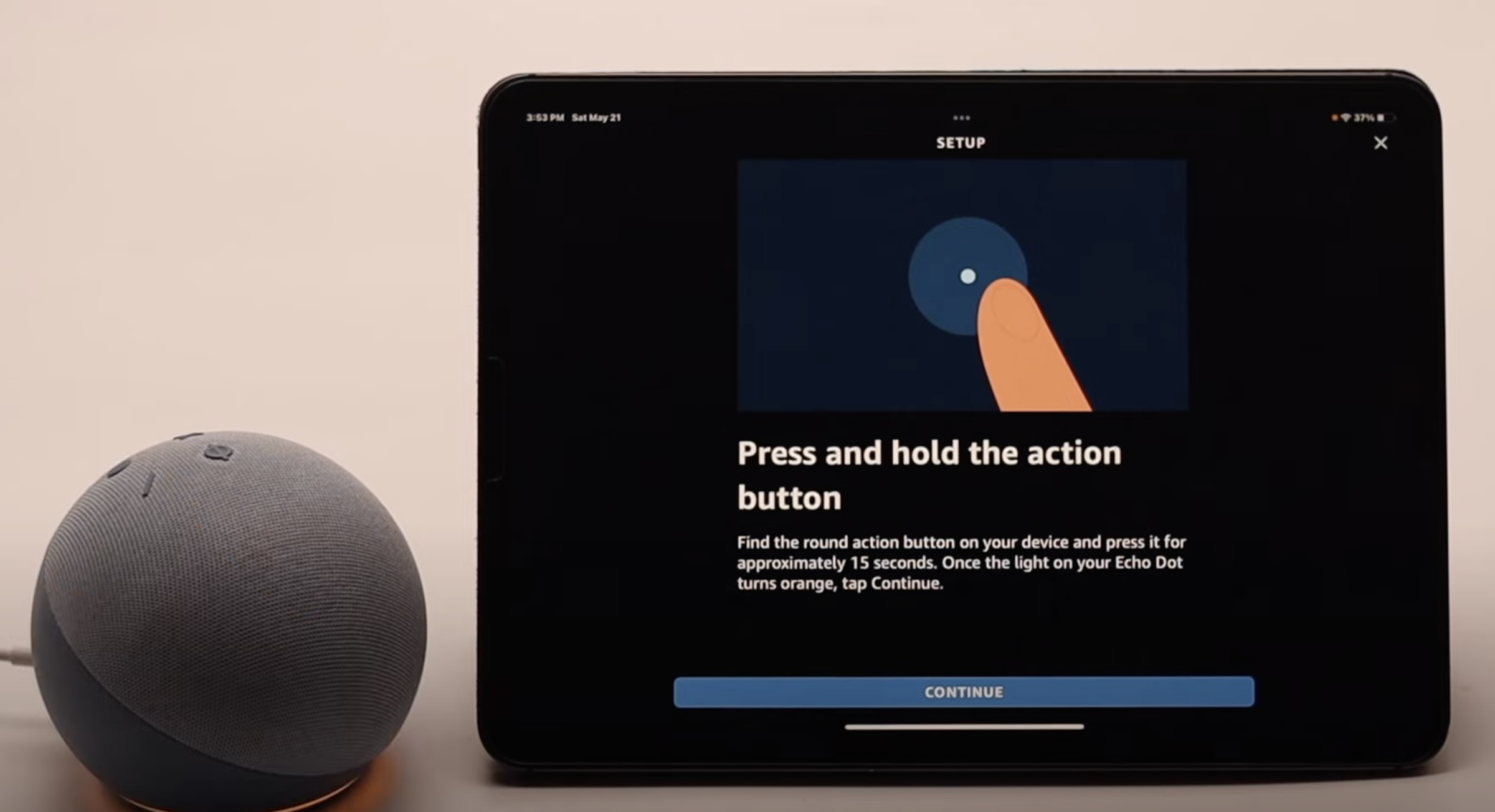
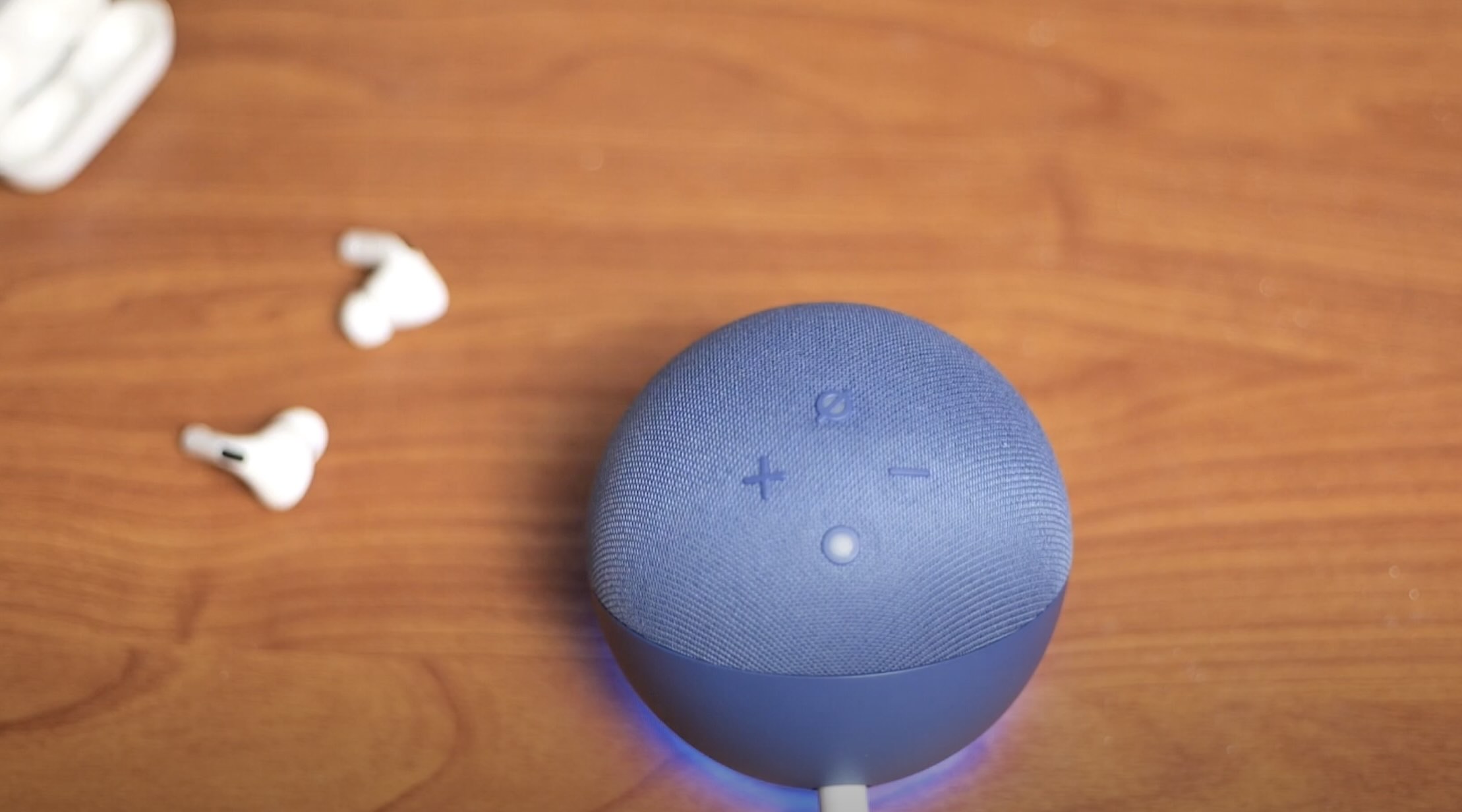
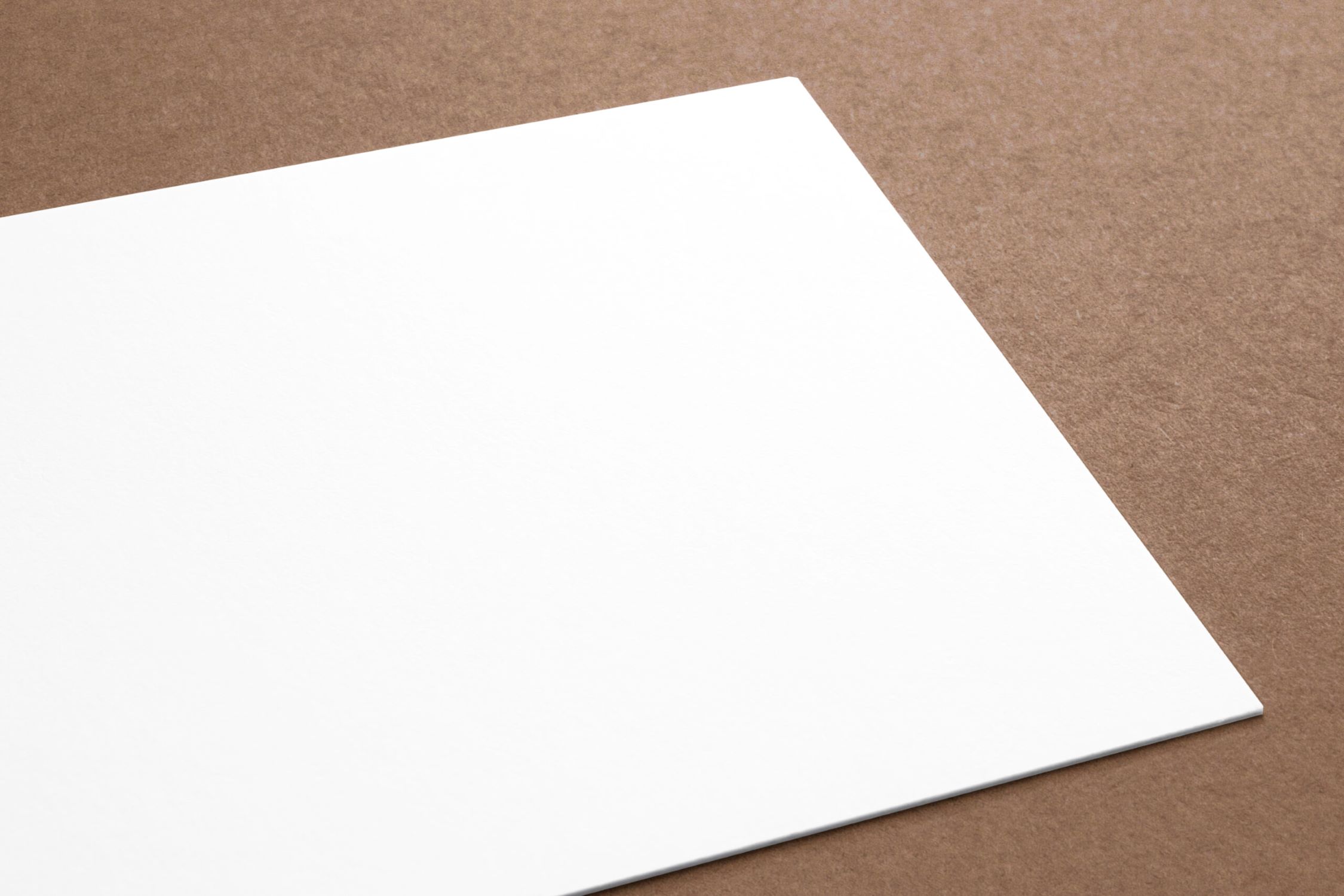

0 thoughts on “Why Does It Say My Printer Isn’t Available”