Home>Technology>Smart Home Devices>Why Does My Printer Say “Blocked”


Smart Home Devices
Why Does My Printer Say “Blocked”
Modified: April 23, 2024
Discover why your smart home devices are showing "Blocked" on your printer and how to troubleshoot the issue. Get expert tips and solutions for a seamless printing experience.
(Many of the links in this article redirect to a specific reviewed product. Your purchase of these products through affiliate links helps to generate commission for Storables.com, at no extra cost. Learn more)
Introduction
Understanding the “Blocked” Printer Message
Have you ever been in the middle of an important printing task only to be halted by a frustrating "blocked" message on your printer? It's a common scenario that can leave you scratching your head, wondering what could have caused this issue and how to resolve it. Fortunately, there are several potential reasons for a printer to display a "blocked" message, and in this article, we'll explore these causes and provide troubleshooting tips to help you get your printer back up and running smoothly.
A "blocked" printer message can be a source of annoyance and confusion, but it's important to approach the situation with a calm and methodical mindset. By understanding the possible reasons behind this message and learning how to address them, you can effectively tackle the issue and minimize any printing disruptions in the future.
In the following sections, we'll delve into the common reasons for a "blocked" printer message, offering insights into potential culprits such as paper jams, connectivity issues, and low ink levels. We'll then provide practical troubleshooting steps to guide you through the process of resolving this frustrating issue. Whether you're a seasoned tech enthusiast or a casual home user, this article aims to equip you with the knowledge and strategies needed to overcome the "blocked" printer message and keep your printing tasks on track.
So, if you've ever wondered why your printer says "blocked," join us as we unravel the mysteries behind this message and empower you to tackle printer issues with confidence and ease. Let's embark on this journey to demystify the "blocked" printer message and reclaim seamless printing experiences.
Key Takeaways:
- Don’t panic when your printer says “blocked” – it could be a paper jam, low ink, or connectivity issue. Follow simple troubleshooting steps to fix it and keep printing smoothly.
- Keep your printer happy by clearing paper jams, checking ink levels, and updating drivers. With a little TLC, you can prevent “blocked” messages and enjoy hassle-free printing.
Read more: Why Does My Sawgrass Printer Say Offline
Common Reasons for a “Blocked” Printer Message
When encountering a “blocked” message on your printer, it’s essential to understand the potential causes behind this frustrating notification. Several common issues can trigger a “blocked” printer message, disrupting your printing tasks and prompting the need for troubleshooting. Let’s explore some of the primary reasons why your printer may display this message:
- Paper Jams: One of the most prevalent causes of a “blocked” printer message is a paper jam. When sheets of paper become stuck in the printer’s internal mechanisms, it can trigger a blockage that halts the printing process and prompts the error message. Whether due to misaligned paper, excessive paper in the tray, or debris obstructing the paper path, paper jams can lead to a “blocked” notification.
- Low Ink or Toner Levels: Printers often monitor ink or toner levels, and when these supplies are running low, the printer may display a “blocked” message to alert users of the issue. Insufficient ink or toner can hinder the printing process and result in diminished print quality, prompting the need for replacement cartridges to resume smooth operation.
- Network Connectivity Issues: In a networked environment, printer connectivity problems can lead to a “blocked” message. Issues such as Wi-Fi or Ethernet connectivity disruptions, IP address conflicts, or printer offline status can trigger this notification, indicating that the printer is unable to receive print jobs or communicate with connected devices.
- Hardware Malfunctions: Internal hardware malfunctions, such as faulty sensors, printhead errors, or mechanical issues, can cause a printer to display a “blocked” message. These technical issues may require professional inspection and repairs to restore the printer to proper functioning.
- Software or Driver Errors: Outdated or corrupted printer drivers, as well as software conflicts, can lead to a “blocked” printer message. Incompatibilities between the printer and the connected device’s operating system or software applications can impede printing and prompt the error notification.
By recognizing these common reasons for a “blocked” printer message, you can gain valuable insights into the potential triggers behind this issue. Understanding these causes is the first step toward effectively troubleshooting and resolving the “blocked” notification, allowing you to resume your printing tasks with minimal disruptions.
Now that we’ve explored the common reasons behind a “blocked” printer message, let’s move on to the next section, where we’ll delve into practical troubleshooting steps to address this issue and get your printer back to its optimal performance.
If your printer says “blocked,” it could be due to a paper jam or a problem with the ink cartridges. Check for any obstructions and make sure the cartridges are properly installed. If the issue persists, try restarting the printer.
How to Troubleshoot a Blocked Printer
When faced with a “blocked” printer message, it’s crucial to employ systematic troubleshooting steps to identify and address the underlying issues. By following a structured approach, you can effectively resolve the “blocked” notification and restore your printer to seamless operation. Let’s explore practical troubleshooting strategies to tackle this issue:
- Clear Paper Jams: If a paper jam is suspected as the cause of the “blocked” message, carefully open the printer’s access doors and remove any jammed paper. Be sure to follow the manufacturer’s guidelines for clearing paper jams to avoid causing damage to the printer.
- Check and Replace Ink or Toner: If the printer indicates low ink or toner levels, replace the cartridges with new ones compatible with your printer model. Ensure that the replacement cartridges are properly installed and that the printer recognizes them before attempting to resume printing.
- Verify Network Connectivity: In a networked environment, ensure that the printer is connected to the network and that there are no connectivity issues. Check the Wi-Fi or Ethernet connection settings, restart the printer and network devices if necessary, and verify that the printer’s IP address is correctly assigned and not conflicting with other devices on the network.
- Inspect for Hardware Issues: If hardware malfunctions are suspected, such as sensor errors or mechanical problems, consider consulting the printer’s user manual or contacting the manufacturer’s support for guidance. Professional inspection and repairs may be necessary to address internal hardware issues.
- Update or Reinstall Printer Drivers: To address software or driver-related errors, consider updating the printer drivers to the latest versions compatible with your operating system. If conflicts persist, uninstall the printer drivers, restart the computer, and reinstall the drivers to ensure proper functionality.
By systematically addressing these potential causes of a “blocked” printer message, you can effectively troubleshoot the issue and take proactive steps to restore your printer’s normal operation. Additionally, it’s advisable to consult the printer’s user manual or the manufacturer’s support resources for specific troubleshooting guidance tailored to your printer model.
After implementing these troubleshooting steps, power on the printer and check if the “blocked” message has been resolved. By taking a methodical approach to printer troubleshooting, you can minimize printing disruptions and maintain the optimal performance of your printer for future tasks.
Now that we’ve explored the essential troubleshooting strategies for addressing a “blocked” printer message, let’s proceed to the concluding section of this article, summarizing the key insights and empowering you to navigate printer issues with confidence.
Conclusion
Encountering a “blocked” message on your printer can be a frustrating experience, disrupting your printing tasks and prompting the need for swift resolution. By understanding the common reasons behind this notification and employing effective troubleshooting strategies, you can navigate this issue with confidence and minimize printing disruptions.
Throughout this article, we’ve delved into the potential causes of a “blocked” printer message, ranging from paper jams and low ink levels to network connectivity issues and hardware malfunctions. By recognizing these triggers, you can approach the troubleshooting process with valuable insights, enabling you to address the issue systematically and restore your printer to seamless operation.
When faced with a “blocked” printer message, consider the following key steps to mitigate the issue:
- Clear any paper jams and ensure proper paper alignment within the printer.
- Check and replace ink or toner cartridges as needed to maintain optimal print quality.
- Verify network connectivity and address any connectivity issues that may be triggering the “blocked” message.
- Seek professional assistance for internal hardware malfunctions that require expert inspection and repairs.
- Update or reinstall printer drivers to address software or driver-related errors that may be causing the “blocked” notification.
By following these steps and consulting the printer’s user manual or manufacturer’s support resources for tailored guidance, you can effectively troubleshoot and resolve the “blocked” printer message, ensuring that your printing tasks proceed smoothly.
Ultimately, maintaining a proactive approach to printer maintenance, including regular cleaning, cartridge replacements, and software updates, can help prevent the recurrence of a “blocked” message. Additionally, staying informed about your specific printer model’s maintenance recommendations and best practices can contribute to a seamless printing experience.
As you navigate the realm of printer troubleshooting, remember that each printer model may have unique characteristics and requirements, so it’s essential to leverage manufacturer-provided resources for tailored support when addressing printer issues.
With a clear understanding of the potential causes and troubleshooting strategies for a “blocked” printer message, you are well-equipped to tackle this issue and ensure the efficient operation of your printer for all your printing needs.
Armed with the knowledge and insights gained from this article, you can approach printer issues with confidence, empowering you to overcome challenges and maintain a smooth printing experience. So, the next time your printer says “blocked,” you’ll be ready to address the issue effectively and resume your printing tasks without unnecessary interruptions.
Frequently Asked Questions about Why Does My Printer Say "Blocked"
1. Properly load paper and avoid overfilling the paper tray.
2. Keep the printer clean by removing any debris or dust.
3. Regularly check and replace ink cartridges as needed.
4. Update the printer’s software and drivers to the latest versions.
5. Use high-quality paper to reduce the risk of paper jams. By following these tips, you can help maintain the smooth operation of your printer and minimize the chances of it getting blocked.
Was this page helpful?
At Storables.com, we guarantee accurate and reliable information. Our content, validated by Expert Board Contributors, is crafted following stringent Editorial Policies. We're committed to providing you with well-researched, expert-backed insights for all your informational needs.






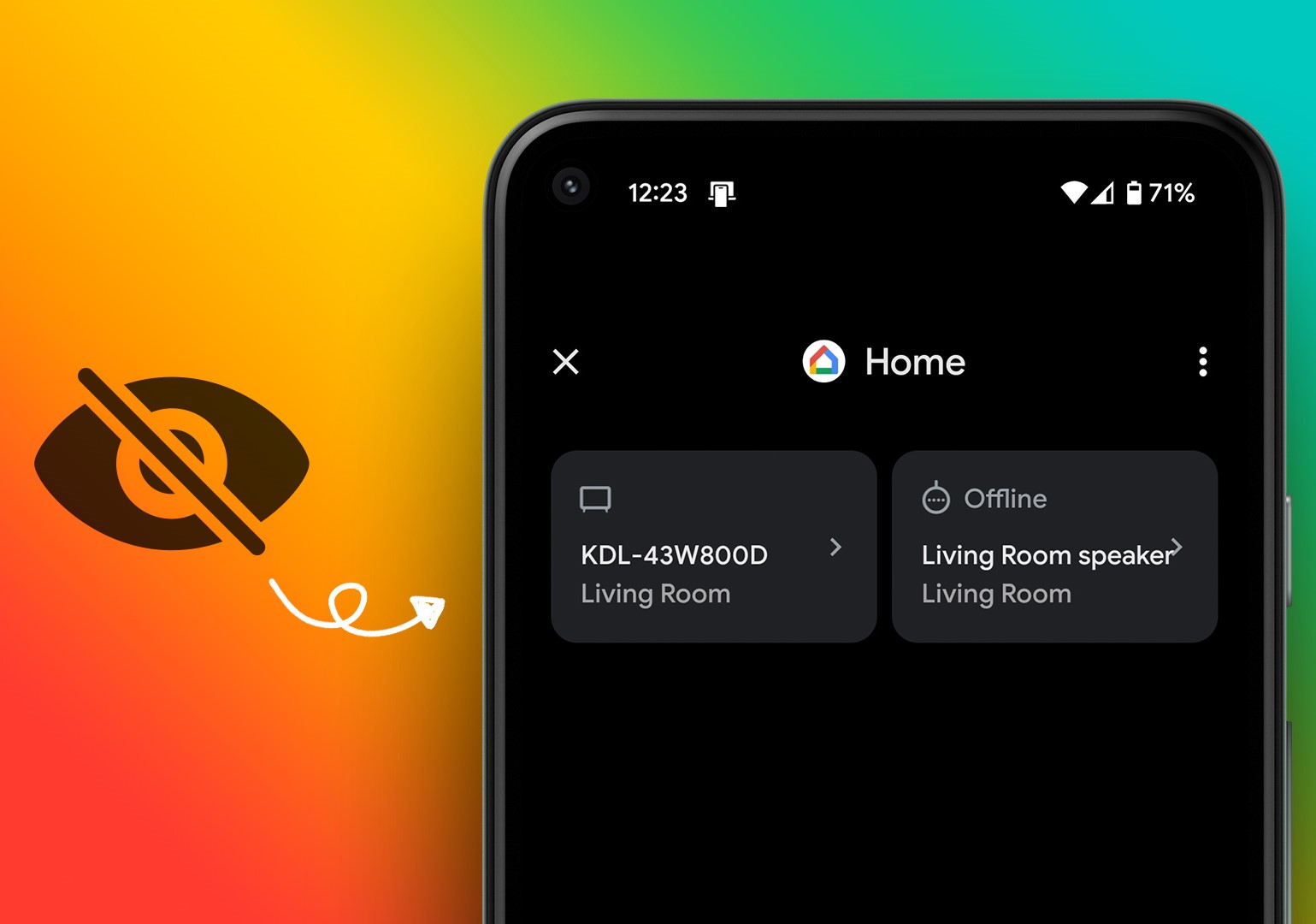



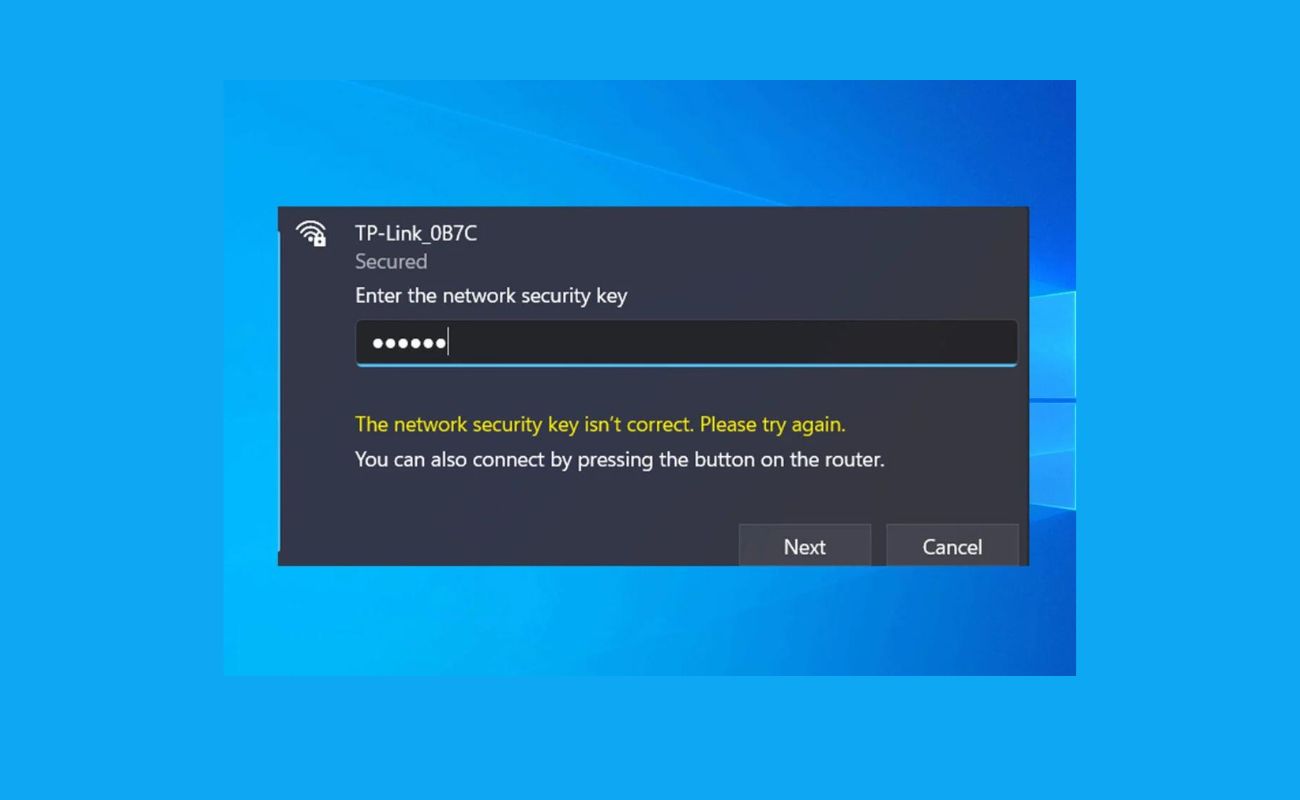
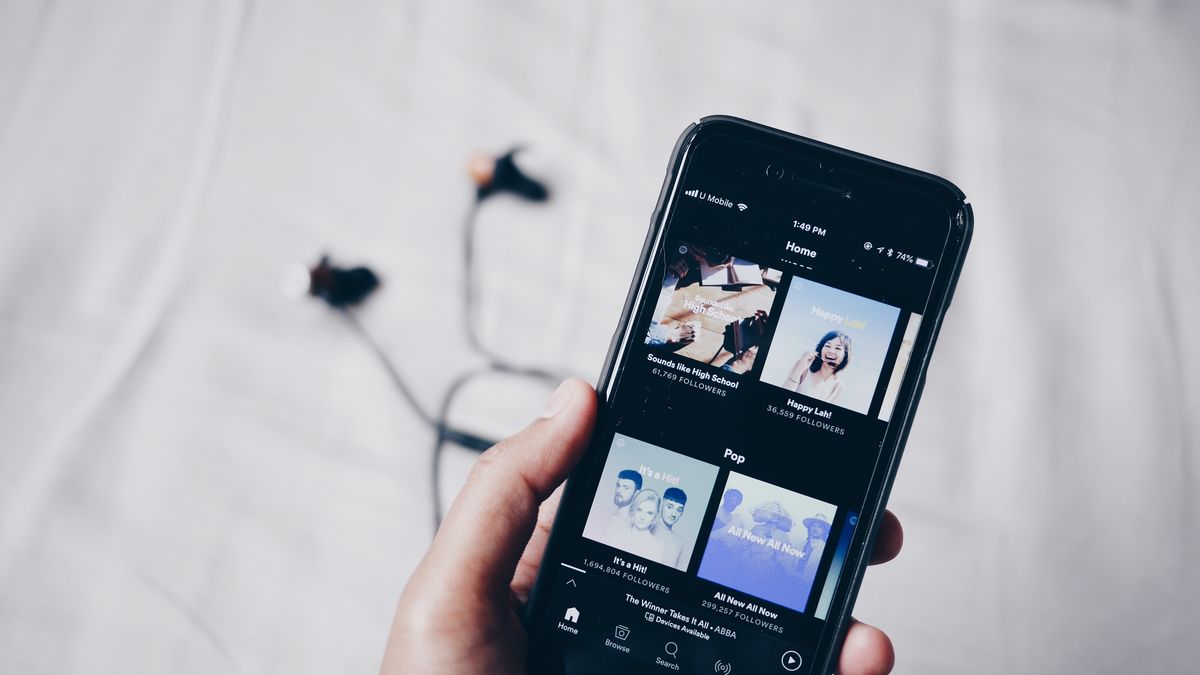




0 thoughts on “Why Does My Printer Say “Blocked””