Home>Technology>Smart Home Devices>Why Does My Printer Print So Slow


Smart Home Devices
Why Does My Printer Print So Slow
Modified: January 18, 2024
Discover the reasons behind slow printing and learn how smart home devices can optimize your printer's performance. Enhance your printing experience today!
(Many of the links in this article redirect to a specific reviewed product. Your purchase of these products through affiliate links helps to generate commission for Storables.com, at no extra cost. Learn more)
Introduction
Are you frustrated with the sluggish pace at which your printer spits out documents? The agonizingly slow printing process can be a major inconvenience, especially when you're pressed for time. However, understanding the underlying causes of this issue can help you troubleshoot and rectify the problem.
In this comprehensive guide, we'll delve into the various factors that contribute to slow printing. From printer settings and connectivity issues to outdated drivers and print quality settings, we'll explore the diverse array of potential culprits. By shedding light on these factors, you'll gain valuable insights into how to address the issue and restore your printer to its optimal performance.
So, let's roll up our sleeves and embark on a journey to uncover the reasons behind your printer's sluggish pace. Whether you're a tech aficionado or a casual user seeking solutions, this guide is tailored to equip you with the knowledge and strategies needed to tackle the vexing issue of slow printing. Let's dive in and unravel the mysteries of this common printer woe.
Key Takeaways:
- Slow printing can be frustrating, but adjusting print settings and addressing connectivity issues can speed up your printer and improve efficiency.
- Upgrading printer memory and staying on top of driver updates can help optimize performance and mitigate the impact of slow printing.
Read more: Why Is My HP Printer So Slow
Printer Settings
One of the primary factors that can contribute to slow printing is the configuration of your printer settings. When these settings are misaligned, it can significantly impede the printing process. To address this, consider the following aspects:
- Print Quality: High-quality printing settings, such as “Best” or “High DPI,” can slow down the printing speed. If you’re not particularly concerned about top-tier print quality, consider adjusting the settings to a lower quality option to expedite the printing process.
- Double-Sided Printing: Enabling double-sided printing often requires the printer to pause and flip the paper, which can noticeably slow down the overall printing speed. If speed is a priority, consider opting for single-sided printing.
- Color Printing: Printing in color typically takes longer than monochrome printing. If your document doesn’t necessitate color, switch to grayscale or black-and-white printing to accelerate the process.
By fine-tuning these settings based on your specific printing needs, you can mitigate the impact on printing speed and optimize the overall efficiency of your printer.
Connectivity Issues
Another common culprit behind slow printing is connectivity issues, which can manifest in various forms and disrupt the seamless flow of print jobs. Here are some key considerations to address connectivity-related slowdowns:
- Network Connectivity: If your printer is connected to a network, ensure that the network signal is strong and stable. Weak or intermittent connectivity can lead to delays in transmitting print jobs to the printer, resulting in sluggish printing performance.
- USB Connection: For printers connected via USB, check the integrity of the USB cable and the connection ports. A faulty or loose connection can impede data transfer and contribute to slow printing.
- Wireless Printing: If you’re utilizing wireless printing, verify that the printer is within the range of the Wi-Fi signal and that there are no obstructions hindering the signal. Additionally, ensure that the printer’s wireless settings are properly configured to avoid potential communication hiccups.
By addressing these connectivity issues and ensuring robust and stable connections, you can mitigate the risk of slowdowns stemming from communication disruptions between your devices and the printer.
Outdated Drivers
Outdated printer drivers can serve as a significant bottleneck, impeding the efficient communication between your computer and the printer. This can lead to a noticeable slowdown in the printing process. Consider the following steps to address outdated drivers:
- Driver Updates: Regularly check for driver updates from the printer manufacturer’s official website or through the device management settings on your computer. Updated drivers often include performance enhancements and bug fixes that can optimize printing speed and overall functionality.
- Automatic Updates: Enable automatic driver updates on your computer to ensure that the latest printer drivers are promptly installed. This proactive approach can help preemptively resolve driver-related issues that may contribute to slow printing.
- Compatibility Checks: Verify that the printer drivers are compatible with your operating system. Incompatibility issues can lead to inefficiencies and hinder the seamless interaction between your computer and the printer.
By staying vigilant about driver updates and proactively addressing any outdated drivers, you can help alleviate potential bottlenecks and optimize the performance of your printer, ultimately mitigating the impact of slow printing.
To speed up your printer, try reducing the print quality or using draft mode for everyday documents. This can significantly increase printing speed without sacrificing readability.
Print Quality Settings
Print quality settings play a pivotal role in determining the speed at which your printer processes and produces documents. Understanding how these settings influence printing speed can help you optimize the performance of your printer. Consider the following insights:
- Resolution and DPI: Higher resolution and DPI (dots per inch) settings result in more detailed and sharper prints, but they also require additional processing time. If speed is a priority and the print quality permits, consider adjusting the resolution and DPI settings to a lower value to expedite the printing process.
- Media Type: Different media types, such as plain paper, glossy paper, or envelopes, may require specific print settings to achieve optimal results. Adjusting the print settings to match the media type can enhance efficiency and prevent unnecessary slowdowns during the printing process.
- Draft Mode: Many printers offer a draft mode, which prioritizes speed over print quality. Utilizing this mode for non-critical documents can significantly accelerate the printing speed while conserving ink or toner.
By judiciously adjusting the print quality settings based on the specific requirements of your print jobs, you can strike a balance between speed and quality, optimizing the overall printing performance of your device.
Read more: Why Is My Printer Printing Small
Printer Memory
Printer memory, also known as RAM (random access memory), plays a crucial role in dictating the speed and efficiency of the printing process. Inadequate memory capacity can lead to slowdowns and processing bottlenecks. Consider the following factors related to printer memory:
- Document Complexity: Complex documents, especially those with intricate graphics or high-resolution images, can strain the printer’s memory, potentially leading to slower processing and printing speeds. Upgrading the printer’s memory can enhance its ability to handle and process complex print jobs more efficiently.
- Print Queues: If your printer frequently handles a large volume of print jobs or encounters prolonged print queues, insufficient memory can hinder its ability to manage concurrent tasks, resulting in delays. Adequate memory capacity can mitigate these issues and facilitate smoother print job processing.
- Memory Expansion: Some printers allow for memory expansion through additional RAM modules. Assess whether your printer offers this upgrade option and consider expanding its memory capacity to bolster its performance, particularly when handling resource-intensive print tasks.
By addressing potential memory constraints and optimizing the printer’s memory capacity to align with the demands of your print environment, you can mitigate the risk of slowdowns and enhance the overall efficiency of your printer.
Conclusion
Slow printing can be a frustrating hurdle that disrupts productivity and efficiency. By delving into the various factors that contribute to this issue, we’ve uncovered valuable insights to help you address and overcome the challenges of sluggish printing. From printer settings and connectivity issues to outdated drivers, print quality settings, and printer memory, a multifaceted approach can be employed to optimize the performance of your printer.
Understanding the impact of print quality settings, driver updates, and memory capacity empowers you to make informed decisions that align with your specific printing needs. By fine-tuning print settings, addressing connectivity issues, and ensuring that your printer’s memory is equipped to handle diverse print jobs, you can mitigate the factors that impede printing speed and streamline the overall printing process.
Armed with this knowledge, you’re well-equipped to troubleshoot slow printing and implement targeted solutions to enhance the performance of your printer. Whether you’re a home user seeking seamless printing experiences or a professional navigating the demands of a bustling office environment, these insights can serve as a valuable resource in your quest for efficient and expedient printing.
As you embark on the journey to optimize your printing experience, remember that a proactive approach to printer maintenance, updates, and settings can yield significant improvements in speed and performance. By leveraging the strategies outlined in this guide, you can conquer the challenges of slow printing and unlock the full potential of your printer, paving the way for smoother, swifter, and more satisfying print experiences.
With these insights at your disposal, you’re poised to transform slow printing woes into a relic of the past, ushering in a new era of efficient, high-speed printing that aligns seamlessly with your diverse printing needs and aspirations.
Frequently Asked Questions about Why Does My Printer Print So Slow
Was this page helpful?
At Storables.com, we guarantee accurate and reliable information. Our content, validated by Expert Board Contributors, is crafted following stringent Editorial Policies. We're committed to providing you with well-researched, expert-backed insights for all your informational needs.






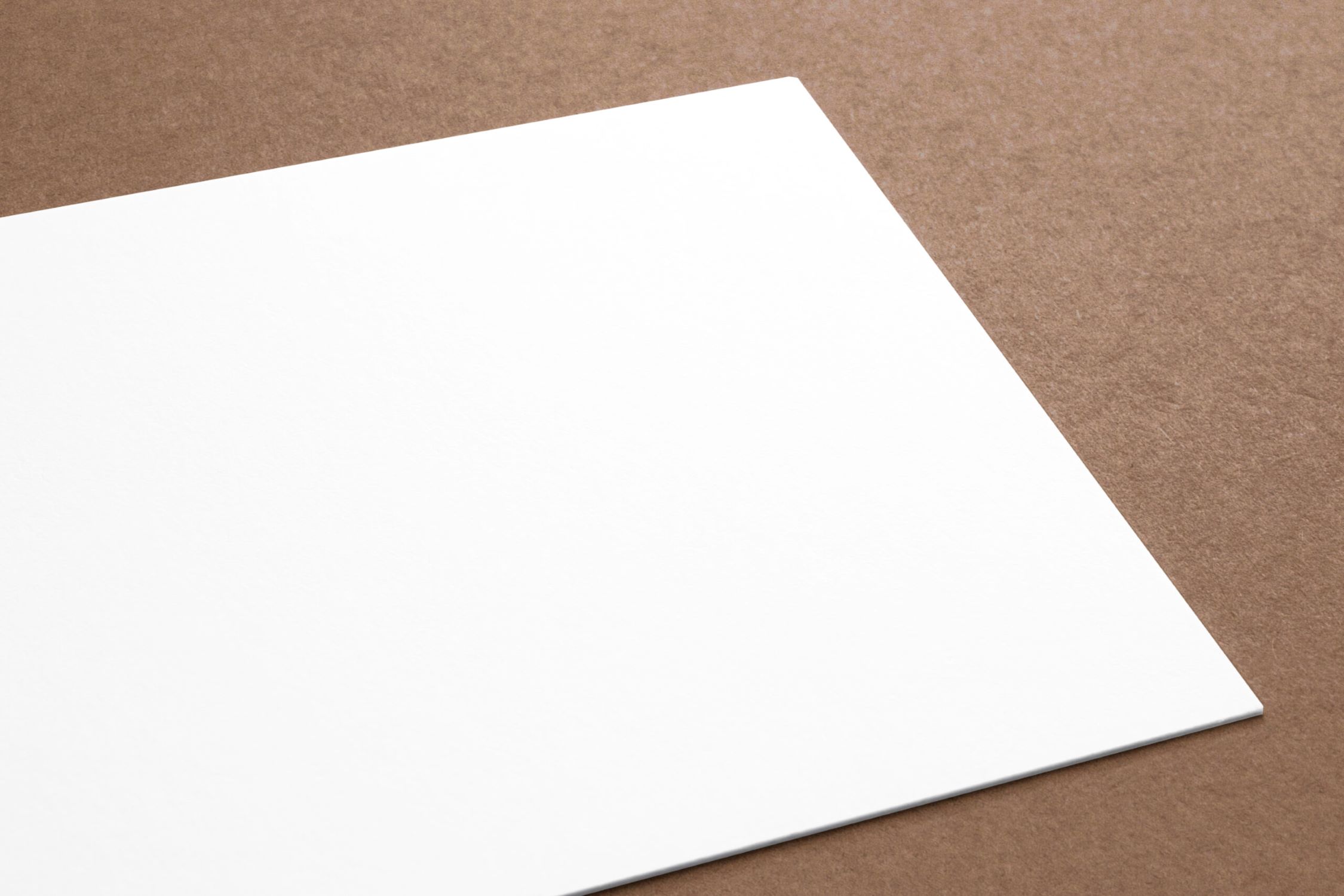








0 thoughts on “Why Does My Printer Print So Slow”