Home>Technology>Smart Home Devices>Why Is My HP Printer Not Printing Black


Smart Home Devices
Why Is My HP Printer Not Printing Black
Modified: August 16, 2024
Discover the reasons why your HP printer is not printing black and learn how to troubleshoot the issue with smart home devices. Get your printer back to printing high-quality documents in no time!
(Many of the links in this article redirect to a specific reviewed product. Your purchase of these products through affiliate links helps to generate commission for Storables.com, at no extra cost. Learn more)
Introduction
Welcome to the world of modern printing technology, where convenience meets quality. Your HP printer has been a reliable companion, faithfully producing documents and images with precision. However, encountering the issue of your HP printer not printing black can be frustrating and puzzling. Fear not, as we delve into this common concern, aiming to equip you with the knowledge and troubleshooting techniques to address this issue effectively.
Printing woes, especially when it comes to black ink, can disrupt your workflow and cause undue stress. Whether you rely on your printer for work-related documents, creative projects, or personal needs, a malfunctioning black ink cartridge can throw a wrench into your plans. The good news is that there are several potential solutions to explore, and by understanding the underlying causes, you can navigate through this setback with confidence.
In this comprehensive guide, we will unravel the mystery behind your HP printer's reluctance to produce black prints. From checking ink levels and cleaning the printhead to running the printer troubleshooter and updating the printer driver, we will cover various troubleshooting steps to help you regain the full functionality of your printer. By the end of this journey, you will be armed with the knowledge to identify and resolve the issue, allowing you to resume your printing tasks without further hindrance.
So, let's embark on this troubleshooting expedition, unraveling the complexities of printer maintenance and problem-solving to restore the smooth operation of your HP printer.
Key Takeaways:
- Keep an eye on your HP printer’s ink levels to prevent black printing issues. Regularly check and replace depleted cartridges for consistent, high-quality prints.
- Don’t panic if your HP printer stops printing black. Try troubleshooting steps like cleaning the printhead and updating the printer driver to restore seamless functionality.
Read more: Why Is My Printer Not Printing Black
Check Ink Levels
Before delving into intricate troubleshooting methods, it’s essential to start with a fundamental step: checking the ink levels of your HP printer. Insufficient ink levels can directly impact the printer’s ability to produce high-quality black prints. Here’s how you can check the ink levels on your HP printer:
- Access the Printer Software: Begin by accessing the HP printer software on your computer. Navigate to the control panel or printer settings to locate the ink level indicator. This intuitive feature provides a visual representation of the remaining ink levels in each cartridge, including the black ink cartridge.
- Physical Inspection: In addition to checking the ink levels through the software, you can also physically inspect the black ink cartridge. Remove the cartridge from the printer and visually assess the ink level. If the cartridge feels unusually light or shows signs of depletion, it may be time for a replacement.
Regularly monitoring the ink levels of your HP printer allows you to anticipate and address potential printing issues before they escalate. If the ink levels appear to be low or depleted, consider replacing the black ink cartridge with a genuine HP cartridge to ensure optimal print quality and performance.
By proactively managing the ink levels and promptly replacing depleted cartridges, you can maintain the consistent and reliable performance of your HP printer, ensuring that black prints are produced with the expected clarity and depth of color. If checking the ink levels reveals no issues, it’s time to explore other potential causes behind the absence of black prints.
Clean the Printhead
Over time, the printhead of your HP printer may become clogged or contaminated, leading to issues with black ink delivery and print quality. Cleaning the printhead is a crucial maintenance task that can significantly improve the printer’s performance. Here’s a step-by-step guide to cleaning the printhead of your HP printer:
- Access the Printer Maintenance Settings: Begin by accessing the printer maintenance settings through the HP printer software on your computer. Look for the option to clean the printhead, which is designed to remove any accumulated ink residue or debris that may be obstructing the flow of black ink.
- Initiate the Printhead Cleaning Process: Follow the on-screen prompts to initiate the printhead cleaning process. This automated procedure will systematically clear the printhead nozzles, ensuring that the black ink can flow freely during the printing process.
- Physical Printhead Inspection: If the automated printhead cleaning does not resolve the issue, consider physically inspecting the printhead for any visible signs of contamination or blockage. Carefully remove the printhead (if applicable) and gently clean it using a lint-free cloth and distilled water. Avoid using tap water or harsh cleaning agents, as these can damage the printhead.
By diligently maintaining the printhead of your HP printer, you can mitigate potential issues related to black ink delivery and print quality. Regular printhead cleaning not only enhances the printer’s performance but also prolongs its lifespan, ensuring consistent and reliable printing results.
If cleaning the printhead does not yield the desired results, it’s time to explore additional troubleshooting steps to address the absence of black prints. The next course of action involves running the printer troubleshooter to identify and resolve any underlying issues affecting the printer’s functionality.
Run the Printer Troubleshooter
When confronted with the perplexing issue of your HP printer failing to produce black prints, running the printer troubleshooter can serve as a valuable diagnostic tool. This built-in feature is designed to identify and address a wide range of printer-related issues, providing targeted solutions to restore the printer’s functionality. Here’s how you can run the printer troubleshooter on your HP printer:
- Access the Troubleshooting Utility: Begin by accessing the troubleshooting utility on your computer. Depending on your operating system, you can typically find the troubleshooter in the control panel or system settings under the “Devices and Printers” section.
- Initiate the Printer Troubleshooter: Select the option to troubleshoot your printer and follow the on-screen prompts to initiate the diagnostic process. The troubleshooter will scan the printer for potential issues related to hardware, connectivity, and print quality, including the absence of black prints.
- Review and Implement Recommendations: Upon completing the diagnostic scan, review the troubleshooter’s recommendations and implement the suggested solutions. This may include resolving connectivity issues, adjusting print settings, or addressing specific hardware concerns that could be impacting the printer’s performance.
The printer troubleshooter serves as a valuable ally in identifying and resolving the underlying causes of printing issues, including the absence of black prints. By leveraging this intuitive tool, you can gain insights into potential issues affecting your HP printer and implement targeted solutions to restore its full functionality.
If the printer troubleshooter successfully resolves the issue, you can proceed with confidence, knowing that your HP printer is primed to deliver high-quality black prints. However, if the issue persists, it may be necessary to explore additional troubleshooting steps, such as updating or reinstalling the printer driver.
If your HP printer is not printing black, try cleaning the printhead to remove any clogs or dried ink. You can also try replacing the black ink cartridge to see if that resolves the issue.
Update or Reinstall the Printer Driver
Outdated or corrupted printer drivers can significantly impact the performance of your HP printer, leading to issues such as the failure to produce black prints. Updating or reinstalling the printer driver can often resolve these underlying concerns, ensuring that your printer operates seamlessly. Here’s a guide to updating or reinstalling the printer driver for your HP printer:
- Access the Device Manager: Begin by accessing the device manager on your computer. In Windows, you can do this by right-clicking on the Start button and selecting “Device Manager” from the menu.
- Locate the Printer Driver: Within the device manager, locate the entry for your HP printer. Right-click on the printer name and select the option to update the driver software.
- Update the Printer Driver: Follow the on-screen prompts to search for and install the latest driver updates for your HP printer. This process ensures that your printer is equipped with the most current software, addressing any compatibility issues and optimizing its performance.
- Reinstall the Printer Driver: If updating the driver does not resolve the issue, consider reinstalling the printer driver. Begin by uninstalling the existing driver software, then visit the official HP website to download the latest driver for your specific printer model. Install the new driver and follow the setup instructions to complete the process.
By updating or reinstalling the printer driver, you can eliminate potential software-related barriers that may be hindering the production of black prints. This proactive approach ensures that your HP printer operates with optimal compatibility and functionality, allowing you to enjoy consistent and high-quality printing results.
If updating or reinstalling the printer driver successfully resolves the issue, you can proceed with confidence, knowing that your HP printer is primed to deliver reliable and vibrant black prints. However, if the issue persists, it may be necessary to explore further troubleshooting steps, such as resetting the printer to its default settings.
Reset the Printer
When conventional troubleshooting methods fail to resolve the issue of your HP printer not printing black, performing a printer reset can serve as a potent solution. Resetting the printer can effectively clear residual errors and restore the device to its default settings, potentially addressing the underlying causes of printing issues. Here’s a step-by-step guide to resetting your HP printer:
- Power Cycle the Printer: Start by powering off your HP printer and unplugging it from the power source. Allow the printer to remain disconnected for at least 60 seconds to ensure a complete power cycle.
- Reconnect the Printer: After the brief waiting period, plug the printer back into the power source and power it on. Allow the printer to initialize and complete its startup sequence.
- Perform a Factory Reset (if applicable): Some HP printers feature a factory reset option that restores the device to its original settings. Refer to the printer’s user manual or online support resources to determine if your specific model supports this feature and how to initiate a factory reset.
By performing a printer reset, you can effectively clear any lingering errors or inconsistencies that may be impeding the production of black prints. This process offers a fresh start for your HP printer, potentially resolving the underlying issues and restoring its full functionality.
If the printer reset successfully addresses the absence of black prints, you can proceed with confidence, knowing that your HP printer is ready to resume its seamless operation. However, if the issue persists despite the reset, it may be necessary to seek further assistance from HP’s customer support or authorized service providers to diagnose and address the underlying concerns.
Conclusion
Congratulations on navigating through the intricate landscape of troubleshooting methods to address the perplexing issue of your HP printer not printing black. Throughout this comprehensive guide, we have explored a series of targeted solutions aimed at restoring the full functionality of your printer, ensuring that black prints are produced with the expected clarity and precision.
From checking ink levels and cleaning the printhead to running the printer troubleshooter, updating or reinstalling the printer driver, and performing a printer reset, you have embarked on a proactive journey to resolve the underlying causes of the printing issue. By embracing these troubleshooting techniques, you have demonstrated a commendable commitment to maintaining the optimal performance of your HP printer.
It’s important to recognize that printer maintenance and troubleshooting are integral aspects of maximizing the longevity and reliability of your printing device. Regularly monitoring ink levels, performing printhead maintenance, and promptly addressing software-related concerns contribute to a seamless printing experience, allowing you to consistently produce high-quality prints for your diverse needs.
As you continue to engage with your HP printer, remember that periodic maintenance, such as printhead cleaning and ink level monitoring, can prevent potential issues from escalating. Additionally, staying informed about software updates and leveraging diagnostic tools such as the printer troubleshooter empowers you to address emerging concerns with confidence and precision.
In the event that the troubleshooting methods outlined in this guide do not fully resolve the issue, don’t hesitate to reach out to HP’s customer support or authorized service providers for further assistance. These dedicated resources are equipped to provide personalized guidance and technical expertise to address complex printer-related concerns, ensuring that your printing experience remains seamless and reliable.
With your newfound knowledge and proactive approach to printer maintenance, you are well-equipped to overcome printing challenges and savor the consistent delivery of vibrant, high-quality prints from your HP printer. Embrace the journey of printer ownership with confidence, knowing that you have the tools and insights to uphold the exceptional performance of your printing device.
Thank you for embarking on this troubleshooting expedition with us. May your printing endeavors be marked by clarity, precision, and seamless functionality as you harness the full potential of your HP printer.
Frequently Asked Questions about Why Is My HP Printer Not Printing Black
Was this page helpful?
At Storables.com, we guarantee accurate and reliable information. Our content, validated by Expert Board Contributors, is crafted following stringent Editorial Policies. We're committed to providing you with well-researched, expert-backed insights for all your informational needs.

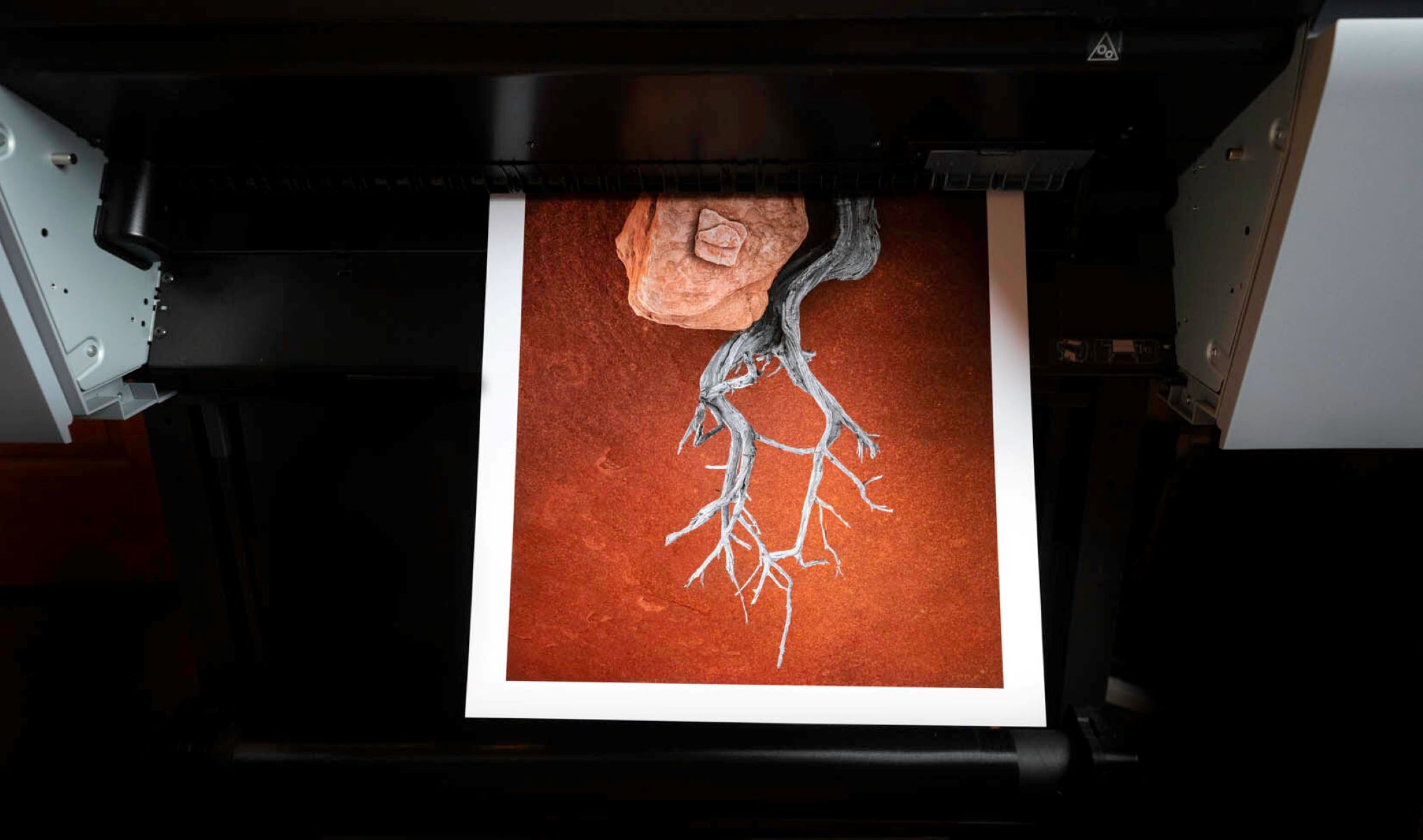







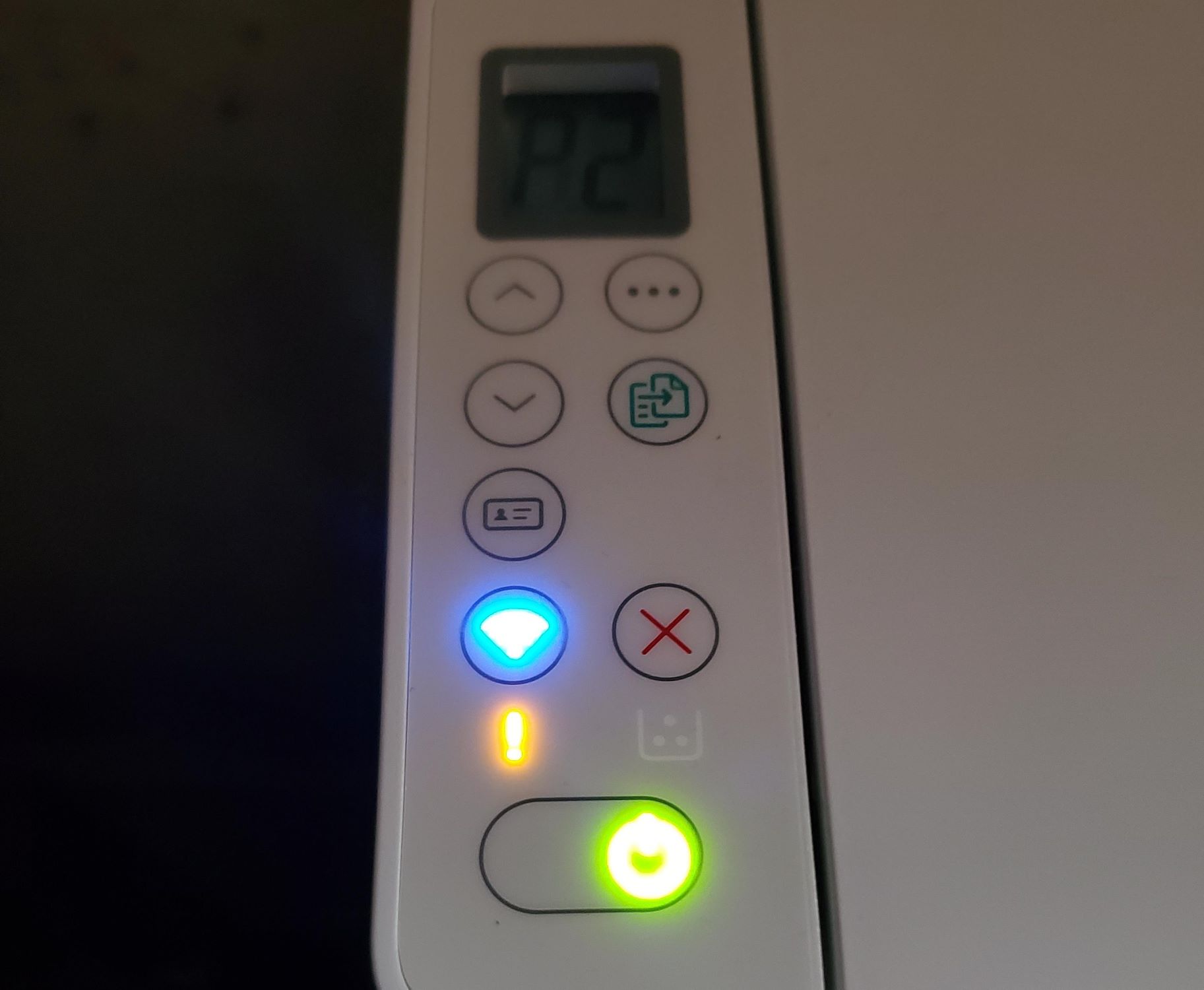





0 thoughts on “Why Is My HP Printer Not Printing Black”