Home>Technology>Smart Home Devices>Why Is My Printer Printing Faded Lines


Smart Home Devices
Why Is My Printer Printing Faded Lines
Published: January 18, 2024
Discover how to troubleshoot faded lines on your printer with our expert tips for smart home devices. Get your printer back to producing high-quality prints.
(Many of the links in this article redirect to a specific reviewed product. Your purchase of these products through affiliate links helps to generate commission for Storables.com, at no extra cost. Learn more)
Introduction
Are you experiencing the frustration of faded lines on your printed documents? It can be exasperating to find that the printer, which once produced crisp and clear output, is now leaving you with barely legible results. However, fear not! This common issue has a range of potential causes and solutions, and with a little troubleshooting, you can restore your printer to its former glory.
In this comprehensive guide, we will delve into the various factors that can lead to faded lines on printed pages and explore the troubleshooting steps to rectify this problem. By the end of this article, you will be equipped with the knowledge and techniques to address this issue effectively, ensuring that your printer consistently delivers high-quality, professional-looking documents.
So, let's embark on this journey to uncover the reasons behind faded lines on printed materials and learn how to resolve this vexing issue. Whether you are a home user seeking to print vibrant family photos or a professional aiming to produce polished business documents, this guide will empower you to tackle the challenge of faded lines with confidence.
Key Takeaways:
- Keep your printer in top shape by regularly checking and managing toner or ink levels, adjusting printer settings, and updating printer drivers to prevent faded lines and maintain high-quality prints.
- Regularly clean your printer to remove dust and debris, ensuring optimal performance and preventing faded lines on printed documents.
Common Causes of Faded Lines
When your printer starts producing faded lines on your documents, several factors could be contributing to this frustrating issue. Understanding the common causes is the first step towards resolving the problem effectively. Let’s explore some of the typical culprits behind faded lines on printed pages:
- Low Toner or Ink Levels: One of the most prevalent reasons for faded lines is low toner or ink levels in your printer. When the toner or ink cartridge is running out, the printed output may exhibit faded areas, especially in graphics or images.
- Dirty Printer Components: Accumulated dust, toner residue, or debris on the printer’s internal components, such as the drum or the print head, can lead to faded lines on printed pages. Regular maintenance is essential to prevent this issue.
- Incorrect Printer Settings: Misconfigured printer settings, such as low print density or economy mode, can result in faded lines. These settings can compromise the quality of the printed output, leading to faint or incomplete lines.
- Worn-out Printer Parts: Over time, certain printer components, such as the imaging drum or the fuser unit, may wear out, affecting the printer’s ability to transfer toner or ink uniformly onto the paper. This can manifest as faded lines in the printed documents.
- Outdated Printer Drivers: Using outdated or incompatible printer drivers can cause printing issues, including faded lines. It’s crucial to ensure that you have the latest printer drivers installed to maintain optimal printing performance.
By familiarizing yourself with these common causes of faded lines, you can narrow down the potential sources of the problem and take targeted steps to address them. In the following sections, we will delve into the troubleshooting steps to help you identify and resolve the specific issue affecting your printer.
Troubleshooting Steps
When confronted with faded lines on your printed documents, it’s essential to follow a systematic approach to identify and resolve the underlying issue. By undertaking the following troubleshooting steps, you can pinpoint the cause of the problem and implement the necessary remedies to restore the quality of your printed output:
- Inspect the Printed Output: Begin by examining the faded lines on the printed pages. Note the location and pattern of the faded areas, as well as any other anomalies, such as smudges or streaks. This observation can provide valuable insights into the nature of the printing issue.
- Identify the Source: Determine whether the faded lines are consistent across all types of printed content, including text, graphics, and images. Variances in the appearance of faded lines can help in isolating the root cause, whether it pertains to specific colors, toner densities, or printing elements.
- Perform a Test Print: Initiate a test print to assess whether the faded lines persist across multiple print jobs. This step can help in verifying the reproducibility of the issue and assist in identifying any gradual deterioration in print quality.
- Check for Error Messages: Review the printer’s display panel or interface for any error messages or notifications related to toner or ink levels, maintenance requirements, or component malfunctions. Addressing any reported issues can potentially resolve the problem.
- Document the Symptoms: Take note of any additional symptoms or irregularities associated with the faded lines, such as unusual noises during printing, paper jams, or inconsistent image transfer. These details can aid in diagnosing the underlying cause.
By systematically carrying out these troubleshooting steps, you can gain a clearer understanding of the faded lines issue and prepare to implement targeted solutions. In the subsequent sections, we will delve into specific measures to address common causes of faded lines, enabling you to revitalize your printer’s performance and the quality of its output.
Cleaning the Printer
Regular maintenance and cleaning of your printer are crucial for preventing and resolving printing issues, including faded lines on printed documents. Over time, dust, toner residue, and debris can accumulate within the printer, affecting its performance and print quality. By following these steps to clean your printer, you can eliminate potential sources of faded lines and maintain optimal printing results:
- Clean the Exterior: Begin by powering off the printer and using a soft, lint-free cloth to gently wipe the exterior surfaces, including the top cover, control panel, and paper trays. Removing dust and smudges from the exterior can enhance the overall cleanliness and appearance of the printer.
- Remove Debris: Open the printer’s access panels and toner or ink cartridge compartments to inspect for any accumulated debris or spilled toner. Carefully remove any loose particles or toner residue using a clean, dry cloth and a small, soft brush, taking care not to damage sensitive components.
- Clean the Imaging Drum: If your printer utilizes a removable imaging drum or photoconductor unit, carefully remove it according to the manufacturer’s instructions. Gently wipe the drum’s surface with a soft, lint-free cloth to remove any toner residue or dirt, ensuring that it is completely dry before reinstalling it.
- Clean the Print Head: For inkjet printers, consider running the printer’s built-in print head cleaning utility to remove any dried ink or debris from the print head nozzles. This process can help restore the print head’s functionality and improve print quality.
- Vacuum Internal Areas: Use a small, handheld vacuum with a soft brush attachment to carefully remove dust and debris from the printer’s internal components, such as the paper path, rollers, and ventilation openings. Avoid using compressed air, as it can scatter toner particles and exacerbate the issue.
By incorporating these cleaning practices into your printer maintenance routine, you can mitigate the accumulation of contaminants that may contribute to faded lines and other print quality issues. Additionally, refer to the printer’s user manual or online resources for specific cleaning guidelines tailored to your printer model, ensuring that you maintain a clean and well-functioning printing environment.
Check your ink or toner levels. Faded lines could be a sign of low ink or toner. Replace or refill the cartridge if necessary to improve print quality.
Checking Toner or Ink Levels
Monitoring the toner or ink levels in your printer is essential for ensuring consistently high-quality printed output. When the toner or ink levels are low, the printer’s ability to produce vibrant and sharp images can be compromised, leading to faded lines and overall diminished print quality. To address this issue, follow these steps to check and manage the toner or ink levels effectively:
- Access Printer Supplies Status: Navigate to the printer’s control panel or interface to access the toner or ink status information. Many modern printers provide a visual indicator or a dedicated menu option for monitoring the remaining toner or ink levels.
- Print a Supplies Status Report: Utilize the printer’s built-in functionality to generate a supplies status report, which typically includes detailed information about the remaining toner or ink levels for each color or cartridge. Refer to the printer’s user manual for specific instructions on generating this report.
- Replace Low Cartridges: If the supplies status report indicates low toner or ink levels, consider replacing the depleted cartridges with genuine, high-quality replacements recommended by the printer manufacturer. This can restore optimal print quality and prevent faded lines in your printed documents.
- Shake Toner Cartridges: For laser printers, gently rocking or shaking the toner cartridges from side to side can help redistribute the remaining toner, potentially improving the quality of the printed output. However, exercise caution and refer to the manufacturer’s guidelines before attempting this technique.
- Adjust Print Density: In some cases, adjusting the print density or toner density settings within the printer’s configuration menu can compensate for low toner levels and enhance the appearance of printed documents. Experiment with these settings to achieve the desired print quality.
By regularly monitoring and managing the toner or ink levels in your printer, you can proactively address potential causes of faded lines and maintain consistent print quality. Additionally, adhering to the manufacturer’s recommendations for replacing consumables and optimizing print settings can contribute to the longevity and performance of your printer.
Adjusting Printer Settings
Customizing the printer settings can significantly impact the quality of the printed output, including the appearance of faded lines. By adjusting various print settings, you can optimize the printer’s performance and enhance the clarity and vibrancy of your documents. Consider the following steps to fine-tune the printer settings and address potential causes of faded lines:
- Print Quality Settings: Access the printer’s settings menu and review the available print quality options. Select the highest available print quality setting to ensure that the printer produces sharp, well-defined output with minimal fading or blurring.
- Paper Type and Size: Verify that the printer is configured to use the appropriate paper type and size for your print jobs. Using incorrect paper settings can lead to suboptimal toner or ink adhesion, resulting in faded lines and overall reduced print quality.
- Color Management: If your printer supports advanced color management settings, such as color profiles or calibration tools, consider calibrating the color output to achieve accurate and consistent results. Proper color management can minimize color inaccuracies and prevent faded or washed-out areas in printed images.
- Economy Mode and Toner Save: Disable any economy mode or toner-saving features that may be active in the printer settings. While these features aim to conserve toner or ink, they can inadvertently contribute to faded lines and diminished print quality, especially in graphics and images.
- Automatic Maintenance Features: Ensure that the printer’s automatic maintenance features, such as print head cleaning cycles or calibration routines, are enabled to keep the printer’s internal components in optimal condition. Regular maintenance can prevent printing issues that may result in faded lines.
By adjusting the printer settings to align with your specific printing requirements and ensuring that the settings prioritize print quality, you can mitigate the occurrence of faded lines and enhance the overall visual appeal of your printed documents. Experiment with different settings and configurations to achieve the desired output quality while addressing potential causes of faded lines.
Updating Printer Drivers
Keeping your printer drivers up to date is essential for maintaining optimal performance and addressing potential printing issues, including faded lines on printed documents. Outdated or incompatible printer drivers can hinder the printer’s ability to accurately reproduce images and text, leading to diminished print quality. To ensure that your printer operates at its best, follow these steps to update its drivers:
- Check for Driver Updates: Visit the printer manufacturer’s official website or the support section of their online portal to check for the latest printer drivers compatible with your printer model. Manufacturers often release driver updates to address performance issues and enhance compatibility.
- Download and Install Updates: Locate the appropriate printer driver for your operating system and download the latest version. Follow the installation instructions provided by the manufacturer to install the updated driver on your computer or network, ensuring that it is compatible with your printer model.
- Automatic Driver Updates: Consider enabling automatic driver updates through your operating system’s settings or the printer management software provided by the manufacturer. This can streamline the process of keeping your printer drivers current and minimize the risk of encountering print quality issues.
- Verify Compatibility: Prior to installing a driver update, confirm that it is compatible with your printer model and operating system version. Using incompatible drivers can result in printing anomalies, including faded lines and irregularities in the output.
- Perform Test Prints: After updating the printer drivers, conduct test prints to evaluate the print quality and verify that the faded lines issue has been resolved. Compare the test prints with previous output to assess the impact of the driver update on the overall print quality.
By proactively updating your printer drivers and ensuring that they are compatible with your operating system, you can optimize the printer’s performance and minimize the occurrence of faded lines and other print quality issues. Regularly checking for driver updates and staying abreast of the latest software releases from the manufacturer can contribute to a seamless and reliable printing experience.
Conclusion
Addressing the issue of faded lines on printed documents requires a systematic approach that encompasses thorough troubleshooting and targeted interventions. By understanding the common causes of faded lines and implementing the appropriate solutions, you can restore your printer to its optimal performance and ensure consistently high-quality printed output.
From checking and managing toner or ink levels to adjusting printer settings and updating printer drivers, each step plays a crucial role in resolving the issue of faded lines. Additionally, regular cleaning and maintenance of the printer can prevent the accumulation of debris and contaminants that may compromise print quality.
As you navigate the process of troubleshooting and addressing faded lines, remember to document your observations and test the effectiveness of each intervention. This approach can provide valuable insights into the specific factors contributing to the issue and guide you towards the most effective solutions.
Ultimately, by incorporating these troubleshooting steps and best practices into your printer maintenance routine, you can mitigate the occurrence of faded lines and ensure that your printed documents consistently exhibit sharp, vibrant, and professional-quality output. Whether you are printing essential business documents, creative projects, or personal materials, a well-maintained printer can deliver the visual impact and clarity you desire.
Embrace the proactive approach to printer maintenance and troubleshooting, and empower yourself to overcome the challenge of faded lines, unlocking the full potential of your printer and enhancing the overall printing experience.
Frequently Asked Questions about Why Is My Printer Printing Faded Lines
Was this page helpful?
At Storables.com, we guarantee accurate and reliable information. Our content, validated by Expert Board Contributors, is crafted following stringent Editorial Policies. We're committed to providing you with well-researched, expert-backed insights for all your informational needs.
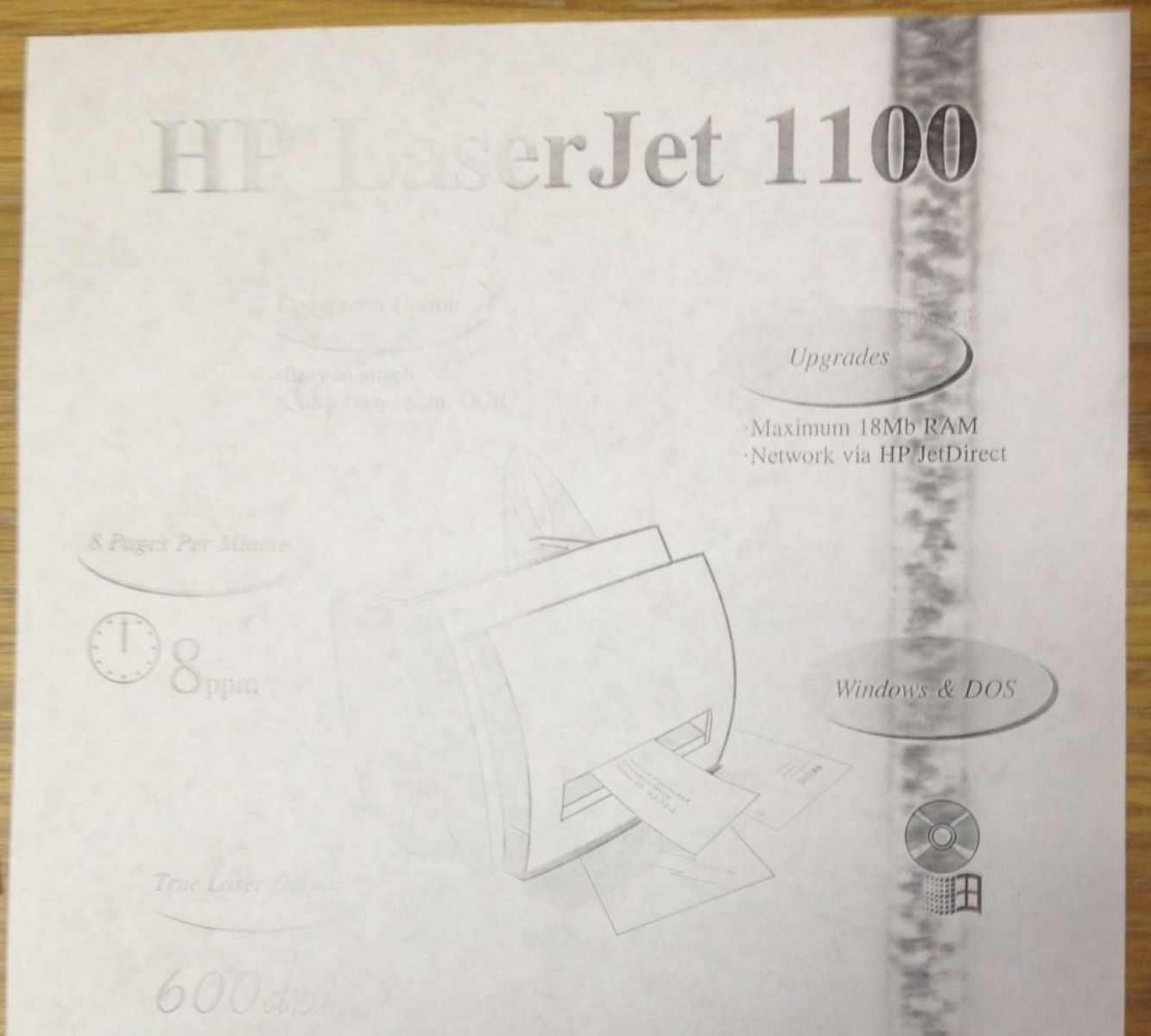














0 thoughts on “Why Is My Printer Printing Faded Lines”