Home>Technology>Smart Home Devices>Why Is My Epson Printer Not Printing In Color


Smart Home Devices
Why Is My Epson Printer Not Printing In Color
Modified: January 18, 2024
Discover the reasons why your Epson printer may not be printing in color and find solutions to fix the issue. Learn how smart home devices can enhance your printing experience.
(Many of the links in this article redirect to a specific reviewed product. Your purchase of these products through affiliate links helps to generate commission for Storables.com, at no extra cost. Learn more)
Introduction
Have you ever encountered the frustration of trying to print a colorful document or photo, only to find that your Epson printer is not printing in color? This common issue can be a source of significant inconvenience, especially when you need vibrant, high-quality prints. However, before diving into potential solutions, it's important to understand that several factors could contribute to this problem.
It's worth noting that the issue may not always stem from a malfunction or technical fault. Sometimes, simple oversights or minor errors can disrupt the color printing process. In this comprehensive guide, we'll explore various troubleshooting steps to address the "Epson printer not printing in color" dilemma, allowing you to regain the full functionality and vibrancy of your printer.
Whether you're a seasoned Epson user or a newcomer to the world of home printing, understanding the common causes and solutions for this issue can help you navigate potential obstacles with ease. So, let's dive into the troubleshooting process and uncover the potential reasons behind your Epson printer's reluctance to produce color prints.
Key Takeaways:
- Keep an eye on your ink levels and replace low cartridges to ensure your Epson printer can produce vibrant color prints without unexpected grayscale output.
- Regularly clean the print heads, update the printer driver, and check printer settings to maintain consistent color printing performance and quality.
Check Ink Levels
One of the primary reasons for an Epson printer failing to print in color is low or depleted ink levels. When the color ink cartridges run low, the printer may default to grayscale or monochrome printing to conserve the remaining ink. To address this, follow these steps to check and manage your ink levels:
- Access the Printer Software: Open the Epson printer software on your computer. Navigate to the "Maintenance" or "Status Monitor" section, where you can usually find information about ink levels.
- Check Ink Levels: Look for an option to view the ink levels for each cartridge. Ensure that the color cartridges, such as cyan, magenta, and yellow, have an adequate amount of ink remaining. If any of these colors show low levels, it could be the reason for the lack of color printing.
- Replace Low Cartridges: If the ink levels are low, consider replacing the depleted cartridges with new ones. Epson printers often prompt users to replace cartridges when they are running critically low, but it's advisable to proactively monitor and replace them to avoid interruptions during printing tasks.
By regularly monitoring and managing your ink levels, you can ensure that your Epson printer is always ready to produce vibrant color prints without any unexpected grayscale output. However, if the ink levels are not the root cause of the issue, it's essential to explore other potential solutions to restore the printer's color printing functionality.
Clean Print Heads
Over time, the print heads of your Epson printer can become clogged or contaminated, leading to issues with color printing. When the print heads are obstructed, the distribution of ink onto the paper may be uneven or incomplete, resulting in faded or distorted color output. To address this, consider the following steps to clean the print heads and restore optimal printing quality:
- Access the Maintenance Menu: Locate the maintenance or settings menu on your Epson printer. This can typically be accessed through the control panel or the printer software on your computer.
- Initiate Print Head Cleaning: Look for an option to initiate the print head cleaning process. Epson printers often offer a "Head Cleaning" or "Nozzle Check" function, which can help dislodge any dried ink or debris that may be affecting the print quality.
- Follow the Prompts: If prompted, follow the on-screen instructions to start the print head cleaning cycle. This process may take a few minutes to complete, during which the printer will expel small amounts of ink to clear any blockages in the print heads.
- Perform Multiple Cleanings if Necessary: In some cases, a single print head cleaning cycle may not fully resolve the issue. If the initial cleaning doesn’t yield satisfactory results, consider running the cleaning process multiple times to ensure thorough restoration of the print heads.
By regularly maintaining and cleaning the print heads of your Epson printer, you can prevent color printing issues caused by clogged nozzles or dried ink. This proactive approach can significantly improve the overall print quality and ensure consistent, vibrant color output for your documents and images.
Update Printer Driver
Outdated or incompatible printer drivers can often lead to various printing issues, including the failure to print in color. The printer driver serves as the crucial communication link between your computer and the printer, facilitating the proper transmission of print commands and data. If the driver is outdated or corrupted, it can disrupt the color printing functionality of your Epson printer. To address this potential issue, consider the following steps to update the printer driver:
- Access Device Manager (Windows): On a Windows computer, you can access the Device Manager by right-clicking the Start button and selecting "Device Manager" from the menu. Look for your Epson printer under the "Printers" or "Imaging devices" category.
- Check for Driver Updates: Right-click on your Epson printer and select "Update driver." Choose the option to search automatically for updated driver software. Windows will then scan for the latest driver updates and install them if available.
- Visit the Epson Support Website: Alternatively, you can visit the official Epson support website to manually download the latest printer driver for your specific printer model. Ensure that you select the correct driver that corresponds to your operating system version.
- Install the Updated Driver: Once you have the updated driver file, follow the on-screen instructions to install it on your computer. This process will replace the existing driver with the updated version, potentially resolving any color printing issues caused by driver-related issues.
By ensuring that your Epson printer has the latest compatible driver installed, you can eliminate potential software-related obstacles that may be hindering its color printing capabilities. Regularly updating the printer driver can also enhance overall performance and compatibility with your operating system, contributing to a more seamless printing experience.
Check if the color ink cartridges are installed properly and have ink. Run a nozzle check to ensure the print head is not clogged. Adjust the printer settings to ensure color printing is enabled. If the issue persists, consider cleaning the print head or seeking professional help.
Check Printer Settings
Incorrect printer settings can inadvertently lead to grayscale or monochrome printing, causing your Epson printer to produce colorless output. It’s essential to review and adjust the printer settings to ensure that color printing is enabled and configured correctly. Follow these steps to verify and modify the printer settings as needed:
- Access Printer Properties: On your computer, navigate to the "Devices and Printers" or "Printers & Scanners" section in the Control Panel or System Preferences, depending on your operating system.
- Locate Your Epson Printer: Find your Epson printer in the list of installed devices and right-click on it to access the printer properties or settings.
- Review Color Printing Settings: Within the printer properties, look for the "Printing Preferences" or "Properties" option. Navigate to the "Color" or "Quality" tab to verify that color printing is selected as the default mode. Ensure that the print settings are configured to produce color prints rather than grayscale or black-and-white output.
- Adjust Print Quality and Color Options: Explore the available print quality and color options to ensure that they align with your color printing requirements. You may have the opportunity to select high-quality color printing modes or adjust specific color settings to enhance the vibrancy and accuracy of the output.
By carefully reviewing and adjusting the printer settings, you can preemptively address any misconfigured options that may be impeding the color printing functionality of your Epson printer. It’s crucial to periodically revisit these settings, especially after software updates or changes to your printing preferences, to maintain consistent color output.
Use Genuine Epson Ink Cartridges
When it comes to achieving optimal color printing results, the quality and authenticity of the ink cartridges play a pivotal role. Using genuine Epson ink cartridges specifically designed for your printer model can significantly impact the vibrancy, clarity, and longevity of your color prints. Here’s why it’s crucial to prioritize genuine Epson ink cartridges:
- Ensured Compatibility: Genuine Epson ink cartridges are engineered to seamlessly integrate with your specific printer model, ensuring proper fit and functionality. This compatibility is essential for maintaining consistent color output and print quality.
- Superior Ink Formulation: Epson’s proprietary ink formulations are meticulously developed to deliver vibrant, true-to-life colors and sharp details. The use of genuine Epson ink ensures that your color prints accurately reflect the intended hues and nuances of your digital content.
- Longevity and Reliability: Genuine Epson ink cartridges are designed to provide reliable, long-lasting performance, minimizing the risk of print defects or color inconsistencies over time. This reliability is crucial for preserving the integrity of your color prints, especially for archival or professional purposes.
- Protection of Printer Components: Non-genuine or counterfeit ink cartridges can pose risks to your printer’s internal components, potentially leading to clogs, leaks, or diminished print quality. Genuine Epson ink cartridges help safeguard the longevity and functionality of your printer.
By prioritizing genuine Epson ink cartridges for your color printing needs, you can uphold the quality, reliability, and longevity of your prints while minimizing the likelihood of encountering color printing issues. Additionally, utilizing genuine ink cartridges aligns with Epson’s commitment to sustainability and responsible printing practices, ensuring that your color printing endeavors are environmentally conscious and ethically sound.
Conclusion
Resolving the issue of an Epson printer not printing in color involves a systematic approach that addresses potential causes ranging from ink levels and print head cleanliness to software-related factors. By implementing the troubleshooting steps outlined in this guide, you can effectively diagnose and rectify the color printing dilemma, restoring your Epson printer’s ability to produce vibrant, high-quality color prints.
Regularly monitoring and managing your ink levels, ensuring the cleanliness of the print heads, and updating the printer driver are fundamental practices that contribute to consistent color printing performance. Additionally, conscientiously reviewing and adjusting the printer settings and prioritizing genuine Epson ink cartridges can further enhance the reliability and quality of your color prints.
It’s important to approach color printing issues with patience and attentiveness, as certain solutions may require multiple attempts or periodic maintenance to yield optimal results. By staying proactive and informed about the proper care and operation of your Epson printer, you can enjoy reliable and visually stunning color prints for a wide range of personal and professional applications.
Remember, should you encounter persistent color printing challenges despite your best efforts, seeking assistance from Epson’s customer support or authorized service providers can provide valuable insights and technical expertise to address more complex issues. With a combination of proactive maintenance and informed troubleshooting, you can ensure that your Epson printer consistently delivers vibrant and accurate color prints, meeting your diverse printing needs with precision and excellence.
Frequently Asked Questions about Why Is My Epson Printer Not Printing In Color
Was this page helpful?
At Storables.com, we guarantee accurate and reliable information. Our content, validated by Expert Board Contributors, is crafted following stringent Editorial Policies. We're committed to providing you with well-researched, expert-backed insights for all your informational needs.

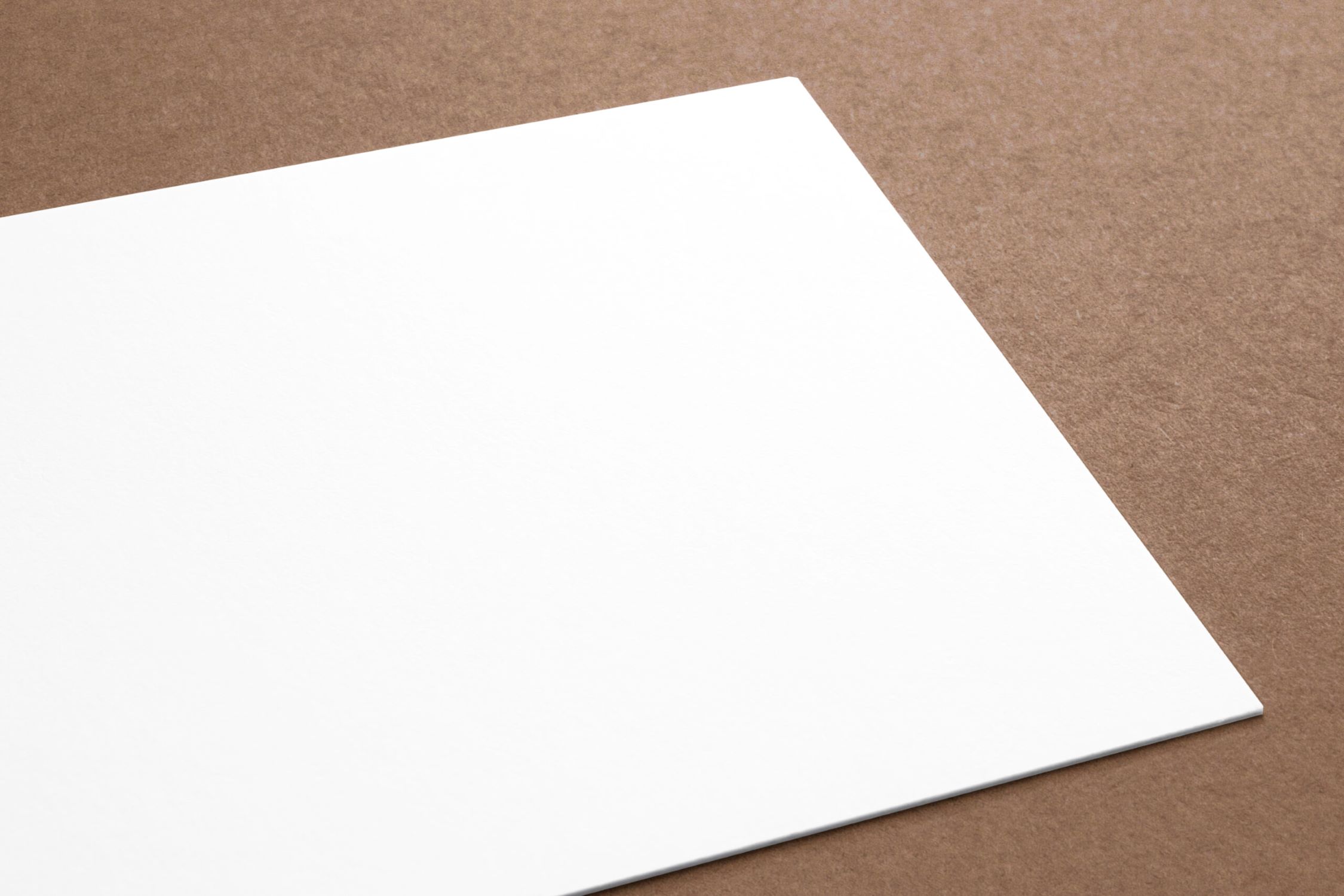













0 thoughts on “Why Is My Epson Printer Not Printing In Color”