Home>Technology>Smart Home Devices>Why Is My Canon Printer Not Responding


Smart Home Devices
Why Is My Canon Printer Not Responding
Modified: August 18, 2024
Discover solutions to troubleshoot your smart home devices with our expert guide. Learn why your Canon printer may not be responding and how to fix it. Explore helpful tips now!
(Many of the links in this article redirect to a specific reviewed product. Your purchase of these products through affiliate links helps to generate commission for Storables.com, at no extra cost. Learn more)
Introduction
Are you encountering the frustrating issue of your Canon printer not responding? It's a common problem that can disrupt your workflow and leave you feeling perplexed. However, fear not, as there are several troubleshooting steps you can take to resolve this issue and get your printer back up and running smoothly.
In this comprehensive guide, we'll explore the various potential causes of a non-responsive Canon printer and provide step-by-step solutions to help you address the issue. By following these troubleshooting tips, you'll be better equipped to diagnose and resolve the problem, allowing you to resume printing with minimal downtime.
So, let's dive into the troubleshooting process and explore the possible reasons behind your Canon printer's unresponsiveness. Whether it's a connectivity issue, a software glitch, or a hardware malfunction, we'll walk you through the necessary steps to troubleshoot and resolve the issue effectively. Let's get your Canon printer back on track!
Key Takeaways:
- Ensure your Canon printer is properly connected by checking physical connections and the printer’s status on your computer to troubleshoot and resolve unresponsiveness.
- Restart the printer spooler, update or reinstall printer drivers, clear the print queue, perform a printer reset, and contact Canon support for expert assistance in resolving printer unresponsiveness.
Read more: Why Is The Printer Not Responding
Check the Printer Connection
When your Canon printer is not responding, the first step is to ensure that the printer is properly connected to your computer or network. Start by checking the physical connections, including the USB cable if your printer is connected directly to your computer. If you’re using a networked printer, verify that the Ethernet cable or wireless connection is functioning correctly.
Here are some key steps to check the printer connection:
- Ensure that the printer is powered on and that the power cable is securely connected to a working power outlet.
- If the printer is connected via USB, check that the USB cable is firmly plugged into both the printer and your computer.
- If your Canon printer is connected wirelessly, verify that it is connected to the correct Wi-Fi network and that the signal is strong and stable.
- For networked printers, confirm that the Ethernet cable is securely connected to the printer and the network router or switch.
- If you are using a wireless connection, ensure that the printer’s wireless settings, such as SSID and password, are correctly configured.
After verifying the physical connections, it’s essential to check the printer’s status on your computer. Navigate to the Control Panel or System Preferences and access the Devices and Printers (Windows) or Printers & Scanners (Mac) section. Look for your Canon printer in the list of available devices and ensure that it is set as the default printer.
By carefully examining the printer’s physical connections and its status on your computer, you can identify and address any issues that may be causing the printer to remain unresponsive. Once you’ve confirmed that the printer is correctly connected, you can proceed to the next troubleshooting steps to further diagnose and resolve the issue.
Restart the Printer Spooler
The printer spooler, a critical component of the Windows operating system, manages the print jobs sent to the printer. When the printer spooler encounters an error or becomes unresponsive, it can lead to issues such as print job delays or the printer failing to respond. Restarting the printer spooler can often resolve these problems and restore normal printing functionality.
Here’s how you can restart the printer spooler on your Windows computer:
- Press the Windows key + R to open the Run dialog box.
- Type “services.msc” and press Enter to open the Services window.
- In the Services window, scroll down to locate “Print Spooler” in the list of services.
- Right-click on “Print Spooler” and select “Restart” from the context menu. If the option to restart is not available, you can select “Stop” first, and then “Start” to restart the service.
After restarting the printer spooler, attempt to print a test page to check if the issue has been resolved. If you find that the printer is still unresponsive, consider restarting your computer to ensure that any lingering print spooler issues are fully cleared.
For Mac users, the process of managing the print queue and spooler is handled by the macOS operating system. If you encounter print spooler-related issues on a Mac, you can clear the print queue and restart the printing system by following these steps:
- Open “System Preferences” and select “Printers & Scanners.”
- Right-click (or Control-click) on the list of printers and select “Reset printing system.”
- Enter your administrator credentials when prompted to confirm the action.
- After resetting the printing system, re-add your Canon printer and attempt to print a test page to check if the issue has been resolved.
By restarting the printer spooler on your Windows computer or resetting the printing system on a Mac, you can often resolve print spooler-related issues that may be causing your Canon printer to remain unresponsive.
Update or Reinstall Printer Drivers
Outdated or corrupted printer drivers can contribute to your Canon printer’s unresponsiveness. Printer drivers serve as the communication bridge between your computer’s operating system and the printer hardware, enabling the proper transmission of print jobs. If the printer drivers are faulty or incompatible, it can lead to printing issues, including the printer not responding to print commands.
Here’s how you can update or reinstall the printer drivers to address the issue:
- Update Printer Drivers: On Windows, you can update printer drivers through the Device Manager or by visiting the official Canon website to download the latest drivers. For Mac users, printer driver updates are typically handled through the “Software Update” feature in System Preferences.
- Reinstall Printer Drivers: To reinstall the printer drivers on Windows, begin by uninstalling the existing printer drivers through the Device Manager. Then, download and install the latest drivers from the Canon website. On a Mac, you can remove the printer from the Printers & Scanners section in System Preferences and re-add it with the updated drivers.
When updating or reinstalling printer drivers, it’s crucial to ensure that you are installing the correct drivers for your specific Canon printer model and the operating system of your computer. By obtaining and installing the latest printer drivers, you can address any driver-related issues that may be hindering the printer’s responsiveness.
If you encounter challenges during the driver update or reinstallation process, consider reaching out to Canon’s support resources for assistance. Canon’s official website often provides comprehensive driver downloads and installation guides, along with additional support options to help you navigate the driver update process successfully.
By updating or reinstalling the printer drivers, you can eliminate potential driver-related obstacles and improve the compatibility and functionality of your Canon printer, ultimately resolving the unresponsiveness issue.
If your Canon printer is not responding, try restarting both the printer and your computer. Check the printer’s connection to the power source and ensure it is properly connected to your computer. If the issue persists, consider reinstalling the printer drivers.
Clear Print Queue
When your Canon printer becomes unresponsive, a clogged print queue may be the culprit. The print queue is a list of pending print jobs that are awaiting processing and execution by the printer. If a print job gets stuck or encounters an error, it can prevent subsequent print jobs from being processed, leading to the printer not responding to new commands.
To clear the print queue and address this issue, follow these steps:
- Cancel Print Jobs: Access the print queue on your computer by navigating to the Devices and Printers (Windows) or Printers & Scanners (Mac) section. Locate your Canon printer and cancel any pending print jobs in the queue.
- Restart the Printer: Turn off your Canon printer and unplug it from the power source. Wait for a few minutes before plugging it back in and powering it on. This step can help clear any lingering print job data and reset the printer’s internal status.
- Clear Print Spooler (Windows): In some cases, clearing the print spooler can resolve print queue issues. Open the Services window as described in the “Restart the Printer Spooler” section and stop the Print Spooler service. Navigate to the printer’s spool folder (typically located at C:WindowsSystem32spoolPRINTERS) and delete any files present in the folder. Afterward, restart the Print Spooler service.
By clearing the print queue and performing a printer restart, you can eliminate any stuck or corrupted print jobs that may be causing your Canon printer to remain unresponsive. This process effectively refreshes the printer’s status and allows it to resume normal printing operations.
If you find that the print queue issue persists despite these troubleshooting steps, consider restarting your computer to ensure that any lingering print job data or spooler-related issues are fully cleared. Additionally, it’s advisable to check for any software updates or firmware upgrades for your Canon printer, as these updates may include fixes for print queue-related issues.
Clearing the print queue is a fundamental step in resolving printer unresponsiveness, and by following these guidelines, you can effectively address print queue-related issues and restore your Canon printer’s functionality.
Read more: Why Is My Canon Printer Offline
Reset the Printer
When your Canon printer is unresponsive, performing a reset can help resolve various internal issues and restore the printer to a functional state. A reset can clear temporary glitches, reset the printer’s settings, and address software or firmware-related anomalies that may be hindering its responsiveness.
Here are the steps to reset your Canon printer:
- Power Cycle: Start by turning off your printer and unplugging it from the power source. Wait for at least 2-3 minutes to allow the printer to fully power down and discharge any residual energy.
- Clear Paper Jams: Before restarting the printer, check for and remove any paper jams or obstructions that may be affecting the printer’s operation. Clearing paper jams can prevent potential errors and ensure smooth operation after the reset.
- Plug-in and Power On: After the brief waiting period, plug the printer back into the power source and power it on. Allow the printer to go through its startup sequence, and ensure that it reaches a ready state before attempting to print.
- Factory Reset (Optional): Some Canon printers offer a factory reset option that allows you to restore the printer to its original settings. Refer to your printer’s user manual or support documentation to determine if a factory reset is available and how to initiate the process.
Performing a reset can often clear minor issues that may be causing your Canon printer to be unresponsive. It provides a fresh start for the printer, allowing it to recalibrate and resume normal printing operations. Additionally, resolving any underlying issues such as paper jams or obstructions during the reset process can contribute to the overall improvement of the printer’s performance.
If you find that the printer remains unresponsive after the reset, consider checking for firmware updates for your printer model. Firmware updates can address known issues and provide performance enhancements that may help resolve the unresponsiveness problem.
By performing a reset and ensuring that the printer is free from physical obstructions, you can take proactive steps to address the unresponsiveness of your Canon printer and restore it to optimal functionality.
Contact Canon Support
If you’ve exhausted the troubleshooting steps and your Canon printer is still unresponsive, reaching out to Canon’s support resources can provide valuable assistance in resolving the issue. Canon offers comprehensive support services, including online resources, customer support hotlines, and authorized service centers, to help address technical issues and provide expert guidance.
Here are the recommended steps for contacting Canon support:
- Online Support: Visit Canon’s official website and navigate to the support section. Here, you can access a wealth of resources, including troubleshooting guides, FAQs, driver downloads, and user manuals specific to your Canon printer model. The online support portal may contain solutions tailored to address common printer responsiveness issues.
- Customer Support Hotline: Canon provides customer support hotlines that allow you to speak with technical support representatives who can provide personalized assistance. Contact the Canon support hotline for your region and explain the issue you’re experiencing with your printer. The support team can offer guidance and additional troubleshooting steps to help resolve the unresponsiveness problem.
- Authorized Service Centers: If the issue appears to be hardware-related or requires in-depth technical intervention, Canon’s authorized service centers can provide professional diagnosis and repair services for your printer. These service centers are equipped to handle complex technical issues and can ensure that your printer receives the necessary repairs or maintenance.
When reaching out to Canon support, it’s helpful to have relevant information readily available, such as your printer model, serial number, and a detailed description of the issue. This information can streamline the troubleshooting process and enable the support team to provide targeted assistance.
By leveraging Canon’s support resources, you can tap into the expertise of their technical support professionals and access the tools and guidance needed to address the unresponsiveness of your Canon printer effectively.
Remember that Canon’s support team is dedicated to ensuring that customers receive prompt and effective assistance, so don’t hesitate to reach out if you require further support in resolving the unresponsiveness of your Canon printer.
Frequently Asked Questions about Why Is My Canon Printer Not Responding
Was this page helpful?
At Storables.com, we guarantee accurate and reliable information. Our content, validated by Expert Board Contributors, is crafted following stringent Editorial Policies. We're committed to providing you with well-researched, expert-backed insights for all your informational needs.




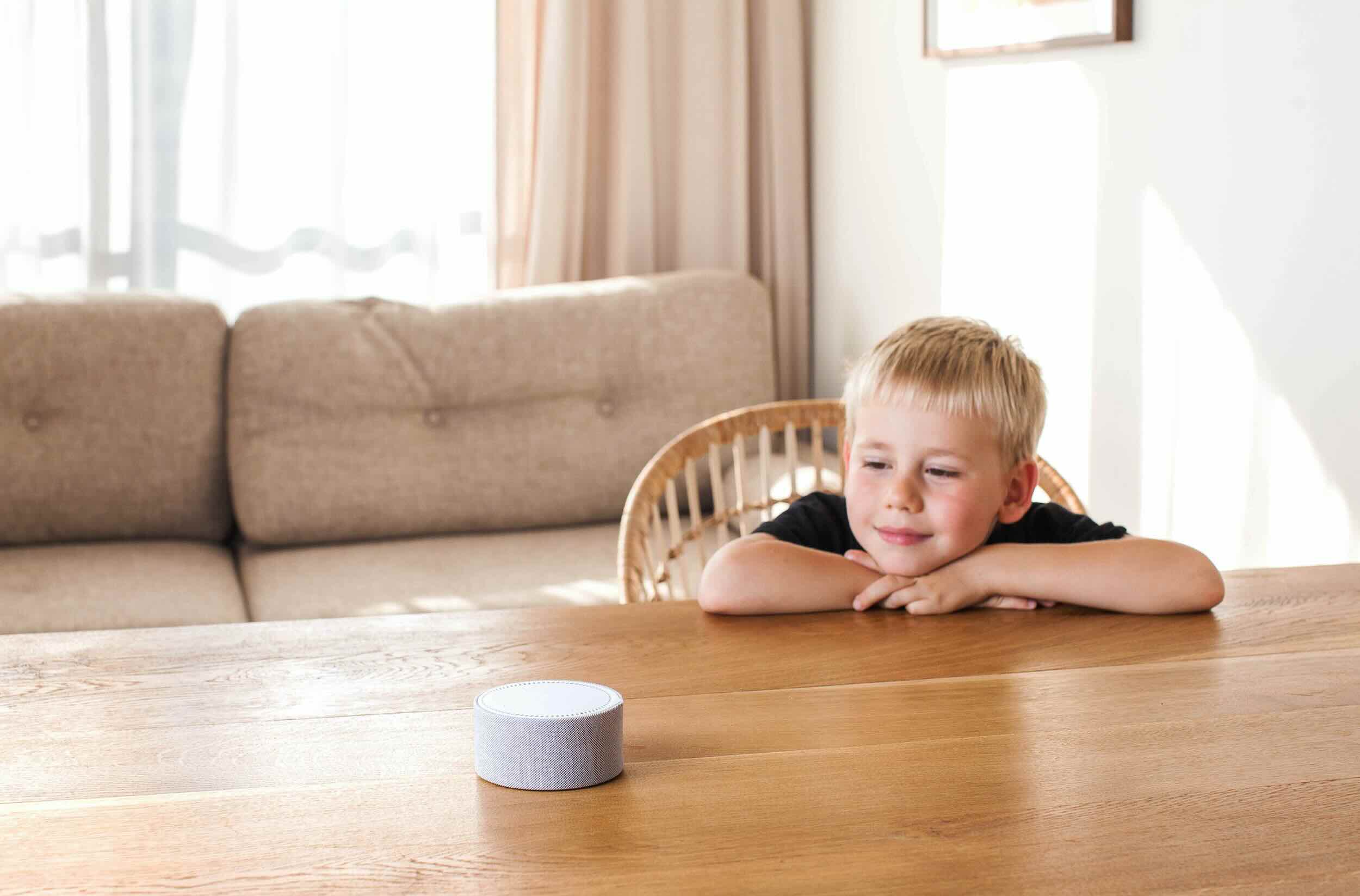




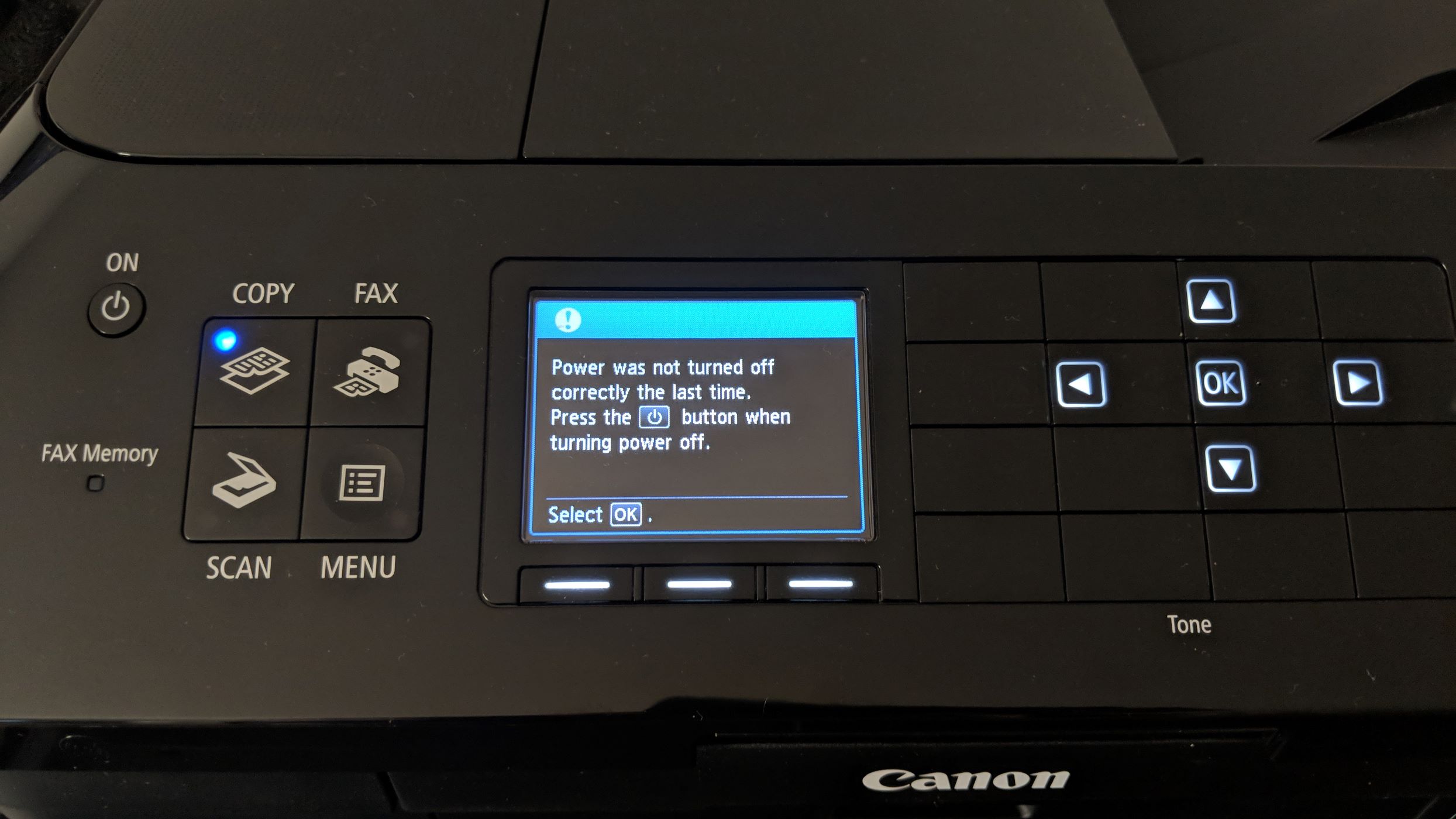

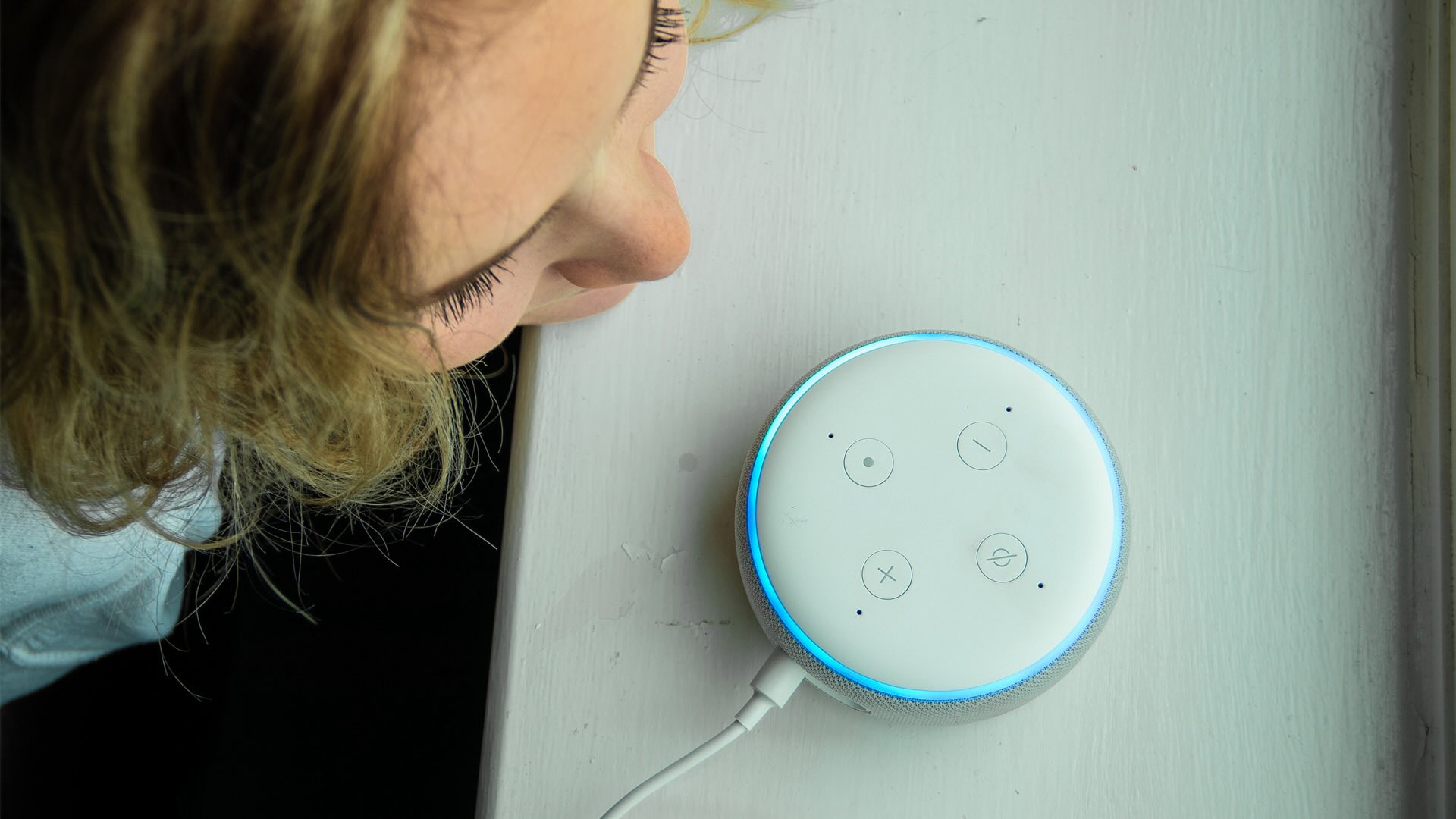



0 thoughts on “Why Is My Canon Printer Not Responding”