Home>Technology>Smart Home Devices>How To Connect My Canon Mg2922 Printer To My Phone


Smart Home Devices
How To Connect My Canon Mg2922 Printer To My Phone
Modified: May 6, 2024
Learn how to connect your Canon MG2922 printer to your phone and enjoy printing from your smart home devices. Follow our step-by-step guide now!
(Many of the links in this article redirect to a specific reviewed product. Your purchase of these products through affiliate links helps to generate commission for Storables.com, at no extra cost. Learn more)
Introduction
Welcome to the era of smart home devices, where convenience and connectivity reign supreme. In this age of technological innovation, the ability to seamlessly connect your Canon MG2922 printer to your phone opens up a world of possibilities. Whether you want to print documents, photos, or creative projects directly from your mobile device, this integration offers a level of flexibility that was once unimaginable.
By following a few simple steps, you can harness the power of wireless connectivity to bridge the gap between your Canon MG2922 printer and your phone. This article will guide you through the process, ensuring that you can effortlessly print from your phone with ease and convenience.
So, if you’re ready to unlock the full potential of your Canon MG2922 printer and streamline your printing experience, let’s embark on this journey of seamless connectivity and effortless printing.
Key Takeaways:
- You can connect your Canon MG2922 printer to your phone by installing the Canon PRINT Inkjet/SELPHY app, connecting both devices to the same Wi-Fi network, and adding the printer within the app for seamless wireless printing.
- With the wireless connection between your Canon MG2922 printer and phone, you can effortlessly print documents, photos, and creative projects directly from your phone, bringing a new level of flexibility and convenience to your printing experience.
Read more: How To Connect Canon Mg2522 Printer To Phone
Step 1: Check Compatibility
Before diving into the process of connecting your Canon MG2922 printer to your phone, it’s essential to ensure that both your printer and phone are compatible for this wireless integration. Compatibility is key to a seamless and frustration-free experience.
First and foremost, verify that your Canon MG2922 printer supports wireless connectivity. Most modern printers, including the Canon MG2922, are equipped with Wi-Fi capabilities, allowing them to connect to your home network and mobile devices.
Next, check if your phone is compatible with the Canon MG2922 printer. Canon provides a dedicated mobile app, Canon PRINT Inkjet/SELPHY, which facilitates the wireless connection between your phone and printer. This app is compatible with both iOS and Android devices, ensuring that a wide range of smartphones and tablets can be seamlessly integrated with the Canon MG2922 printer.
By confirming the compatibility of your printer and phone, you can proceed with confidence, knowing that the necessary technological foundations are in place for a successful connection. Once you’ve verified compatibility, you’re ready to move on to the next step and begin the process of integrating your Canon MG2922 printer with your phone.
Step 2: Install Canon PRINT Inkjet/SELPHY App
Now that you’ve confirmed the compatibility of your Canon MG2922 printer and your phone, the next step is to install the Canon PRINT Inkjet/SELPHY app on your mobile device. This dedicated application serves as the bridge between your phone and printer, enabling seamless wireless printing and scanning.
To begin, head to the App Store (for iOS devices) or Google Play Store (for Android devices) on your phone. Search for “Canon PRINT Inkjet/SELPHY” and select the official app developed by Canon Inc. Once you’ve located the app, proceed to download and install it on your device.
After the installation is complete, open the Canon PRINT Inkjet/SELPHY app. You will be prompted to grant the necessary permissions for the app to access your device’s features, such as photos and documents. It’s important to allow these permissions to ensure that the app can seamlessly integrate with your phone’s functionalities.
Upon granting the required permissions, the Canon PRINT Inkjet/SELPHY app will be ready to facilitate the wireless connection between your phone and the Canon MG2922 printer. This user-friendly app is designed to streamline the process of printing and scanning from your mobile device, offering a range of convenient features to enhance your printing experience.
With the Canon PRINT Inkjet/SELPHY app successfully installed on your phone, you’re one step closer to harnessing the full potential of your Canon MG2922 printer and enjoying the convenience of wireless printing. The app serves as a versatile tool that empowers you to effortlessly print and scan from the palm of your hand, bringing a new level of flexibility to your printing endeavors.
Step 3: Connect Printer to Wi-Fi
With the Canon PRINT Inkjet/SELPHY app installed on your phone, it’s time to connect your Canon MG2922 printer to your home Wi-Fi network. This wireless connection is essential for enabling seamless communication between your printer and mobile device, allowing you to initiate print jobs from anywhere within your network’s range.
To begin, ensure that your Canon MG2922 printer is powered on and in a ready state. Navigate to the printer’s control panel or display screen, where you will find the menu or settings button. Access the network settings or Wi-Fi setup option on the printer’s interface.
Within the network settings, you will have the option to select your home Wi-Fi network from the available list of networks. Once you’ve chosen your network, you will be prompted to enter the network’s password to authenticate the connection. Input the password using the printer’s interface, following any on-screen instructions provided by the printer.
After entering the correct Wi-Fi password, your Canon MG2922 printer will begin the process of connecting to your home network. This may take a few moments, during which the printer will establish a secure connection to your Wi-Fi network, enabling it to communicate with other devices, including your phone.
Once the connection is successfully established, your Canon MG2922 printer will be linked to your home Wi-Fi network, ready to receive print jobs and commands from your phone through the Canon PRINT Inkjet/SELPHY app. This seamless connectivity paves the way for effortless wireless printing, allowing you to send documents, photos, and more directly from your phone to the printer with ease.
With your Canon MG2922 printer now connected to your home Wi-Fi network, you’ve achieved a crucial milestone in the process of integrating it with your phone. This wireless connection sets the stage for the seamless printing experience that awaits you, bringing the power of wireless technology to the forefront of your printing endeavors.
To connect your Canon MG2922 printer to your phone, download the Canon PRINT Inkjet/SELPHY app from the App Store or Google Play. Follow the app’s instructions to connect your printer to your phone via Wi-Fi.
Step 4: Connect Phone to Wi-Fi
Now that your Canon MG2922 printer is successfully connected to your home Wi-Fi network, the next step is to ensure that your phone is also connected to the same Wi-Fi network. This alignment is crucial for enabling seamless communication between your phone and the printer, allowing you to initiate print jobs and seamlessly transmit data over the shared network.
To connect your phone to Wi-Fi, navigate to the settings menu on your device. Depending on your phone’s operating system, this may be accessed through the settings app or by swiping down from the top of the screen and selecting the Wi-Fi icon.
Within the Wi-Fi settings, you will see a list of available networks. Locate and select your home Wi-Fi network from the list. If prompted, enter the Wi-Fi password to authenticate and establish the connection between your phone and the network. Once the correct password is entered, your phone will connect to the Wi-Fi network, enabling it to communicate with other devices on the same network, including your Canon MG2922 printer.
After successfully connecting your phone to the Wi-Fi network, it will be primed for seamless interaction with the Canon MG2922 printer. This alignment ensures that your phone and printer are operating within the same network, creating a shared environment for wireless printing and communication.
By connecting your phone to the same Wi-Fi network as your Canon MG2922 printer, you’ve laid the groundwork for effortless printing and seamless data transmission. This synchronized connectivity sets the stage for a streamlined printing experience, empowering you to initiate print jobs directly from your phone with the assurance that your devices are seamlessly linked within the shared network.
With your phone now connected to the same Wi-Fi network as your Canon MG2922 printer, you’re poised to leverage the power of wireless connectivity to streamline your printing experience. This harmonious alignment ensures that your phone and printer are in sync, ready to collaborate in delivering a seamless and efficient printing process.
Step 5: Add Printer in Canon PRINT App
With both your Canon MG2922 printer and phone connected to the same Wi-Fi network, the next step is to add the printer within the Canon PRINT Inkjet/SELPHY app. This pivotal step establishes a direct link between your phone and the printer, enabling you to seamlessly initiate print jobs and access a range of printing functionalities from the convenience of your mobile device.
Open the Canon PRINT Inkjet/SELPHY app on your phone. Upon launching the app, you will be greeted by a user-friendly interface that offers a range of printing and scanning options. Look for the “Add Printer” or “Set Up Printer” option within the app’s menu or settings.
Upon selecting the “Add Printer” option, the Canon PRINT Inkjet/SELPHY app will begin scanning for available printers within the same Wi-Fi network. Your Canon MG2922 printer should appear in the list of detected devices. Select your printer from the list to initiate the pairing process.
Follow the on-screen instructions provided by the app to complete the setup process. This may involve confirming the connection and performing a test print to ensure that the printer is successfully linked to your phone via the Canon PRINT Inkjet/SELPHY app.
Once the printer setup is complete, your Canon MG2922 printer will be seamlessly integrated within the Canon PRINT Inkjet/SELPHY app on your phone. This integration empowers you to access a range of printing and scanning features directly from your mobile device, offering a level of convenience and flexibility that transcends traditional printing methods.
By adding the printer within the Canon PRINT Inkjet/SELPHY app, you’ve established a direct and seamless connection between your phone and the Canon MG2922 printer. This integration unlocks a myriad of printing possibilities, allowing you to effortlessly print documents, photos, and creative projects directly from your phone with unparalleled ease and convenience.
Step 6: Print from Your Phone
With your Canon MG2922 printer successfully added to the Canon PRINT Inkjet/SELPHY app on your phone, you’re now poised to embark on the seamless and intuitive process of printing directly from your mobile device. This final step brings the entire wireless printing experience full circle, empowering you to effortlessly translate digital content into tangible prints with just a few taps on your phone.
To initiate a print job from your phone, open the document, photo, or file that you wish to print. Depending on the app or platform you’re using, look for the “Share” or “Print” option within the menu or interface of the content you want to print. Select the “Print” option to proceed.
Upon selecting the “Print” option, your phone will present a list of available printers. Choose your Canon MG2922 printer from the list of detected devices. This selection directs the print job to the designated printer, ensuring that your document or photo will be seamlessly transmitted for printing.
After selecting the Canon MG2922 printer, you may have the option to customize print settings such as paper size, orientation, and quality directly from your phone. Once you’ve configured the settings to your preference, proceed to initiate the print job. Your phone will communicate the print job to the Canon MG2922 printer, which will promptly begin printing the selected content.
As the printer springs into action, you’ll witness the seamless transformation of digital content into physical prints, all initiated from the palm of your hand. Whether it’s documents, photos, or creative projects, the Canon MG2922 printer stands ready to faithfully reproduce your digital creations in stunning detail and clarity.
By leveraging the wireless connectivity facilitated by the Canon PRINT Inkjet/SELPHY app, you’ve transcended the confines of traditional printing, embracing a new paradigm of flexibility and convenience. The ability to effortlessly print from your phone heralds a transformative printing experience, empowering you to bring your digital content to life with unparalleled ease and efficiency.
With the print job successfully initiated from your phone, you’ve seamlessly bridged the digital and physical realms, harnessing the power of wireless technology to bring your creations to life. This marks the culmination of a journey that began with the simple desire to connect your Canon MG2922 printer to your phone, ultimately unlocking a world of printing possibilities at your fingertips.
Conclusion
Congratulations on successfully connecting your Canon MG2922 printer to your phone, ushering in a new era of seamless printing and connectivity within your smart home environment. Through the harmonious integration of wireless technology, you’ve unlocked a world of possibilities, empowering yourself to effortlessly translate digital content into tangible prints with unparalleled ease and convenience.
By following the step-by-step process outlined in this guide, you’ve navigated the intricacies of wireless connectivity and harnessed the power of the Canon PRINT Inkjet/SELPHY app to bridge the gap between your phone and printer. This endeavor has not only streamlined your printing experience but also imbued it with a new level of flexibility and accessibility.
From verifying the compatibility of your devices to seamlessly adding the printer within the Canon PRINT Inkjet/SELPHY app, each step has culminated in the seamless orchestration of wireless printing from your phone. This achievement stands as a testament to the transformative potential of smart home devices, where technology seamlessly integrates into our daily lives to enhance convenience and productivity.
As you embark on this new chapter of wireless printing, you’re poised to explore the myriad of possibilities that this integration offers. Whether it’s printing documents, cherished photos, or creative projects, the seamless connectivity between your Canon MG2922 printer and your phone ensures that your printing endeavors are imbued with a newfound sense of simplicity and efficiency.
With the ability to effortlessly print from your phone, you’ve transcended the traditional boundaries of printing, embracing a future where digital content seamlessly transitions into physical manifestations at your command. This newfound capability empowers you to unleash your creativity, share memories, and streamline your workflow with unparalleled ease.
As you revel in the seamless printing experience facilitated by the wireless connection between your Canon MG2922 printer and your phone, may this integration serve as a testament to the boundless potential of smart home devices and the transformative power of connectivity. Embrace the convenience, revel in the simplicity, and unleash the full potential of wireless printing from your phone.
Now that you've mastered connecting your Canon MG2922 printer to your phone, why stop there? Setting up printers can seem tricky, but with our next guide on Canon printer setup, you'll be ready to tackle any model with confidence. Dive into our comprehensive instructions and step-by-step advice to ensure your printing setup is flawless every time. Don’t miss out on making all your devices work harmoniously!
Frequently Asked Questions about How To Connect My Canon Mg2922 Printer To My Phone
Was this page helpful?
At Storables.com, we guarantee accurate and reliable information. Our content, validated by Expert Board Contributors, is crafted following stringent Editorial Policies. We're committed to providing you with well-researched, expert-backed insights for all your informational needs.









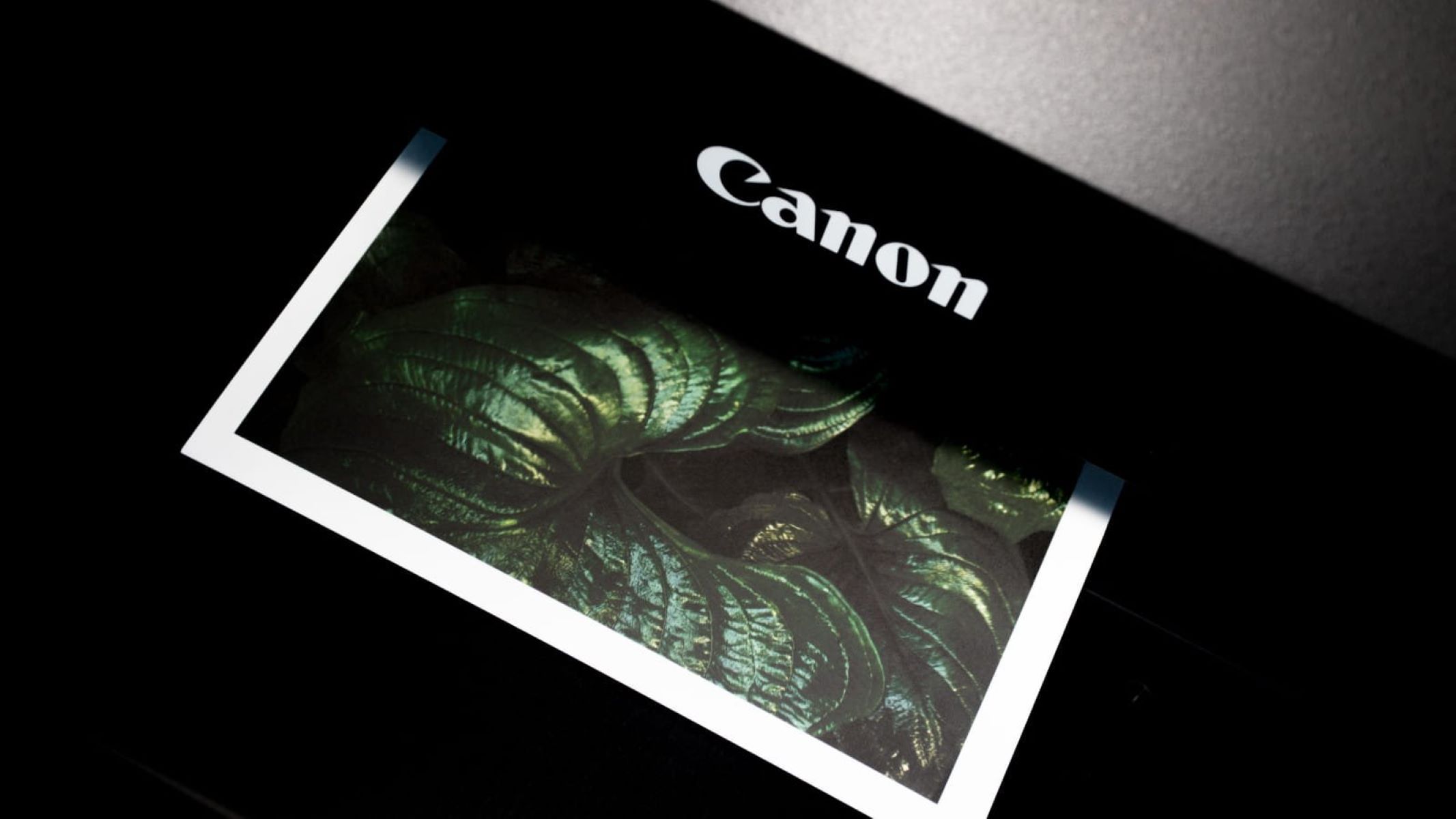





0 thoughts on “How To Connect My Canon Mg2922 Printer To My Phone”