Home>Technology>Smart Home Devices>Why Is My HP Printer Connected But Not Printing?


Smart Home Devices
Why Is My HP Printer Connected But Not Printing?
Modified: October 19, 2024
Discover why your HP printer is connected but not printing with our smart home devices troubleshooting guide. Get expert tips to fix the issue now!
(Many of the links in this article redirect to a specific reviewed product. Your purchase of these products through affiliate links helps to generate commission for Storables.com, at no extra cost. Learn more)
Common Reasons for HP Printer Not Printing
Common Reasons for HP Printer Not Printing
If your HP printer is connected but not printing, several common issues could be causing this frustrating problem. Understanding these common reasons can help you troubleshoot and resolve the issue effectively. Here are some of the most prevalent reasons why your HP printer may not be printing:
- Connection Problems:
One of the most common reasons for an HP printer not printing is a connectivity issue. This could be due to a loose or disconnected cable, a faulty USB connection, or a Wi-Fi connectivity problem. Ensure that all cables are securely connected and that the printer is properly connected to the network.
- Outdated or Faulty Drivers:
Outdated or corrupt printer drivers can also prevent your HP printer from functioning correctly. If the printer drivers are not up to date or have become corrupted, the printer may not be able to communicate with your computer, resulting in printing issues.
- Low Ink Levels:
If your printer is running low on ink, it may not be able to print properly. Most HP printers have ink level indicators that can alert you when the ink is running low. Ensure that the ink cartridges are not empty and replace them if necessary.
- Paper Jams:
Paper jams are a common issue that can prevent your HP printer from printing. If there is a paper jam in the printer, it can disrupt the printing process and cause the printer to stop functioning. Clear any paper jams and ensure that the paper is properly loaded in the tray.
- Network Issues:
If you are using a wireless HP printer, network issues can prevent the printer from receiving print jobs. This could be due to a weak Wi-Fi signal, network configuration problems, or interference from other devices. Ensure that the printer is connected to the correct network and that the Wi-Fi signal is strong and stable.
- Printer Settings:
Incorrect printer settings can also lead to printing problems. Check the printer settings on your computer to ensure that the correct printer is selected as the default device and that the print queue is not stalled or paused.
Understanding these common reasons for HP printer not printing can help you identify and resolve the issue effectively. In the following sections, we will explore troubleshooting steps and solutions to address these issues and get your HP printer back up and running.
Troubleshooting Steps for HP Printer Connection Issues
Key Takeaways:
- HP printers not printing? Check connections, update drivers, and monitor ink levels. Clear paper jams and configure Wi-Fi settings for seamless printing. Troubleshoot with HP Print and Scan Doctor for quick fixes.
- Struggling with HP printer issues? Ensure correct printer settings, clear paper jams, and align ink cartridges. Reset the printer and network connection for a fresh start. Contact HP support for expert assistance.
Read more: Why Is My HP Printer Not Printing Black
Troubleshooting Steps for HP Printer Connection Issues
When your HP printer is experiencing connection issues, troubleshooting the problem is essential to restore seamless printing functionality. Here are some effective troubleshooting steps to address HP printer connection issues:
- Check Physical Connections:
Start by ensuring that all physical connections, including USB cables and power cords, are securely plugged into the printer and the power source. If you are using a wireless printer, verify that it is connected to the correct Wi-Fi network and that the signal is strong.
- Restart Devices:
Restart your computer, printer, and router to refresh the connections. Sometimes, a simple reboot can resolve temporary connectivity issues and restore communication between devices.
- Update Printer Drivers:
Check for and install any available updates for your HP printer drivers. Updated drivers can address compatibility issues and improve the printer’s performance and connectivity.
- Run the HP Print and Scan Doctor:
HP provides a diagnostic tool called the HP Print and Scan Doctor, which can identify and resolve common printing and scanning problems. Download and run this tool to diagnose and fix connectivity issues with your HP printer.
- Check Firewall and Antivirus Settings:
Firewall or antivirus settings on your computer may be blocking the communication between your printer and the computer. Temporarily disable these security measures to see if they are causing the connectivity issue.
- Reset the Printer:
Resetting the printer to its factory defaults can often resolve connectivity problems. Refer to the printer’s manual or the manufacturer’s website for instructions on how to perform a reset.
- Reconfigure the Wi-Fi Settings:
If you are using a wireless HP printer, reconfigure the Wi-Fi settings to ensure that the printer is connected to the correct network with the appropriate credentials. This can resolve connectivity issues caused by incorrect network settings.
By following these troubleshooting steps, you can effectively address HP printer connection issues and restore seamless printing functionality. In the next sections, we will delve into checking printer settings and drivers, resolving paper jams and ink cartridge issues, and resetting the HP printer and network connection.
Checking Printer Settings and Drivers
Checking Printer Settings and Drivers
Ensuring that the printer settings and drivers are configured correctly is crucial for resolving printing issues with your HP printer. Here are the essential steps to check and adjust printer settings and drivers:
- Set the Correct Default Printer:
Check that the correct HP printer is set as the default printer on your computer. Sometimes, printing problems occur because a different printer has been selected as the default device.
- Verify Print Queue Status:
Access the print queue on your computer to check if there are any pending or stalled print jobs. Clearing the print queue can often resolve printing issues and allow new print jobs to be processed.
- Update Printer Drivers:
Visit the HP website to download and install the latest drivers for your specific printer model. Updated drivers can address compatibility issues and ensure smooth communication between the printer and your computer.
- Adjust Print Quality Settings:
If the print quality is poor or the printer is not producing the expected results, review the print quality settings in the printer preferences or settings menu. Adjusting the print quality settings may improve the output.
- Check for Software Updates:
Ensure that your printer’s firmware and software are up to date. Check for and install any available updates to optimize the printer’s performance and address software-related issues.
- Run Printer Diagnostics:
Many HP printers come with built-in diagnostic tools that can identify and troubleshoot printing problems. Run the printer diagnostics to detect and resolve any issues affecting the printer’s performance.
By reviewing and adjusting the printer settings and ensuring that the drivers are up to date, you can effectively address common printing issues and optimize the performance of your HP printer. In the following sections, we will explore solutions for resolving paper jams and ink cartridge issues, as well as resetting the HP printer and network connection.
Resolving Paper Jams and Ink Cartridge Issues
Check the printer queue for any pending jobs and clear them. Restart the printer and computer. Ensure the printer is set as the default printer. Update or reinstall the printer driver. If using a wireless connection, check the network settings.
Resolving Paper Jams and Ink Cartridge Issues
Paper jams and ink cartridge issues are common culprits behind printing problems with HP printers. Addressing these issues effectively can restore smooth printing functionality. Here are the essential steps to resolve paper jams and ink cartridge issues:
- Clear Paper Jams:
If your HP printer experiences a paper jam, carefully remove any jammed paper from the input and output trays. Follow the printer’s manual or on-screen instructions to clear the jammed paper without causing damage to the printer’s internal components.
- Check and Replace Ink Cartridges:
Inspect the ink cartridges in your HP printer to ensure that they are properly installed and not empty. If an ink cartridge is low or empty, replace it with a new cartridge to ensure optimal print quality and prevent printing issues.
- Align and Clean Ink Cartridges:
Some HP printers offer the option to align and clean the ink cartridges to optimize print quality. Use the printer’s menu or settings to align and clean the ink cartridges, which can resolve issues related to ink distribution and print quality.
- Verify Paper Type and Size:
Ensure that the paper loaded in the printer matches the specified paper type and size for the print job. Using the incorrect paper type or size can lead to paper jams and printing errors.
- Remove Obstructions:
Inspect the printer’s paper path and output tray for any obstructions that may impede the printing process. Clear any obstructions to ensure smooth paper feed and output.
- Run Printer Maintenance Tasks:
Some HP printers have built-in maintenance tasks that can help resolve paper jams and ink cartridge issues. Run the printer’s maintenance tasks to ensure that the printer’s mechanisms are functioning properly.
By addressing paper jams and ink cartridge issues with your HP printer, you can eliminate common obstacles to smooth printing and maintain consistent print quality. In the following sections, we will explore the process of resetting the HP printer and network connection, as well as seeking further assistance from HP support if needed.
Resetting the HP Printer and Network Connection
Resetting the HP Printer and Network Connection
When troubleshooting printing issues with your HP printer, performing a reset can often resolve persistent problems related to the printer’s internal settings and network connectivity. Here are the steps to reset the HP printer and network connection:
- Power Cycle the Printer:
Turn off the HP printer and unplug it from the power source. Wait for a few minutes before plugging it back in and powering it on. This power cycle can clear temporary errors and reset the printer’s internal components.
- Reset the Network Settings:
If your HP printer is connected to a wireless network, reset the printer’s network settings to ensure a fresh connection to the Wi-Fi network. Refer to the printer’s manual for instructions on resetting the network settings.
- Perform a Factory Reset:
Consider performing a factory reset on the HP printer to restore all settings to their original defaults. This can eliminate any misconfigurations or software-related issues that may be affecting the printer’s performance.
- Reconnect to the Wi-Fi Network:
After resetting the network settings or performing a factory reset, reconnect the HP printer to the Wi-Fi network by following the setup process. Ensure that the printer is connected to the correct network with the appropriate credentials.
- Run Wireless Setup Wizard:
If your HP printer supports a wireless setup wizard, use this feature to reconfigure the printer’s wireless connection. The setup wizard can guide you through the process of connecting the printer to the Wi-Fi network.
- Test the Printer Connection:
After performing the reset and reconfiguring the network settings, test the printer’s connection by sending a print job from your computer or mobile device. Ensure that the printer responds and processes the print job without any connectivity issues.
By resetting the HP printer and network connection, you can effectively address persistent printing issues and establish a stable and reliable connection for seamless printing. In the next section, we will explore the option of contacting HP support for further assistance if the printing issues persist.
Contacting HP Support for Further Assistance
Read more: Why Won’t My HP Printer Print
Contacting HP Support for Further Assistance
If you have exhausted troubleshooting options and are still experiencing persistent printing issues with your HP printer, reaching out to HP support can provide you with expert assistance and guidance. Here are the steps to contact HP support for further assistance:
- Visit the HP Support Website:
Access the official HP support website to explore support options for your specific printer model. HP provides comprehensive online resources, including troubleshooting guides, driver downloads, and support forums.
- Utilize Virtual Support Tools:
HP offers virtual support tools that can help diagnose and resolve printer issues remotely. These tools may include virtual chat support, diagnostic software, and guided troubleshooting steps.
- Reach Out via Phone or Email:
Contact HP support via phone or email to speak with a support representative. Provide detailed information about the printing issues you are experiencing, and the support team can offer personalized assistance and recommendations.
- Request On-Site Service:
If the printing issues cannot be resolved remotely, inquire about on-site service options. HP may dispatch a technician to inspect and repair your printer on-site, ensuring that any hardware-related issues are addressed effectively.
- Check Warranty and Service Coverage:
If your HP printer is still under warranty or service coverage, HP support can facilitate repairs and replacements as necessary. Verify your warranty status and explore available service options through HP support.
- Participate in Support Communities:
Engage with HP support communities and forums to connect with other users and HP support personnel. Sharing your experiences and seeking advice from the community can provide valuable insights and solutions.
By contacting HP support for further assistance, you can access the expertise and resources needed to resolve complex printing issues and ensure the optimal performance of your HP printer. Whether through virtual support tools, direct communication with support representatives, or on-site service, HP support is dedicated to helping you overcome printing challenges effectively.
Frequently Asked Questions about Why Is My HP Printer Connected But Not Printing?
Was this page helpful?
At Storables.com, we guarantee accurate and reliable information. Our content, validated by Expert Board Contributors, is crafted following stringent Editorial Policies. We're committed to providing you with well-researched, expert-backed insights for all your informational needs.









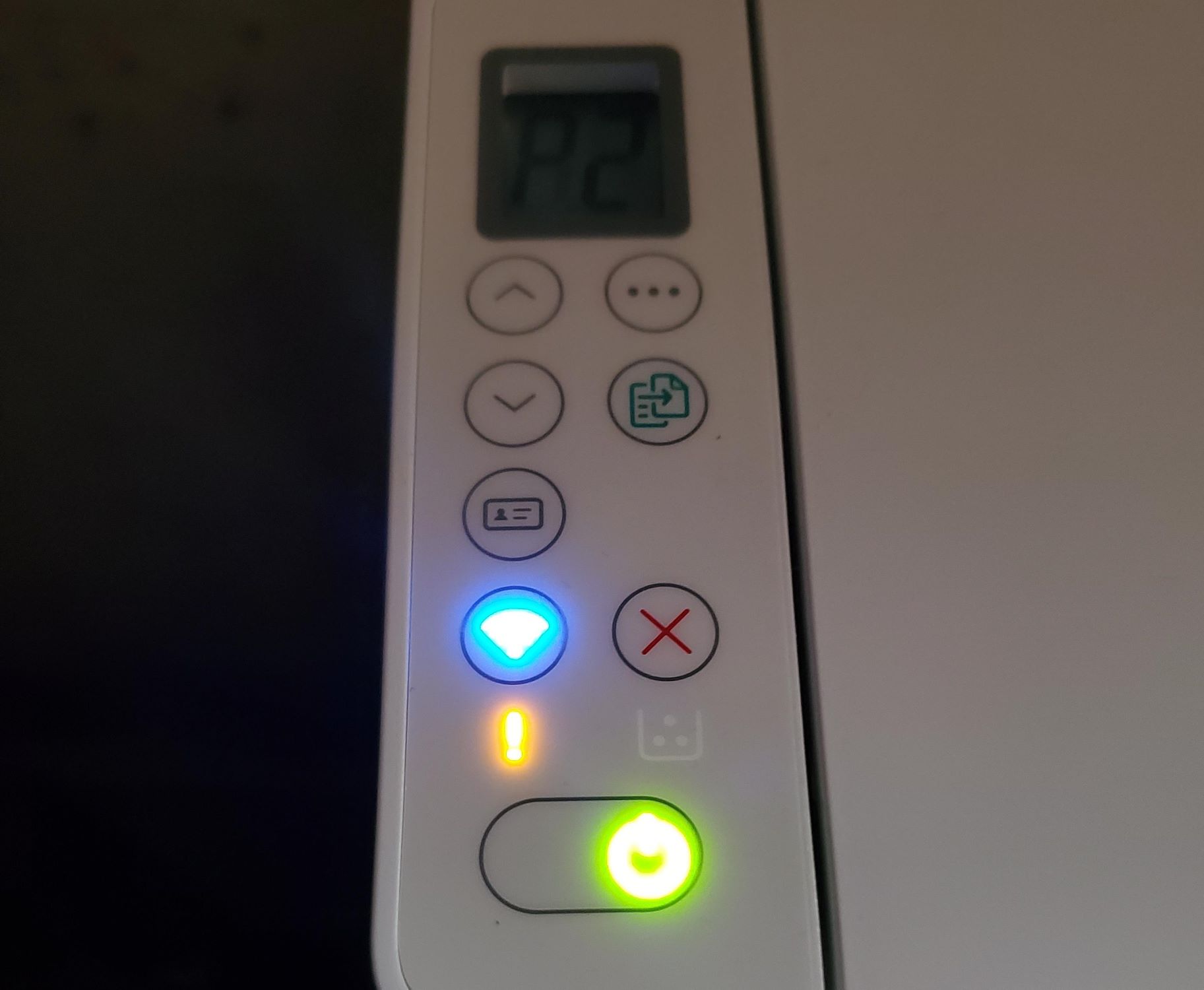





0 thoughts on “Why Is My HP Printer Connected But Not Printing?”