Home>Technology>Smart Home Devices>Why Is My Printer Offline Mac
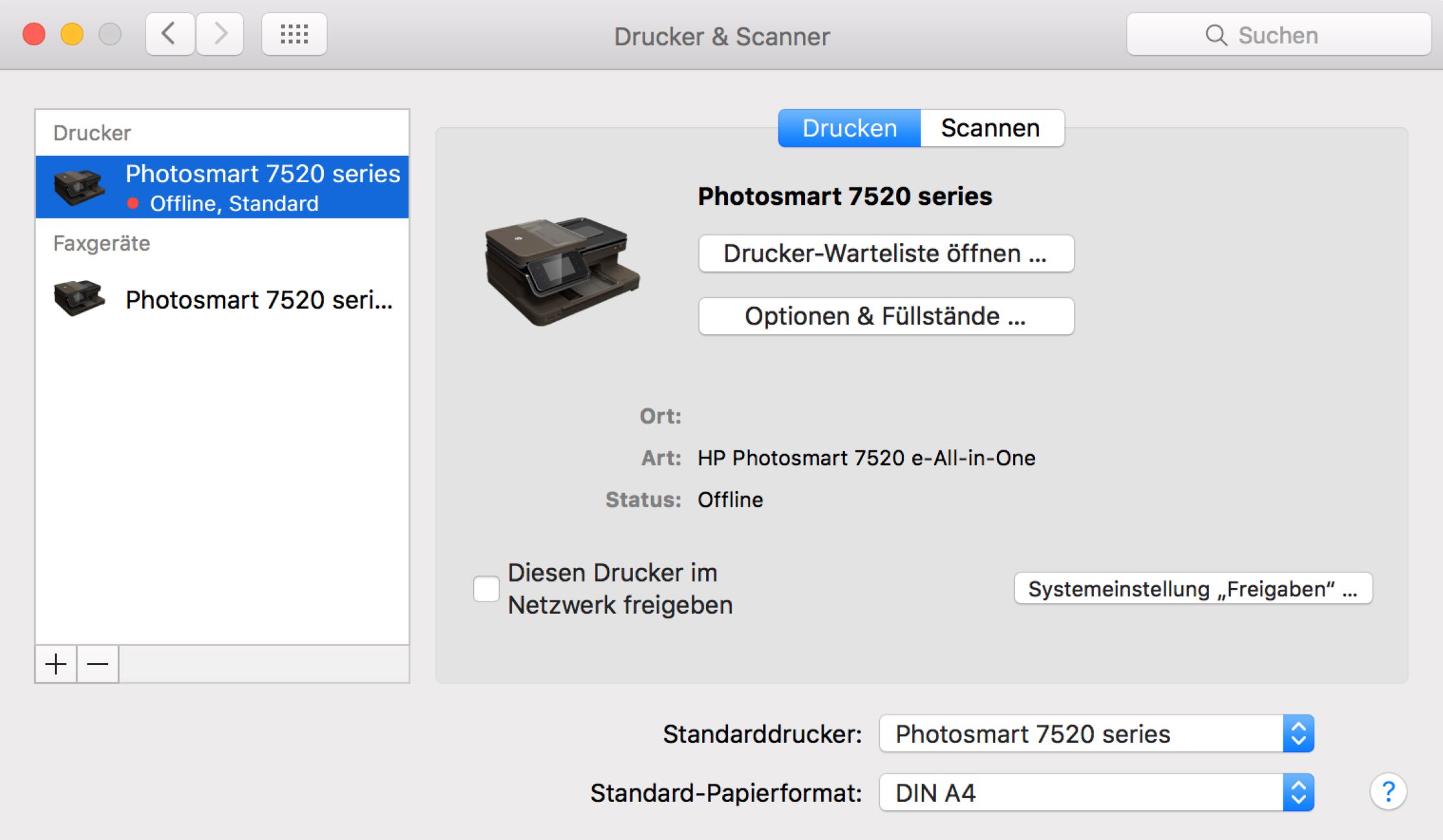
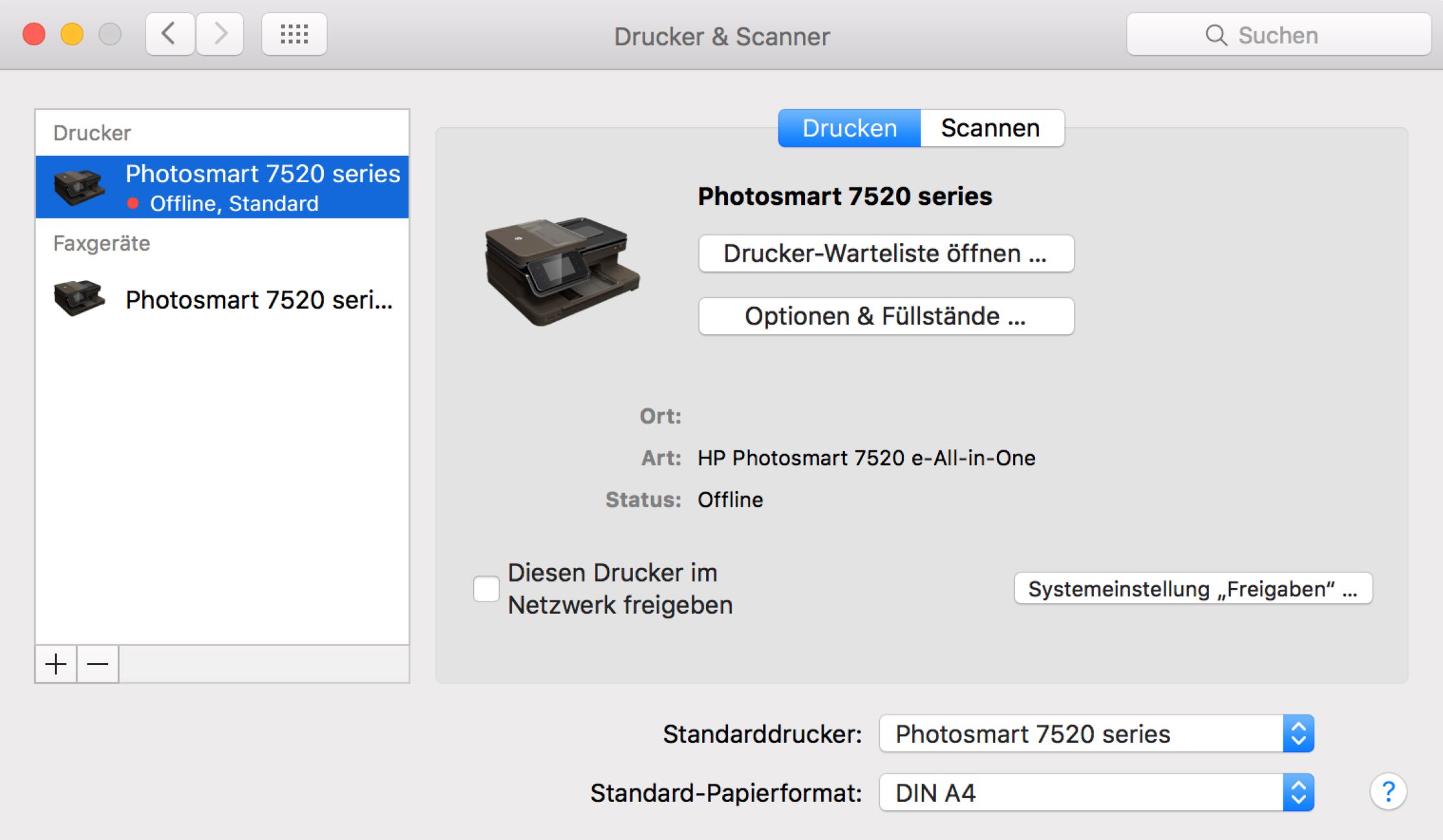
Smart Home Devices
Why Is My Printer Offline Mac
Modified: August 17, 2024
Discover why your smart home devices are causing your printer to go offline on your Mac. Learn how to troubleshoot and fix the issue quickly.
(Many of the links in this article redirect to a specific reviewed product. Your purchase of these products through affiliate links helps to generate commission for Storables.com, at no extra cost. Learn more)
Introduction
Are you encountering the frustrating issue of your printer showing as offline on your Mac? Don't worry, as you're not alone in facing this perplexing situation. When your printer displays an offline status, it can disrupt your workflow and lead to unnecessary stress. However, with a bit of troubleshooting and understanding, you can often resolve this issue and get your printer back online, ready to produce high-quality prints.
In this comprehensive guide, we'll delve into the various steps and strategies to address the "printer offline" notification on your Mac. Whether you're a tech-savvy individual or someone who's relatively new to troubleshooting technical glitches, this article will walk you through the process in a clear, concise manner. By the end, you'll have a better grasp of how to tackle this issue and regain seamless printing functionality with your Mac.
So, without further ado, let's embark on this troubleshooting journey and unravel the mysteries behind the "printer offline" status on your Mac.
Key Takeaways:
- Ensure physical and network connections are secure. Restart the printer and update its software to resolve offline issues on your Mac. If problems persist, consider resetting the printing system or seeking professional support.
- Troubleshoot printer offline issues on your Mac by checking connections, restarting the printer, updating software, and adjusting settings. If problems persist, consider resetting the printing system or seeking professional support.
Read more: Why Is My Canon Printer Offline
Checking the Printer Connection
When your printer displays an offline status on your Mac, the first step is to ensure that the physical and network connections are intact. Start by examining the USB or Ethernet cable connecting your printer to the Mac. If you’re using a wireless printer, check the Wi-Fi or Bluetooth connection. Look for any visible signs of damage or disconnection. If everything appears to be in order, proceed with the following steps:
- Physical Inspection: Verify that the printer is powered on and that all cables are securely connected to both the printer and your Mac. If the printer has a display panel, check for any error messages or indicators that may provide insight into the offline status.
- Network Connectivity: For wireless printers, ensure that the Wi-Fi network is functioning properly. You may want to restart your router to rule out any connectivity issues. Additionally, confirm that the printer is connected to the correct network and that the signal strength is adequate for a stable connection.
- Printer Queue: Access the printer queue on your Mac to check if there are any pending print jobs. Sometimes, a backlog of print requests can cause the printer to go offline. Clearing the print queue and restarting the printing process might resolve the issue.
By meticulously examining the physical and network connections, you can often identify and address the root cause of the offline status. If the issue persists despite these checks, it may be necessary to explore additional troubleshooting steps to bring your printer back online.
Restarting the Printer
One of the simplest yet effective troubleshooting measures for addressing a printer offline issue on a Mac is to restart the printer. This straightforward step can clear temporary glitches and reinitialize the printer’s functionality. Here’s how you can go about restarting your printer:
- Power Cycle: Begin by turning off the printer and unplugging it from the power source. Allow the printer to remain disconnected for a few minutes to ensure a complete power cycle. This can help reset the internal components and clear any residual errors.
- Reconnect and Power On: After the brief waiting period, reconnect the printer to the power source and turn it back on. Allow the printer to boot up fully and establish its connection with the network or the Mac, depending on the setup.
- Test Print: Once the printer has restarted, attempt to print a test page from your Mac to check if the offline status has been resolved. If the printer remains offline, proceed to the next troubleshooting step.
By performing a simple restart of the printer, you can often eliminate transient issues that lead to the offline status. This step serves as a foundational measure in troubleshooting printer connectivity issues and is a recommended starting point for resolving such issues on a Mac.
Updating Printer Software
Ensuring that your printer’s software is up to date is crucial for maintaining seamless compatibility and functionality with your Mac. Outdated printer drivers or firmware can lead to connectivity issues, including the dreaded offline status. To address this potential cause, consider the following steps to update your printer’s software:
- Check for Updates: Visit the official website of your printer’s manufacturer to look for available software updates. Most reputable printer manufacturers provide downloadable drivers and firmware updates for their devices. Navigate to the support or downloads section of the website and search for your specific printer model to find the latest software versions.
- Install Updates: If updated drivers or firmware are available, download them onto your Mac and follow the manufacturer’s instructions to install the updates. Ensure that you select the appropriate software for your printer model and Mac operating system version to guarantee compatibility and optimal performance.
- Restart the Printer: After updating the printer’s software, restart the printer to allow the changes to take effect. This can help synchronize the updated software with the printer’s internal components and establish a refreshed connection with your Mac.
- Test Connectivity: Once the updates have been installed and the printer has been restarted, attempt to print a test page from your Mac to verify that the offline status has been resolved. If the issue persists, proceed to the next troubleshooting step.
By proactively updating your printer’s software, you can mitigate compatibility issues and ensure that your printer remains fully functional and responsive to your Mac’s printing commands. This step is essential for optimizing the performance and reliability of your printer in the Mac environment.
If your printer is showing as offline on your Mac, try restarting both the printer and your computer. Check the printer’s connection to the Wi-Fi network and make sure it’s within range. If the issue persists, try resetting the printer’s network settings.
Checking Printer Settings
Incorrect printer settings can sometimes contribute to the offline status of your printer on a Mac. By reviewing and adjusting the printer settings, you can potentially resolve configuration-related issues that are causing the connectivity problem. Here’s how you can proceed with checking and adjusting the printer settings:
- Access System Preferences: On your Mac, navigate to "System Preferences" and select "Printers & Scanners." Locate your printer in the list of available devices and click on it to access the printer settings.
- Check Default Printer: Ensure that your printer is set as the default printing device. If another printer is selected as the default, it might lead to the offline status when attempting to print from your Mac. Select your printer and set it as the default if it isn’t already designated as such.
- Verify Printer Status: Within the printer settings, look for any indicators or notifications regarding the printer’s status. Address any error messages or alerts that suggest connectivity issues or operational errors. Clearing these notifications can help restore the printer to an online status.
- Adjust Print Queue Settings: Access the print queue settings within the printer preferences and review the print job management options. Ensure that the print queue is functioning correctly and that there are no pending or stuck print jobs that could be causing the offline status.
By meticulously reviewing and adjusting the printer settings on your Mac, you can potentially rectify configuration discrepancies that contribute to the offline status. These steps empower you to fine-tune the printer’s interaction with your Mac and optimize its performance for seamless printing operations.
Read more: Why Is My Brother Printer Offline
Resetting the Printing System
If you’ve exhausted other troubleshooting methods without success, resetting the printing system on your Mac can serve as a comprehensive measure to address persistent printer offline issues. This process effectively clears all existing printers and print jobs from your Mac, allowing you to reconfigure the printing environment from a clean slate. Here’s how you can proceed with resetting the printing system:
- Access Printers & Scanners: Navigate to "System Preferences" on your Mac and select "Printers & Scanners." Right-click or control-click on the list of printers to reveal the reset option. Choose "Reset printing system" from the contextual menu to initiate the process.
- Confirmation Prompt: A confirmation prompt will appear, notifying you that all printers and print jobs will be removed from your Mac. Confirm the action to proceed with resetting the printing system. This step is irreversible, so ensure that you have backups of any essential print settings or configurations.
- Re-Adding the Printer: After the printing system has been reset, re-add your printer to the list of available devices by clicking the "Add" (+) button within the "Printers & Scanners" preferences. Follow the on-screen prompts to identify and configure your printer, ensuring that it is properly connected and recognized by your Mac.
- Test Print: Once the printer has been re-added, attempt to print a test page from your Mac to verify that the offline status has been resolved. If the issue persists, it may be necessary to seek further assistance or explore alternative solutions.
Resetting the printing system can effectively eliminate underlying configuration issues that contribute to persistent printer offline problems on your Mac. While this step removes all existing print settings, it provides a fresh start for re-establishing a stable and functional printing environment.
Contacting Support
If you’ve diligently attempted the troubleshooting steps outlined in this guide and your printer continues to display an offline status on your Mac, it may be time to seek professional support from the printer manufacturer or a certified technician. Contacting support can provide you with access to specialized assistance and tailored solutions to address the specific issues affecting your printer’s connectivity. Here’s how you can proceed with seeking support:
- Manufacturer’s Support Resources: Visit the official website of your printer’s manufacturer to explore the available support resources. Look for dedicated support sections, knowledge bases, and troubleshooting guides that address printer connectivity issues with Mac systems.
- Technical Helpline: Many printer manufacturers offer technical support helplines or live chat services to assist customers with resolving printer-related issues. Consider reaching out to the manufacturer’s support team for personalized guidance and troubleshooting recommendations.
- Certified Service Providers: If your printer is under warranty or requires professional intervention, consider contacting certified service providers authorized by the manufacturer. These experts can diagnose and repair complex printer issues, ensuring that your device is restored to optimal functionality.
- Community Forums and User Groups: Engage with online communities, forums, or user groups dedicated to Mac users and printer enthusiasts. These platforms often feature discussions, tips, and user-generated solutions for addressing printer offline issues, providing valuable insights and potential resolutions.
By reaching out to support channels, you can access the expertise and guidance needed to overcome persistent printer offline issues on your Mac. Whether through direct manufacturer support, professional service providers, or community interactions, seeking support can lead to effective resolutions and a restored printing experience.
Frequently Asked Questions about Why Is My Printer Offline Mac
Was this page helpful?
At Storables.com, we guarantee accurate and reliable information. Our content, validated by Expert Board Contributors, is crafted following stringent Editorial Policies. We're committed to providing you with well-researched, expert-backed insights for all your informational needs.







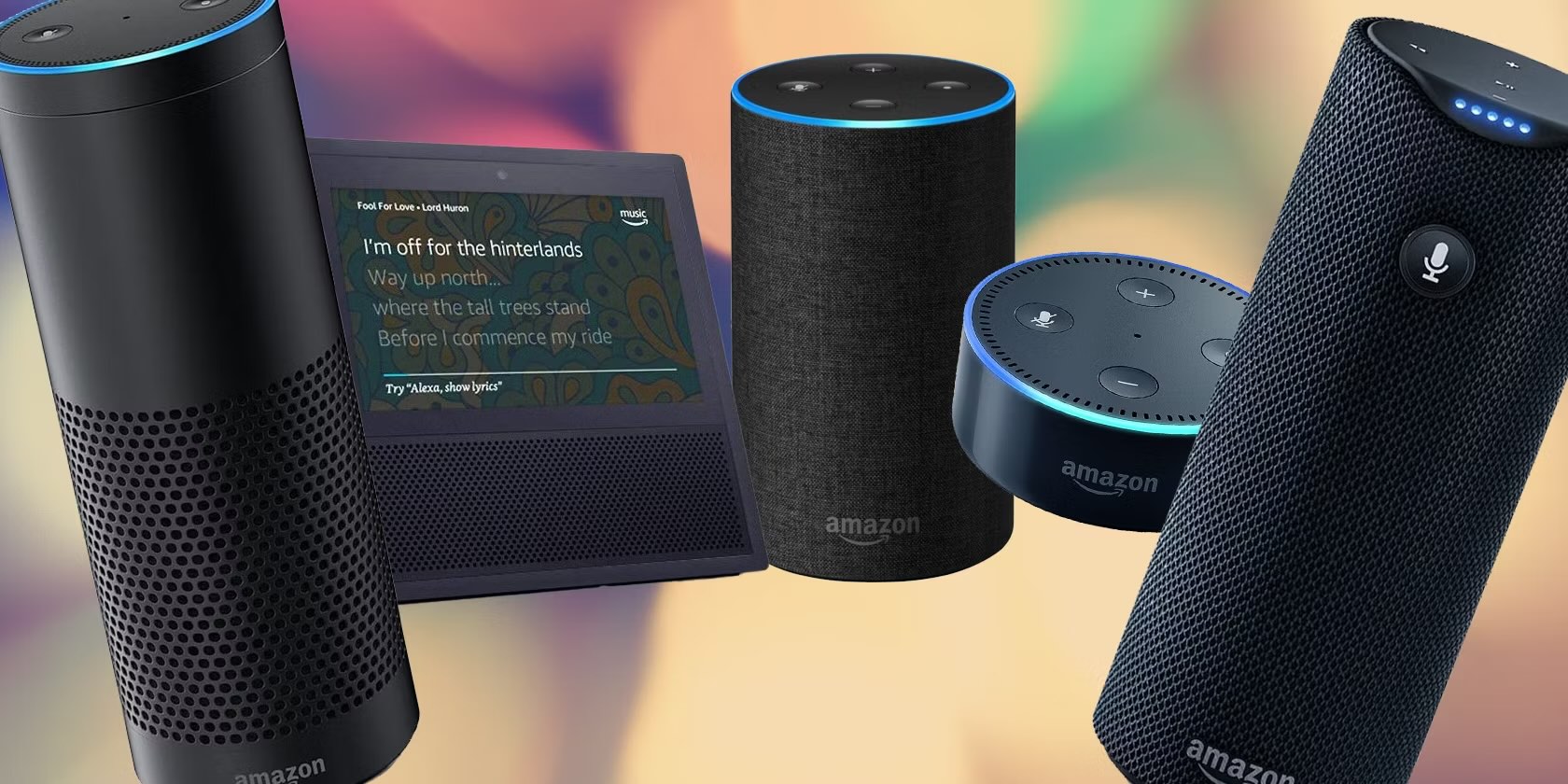



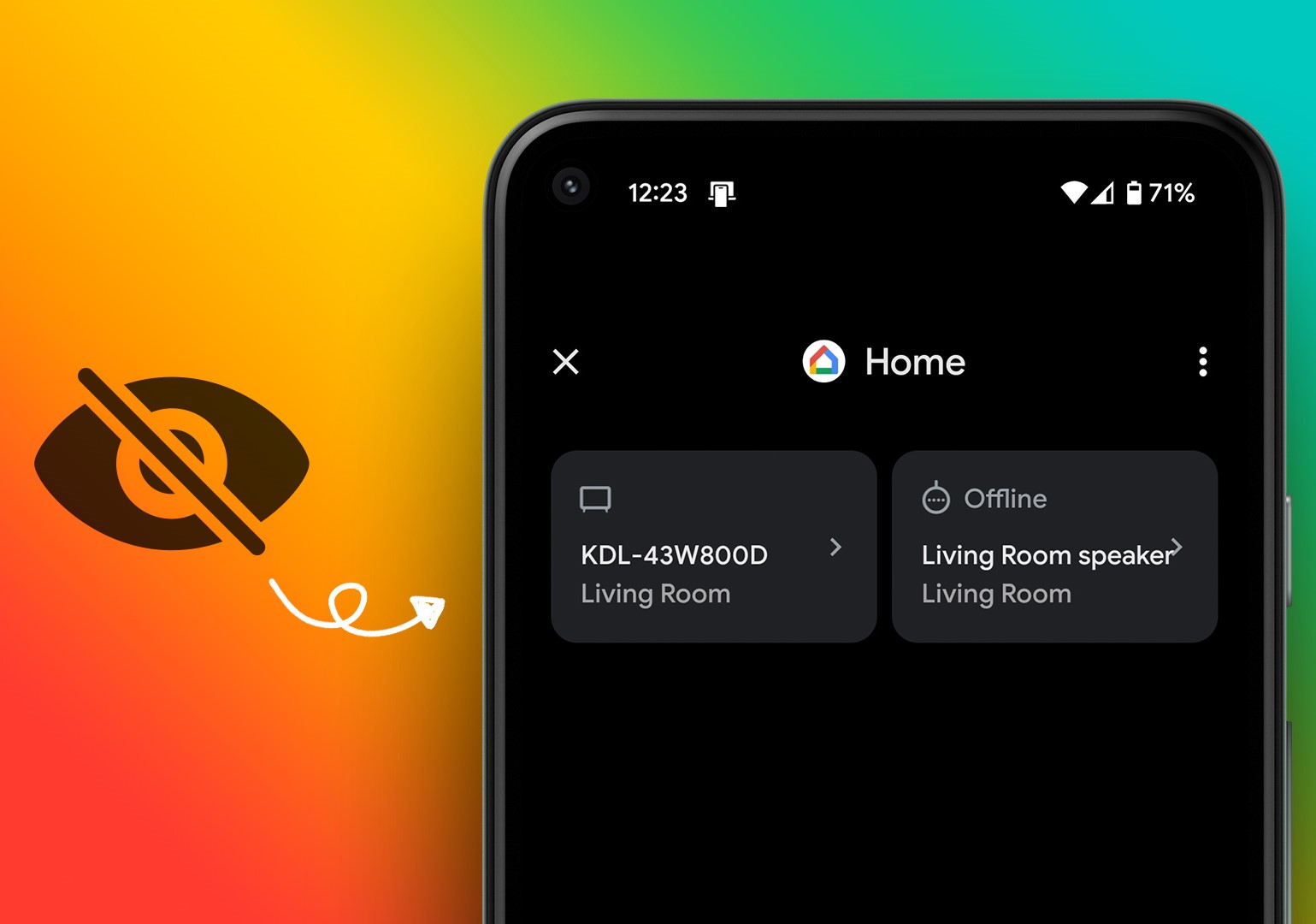



0 thoughts on “Why Is My Printer Offline Mac”