

Articles
How To Connect GE Light Bulb To Google Home
Modified: October 20, 2024
Learn how to seamlessly connect your GE light bulb to Google Home with our informative and step-by-step articles. Simplify your smart home setup today!
(Many of the links in this article redirect to a specific reviewed product. Your purchase of these products through affiliate links helps to generate commission for Storables.com, at no extra cost. Learn more)
Introduction
Welcome to the world of smart home automation, where you can control your devices with just a few simple voice commands. One such device is the GE Light Bulb, a smart LED bulb that can be connected to Google Home for hands-free control and convenience. Whether you want to turn on the lights from the comfort of your couch or schedule them to automatically turn off when you leave home, the GE Light Bulb and Google Home can make it happen.
In this article, we will guide you through the process of connecting your GE Light Bulb with Google Home. With just a few easy steps, you’ll be able to control your lights effortlessly using voice commands. So let’s dive in!
Key Takeaways:
- Connecting your GE Light Bulb to Google Home is a breeze with just a few simple steps. Enjoy hands-free control and convenience by effortlessly managing your lights with voice commands.
- With Google Home as your smart home hub, you can create customized lighting scenes, adjust brightness, and even change colors with ease. Embrace the convenience and possibilities of smart home automation.
Read more: How To Connect GE Light Bulb To Google Home
Step 1: Set up Google Home
Before you can connect your GE Light Bulb to Google Home, you’ll need to ensure that your Google Home device is properly set up. Here’s a step-by-step guide to get you started:
- Unpack and plug in your Google Home: Start by unboxing your Google Home device and plugging it into a power outlet. Make sure to position it within range of your Wi-Fi router for a stable connection.
- Download the Google Home app: Head over to the App Store or Google Play Store and download the Google Home app on your smartphone or tablet. This app will serve as the control center for your Google Home device.
- Open the Google Home app and sign in: Launch the Google Home app on your device and sign in with your Google account. If you don’t already have a Google account, you’ll need to create one.
- Follow the on-screen instructions: Once you’re signed in, the app will guide you through the process of setting up your Google Home. This involves connecting your device to your Wi-Fi network and customizing settings like your preferred language and location.
- Finish the setup process: Once you’ve completed the setup process, your Google Home device is ready to use. You can now move on to the next step of connecting your GE Light Bulb.
By following these steps, you’ll have your Google Home device up and running in no time. Now, let’s move on to connecting the GE Light Bulb to your Wi-Fi network.
Step 2: Connect the GE Light Bulb to your Wi-Fi
In order to control your GE Light Bulb with Google Home, you need to connect the bulb to your Wi-Fi network. Here’s how you can do it:
- Prepare your GE Light Bulb: Make sure the GE Light Bulb is properly screwed into a socket and turned on. Note that the bulb should be in pairing mode, indicated by the bulb flashing or pulsing.
- Open the Google Home app: Launch the Google Home app on your smartphone or tablet that is already connected to your Google Home device.
- Tap on the ‘+’ icon: Look for the ‘+’ icon in the top left corner of the Google Home app’s main screen and tap on it to add a new device.
- Select “Set up device”: From the options presented, choose “Set up device” to start the process of connecting a new device to your Google Home.
- Choose “Have something already set up?”: Since you have already set up your GE Light Bulb, select the option “Have something already set up?” from the list of devices.
- Follow the on-screen instructions: The Google Home app will now guide you through the process of connecting the GE Light Bulb to your Wi-Fi network. This may involve scanning for available devices or entering the specific information provided with the bulb.
- Connect to your Wi-Fi network: During the setup process, you will be prompted to connect the GE Light Bulb to your Wi-Fi network. Follow the instructions on the screen and enter your Wi-Fi network name and password when prompted.
- Wait for confirmation: Once you have entered the correct information, the GE Light Bulb will attempt to connect to your Wi-Fi network. Wait for the app to confirm the successful connection.
Congratulations! You have now successfully connected your GE Light Bulb to your Wi-Fi network. Now, it’s time to link the bulb with Google Home for seamless control. Let’s proceed to the next step.
To connect your GE light bulb to Google Home, first, make sure your light bulb is compatible with Google Home. Then, open the Google Home app, tap “Add,” select “Set up device,” and follow the on-screen instructions to connect your light bulb.
Step 3: Linking GE Light Bulb with Google Home
Now that your GE Light Bulb is connected to your Wi-Fi network, it’s time to link it with your Google Home device. Follow these steps to establish the connection:
- Open the Google Home app: Launch the Google Home app on your smartphone or tablet that is connected to your Google Home device.
- Tap on the ‘+’ icon: Look for the ‘+’ icon in the top left corner of the app’s main screen and tap on it to add a new device.
- Select “Set up device”: From the options presented, choose “Set up device” to begin the process of linking a new device to your Google Home.
- Choose the “Works with Google” option: Since you want to link the GE Light Bulb with Google Home, select the option “Works with Google” from the list of devices.
- Search for GE Light Bulb: Use the search bar in the Google Home app to search for the GE Light Bulb and locate it in the list of compatible devices. Tap on the option that matches your bulb.
- Sign in to your GE Account: If required, sign in to your GE account using your credentials. This step is necessary to link your GE Light Bulb to Google Home.
- Follow the authorization process: The Google Home app will guide you through the authorization process, which involves granting permissions to connect and control your GE Light Bulb with Google Home.
- Confirm the linking: Once the authorization process is completed, you will receive a confirmation message on the app verifying that your GE Light Bulb is successfully linked with Google Home.
Great job! You have now linked your GE Light Bulb with Google Home. Now, let’s move on to the final step of controlling your GE Light Bulb using voice commands with Google Home.
Step 4: Controlling GE Light Bulb with Google Home
Now that you’ve successfully connected and linked your GE Light Bulb with Google Home, it’s time to start controlling the bulb using simple voice commands. Here’s how you can do it:
- Wake up Google Home: To activate Google Home, use the wake word “Hey Google” or “Okay Google” followed by your command.
- Turn the lights on or off: To control the GE Light Bulb, you can say commands like “Hey Google, turn on the lights” or “Hey Google, turn off the lights”. Google Home will communicate with your linked GE Light Bulb and carry out the requested action.
- Adjust the brightness: If you want to adjust the brightness of your GE Light Bulb, you can say commands like “Hey Google, dim the lights” or “Hey Google, increase the brightness of the lights”. Google Home will respond accordingly and adjust the brightness level of the bulb.
- Change the color (if applicable): If your GE Light Bulb supports color changing, you can use voice commands to change the color. For example, you can say “Hey Google, make the lights blue” or “Hey Google, set the lights to red”. Google Home will send the command to your GE Light Bulb and change the color accordingly.
- Create lighting scenes or routines: With Google Home, you can create customized lighting scenes or routines to suit your preferences. For example, you can create a scene called “Movie Time” that dims the lights to a specific level. Simply say “Hey Google, activate the Movie Time scene” to activate it.
- Control lights in specific rooms: If you have multiple GE Light Bulbs in different rooms, you can specify the room in your voice command. For example, you can say “Hey Google, turn on the lights in the living room” to control the specific lights in that room.
With Google Home, controlling your GE Light Bulb has never been easier. Enjoy the convenience and flexibility of hands-free control using simple voice commands. Experiment with different voice commands and utilize the features and capabilities of your GE Light Bulb to enhance your smart home experience.
Congratulations! You have successfully learned how to connect and control your GE Light Bulb with Google Home. Make the most of this smart home integration and enjoy the convenience of hands-free lighting control.
Read more: How To Connect Lights To Google Home
Conclusion
Connecting your GE Light Bulb to Google Home opens up a world of convenience and control in your smart home. With just a few simple steps, you can enjoy the benefits of hands-free lighting control using voice commands. By following the steps outlined in this article, you have successfully set up and linked your GE Light Bulb with Google Home.
Now, you can effortlessly turn your lights on and off, adjust brightness levels, change colors (if applicable), and create custom lighting scenes or routines with just the sound of your voice. Google Home serves as the central hub for managing your smart home devices, and the GE Light Bulb is just one of many devices that can be seamlessly integrated.
Remember to experiment with different voice commands and explore the various features and capabilities of your GE Light Bulb. Make use of the room-specific control to easily manage the lights in different areas of your home. Whether you’re looking to set the mood for a movie night or need a well-lit workspace, Google Home and the GE Light Bulb have got you covered.
As technology continues to advance, smart home automation is becoming increasingly popular, providing convenience, energy efficiency, and enhanced living experiences. With devices like the GE Light Bulb and Google Home, you can transform your house into a smart and connected home.
So go ahead, enjoy the convenience and control that comes with connecting your GE Light Bulb to Google Home. Embrace the possibilities of smart home automation and make your everyday life a little bit easier.
Happy controlling!
Frequently Asked Questions about How To Connect GE Light Bulb To Google Home
Was this page helpful?
At Storables.com, we guarantee accurate and reliable information. Our content, validated by Expert Board Contributors, is crafted following stringent Editorial Policies. We're committed to providing you with well-researched, expert-backed insights for all your informational needs.
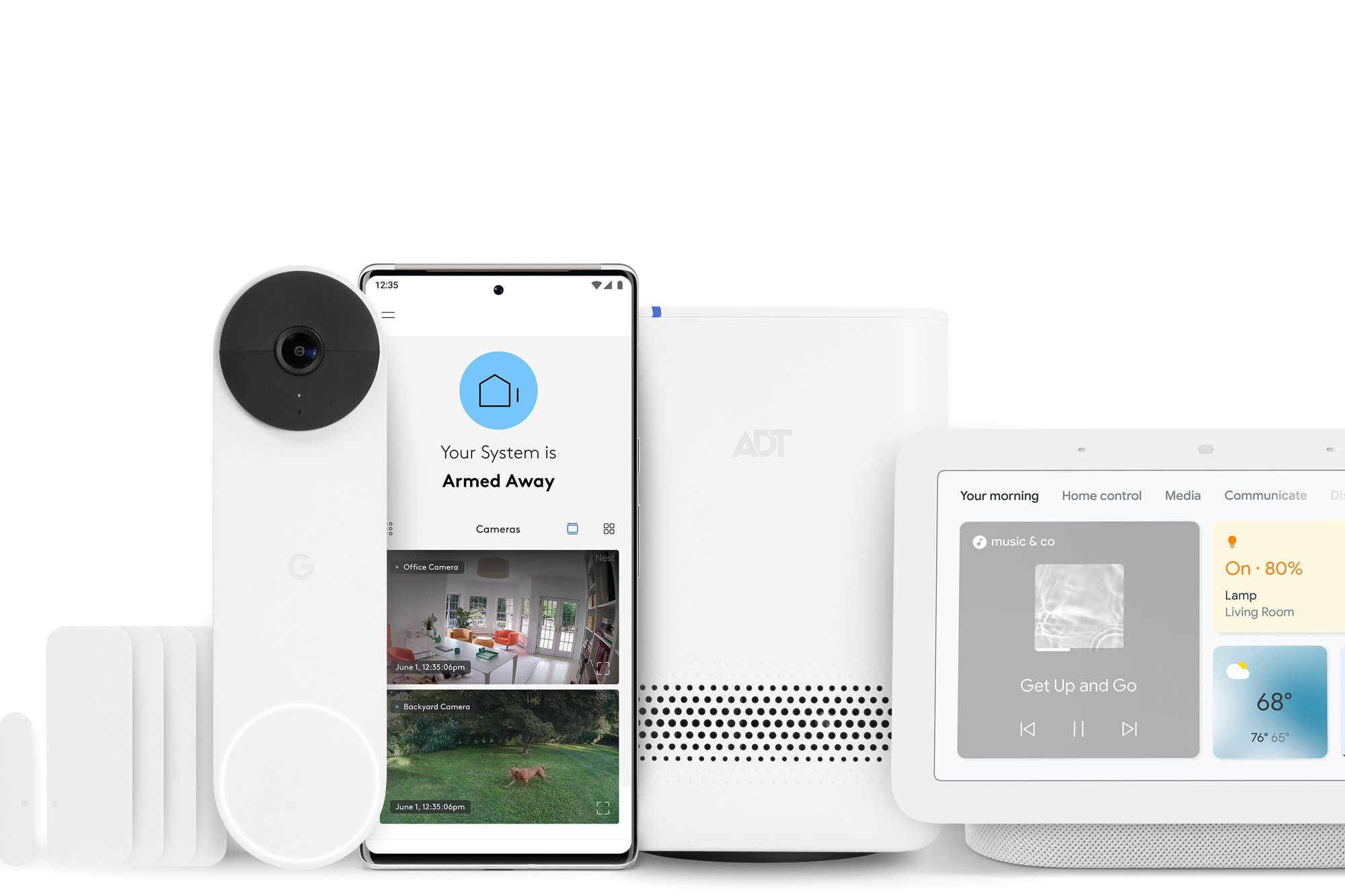
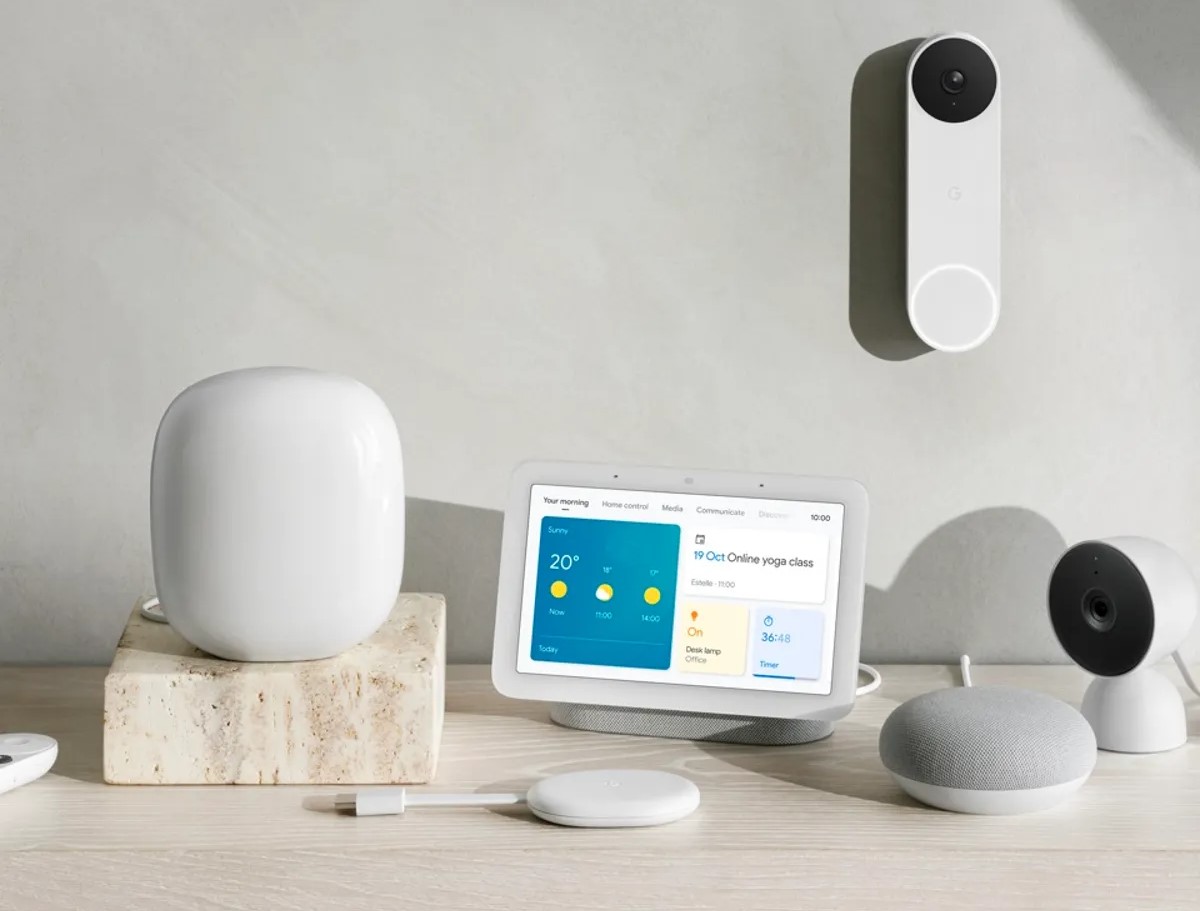
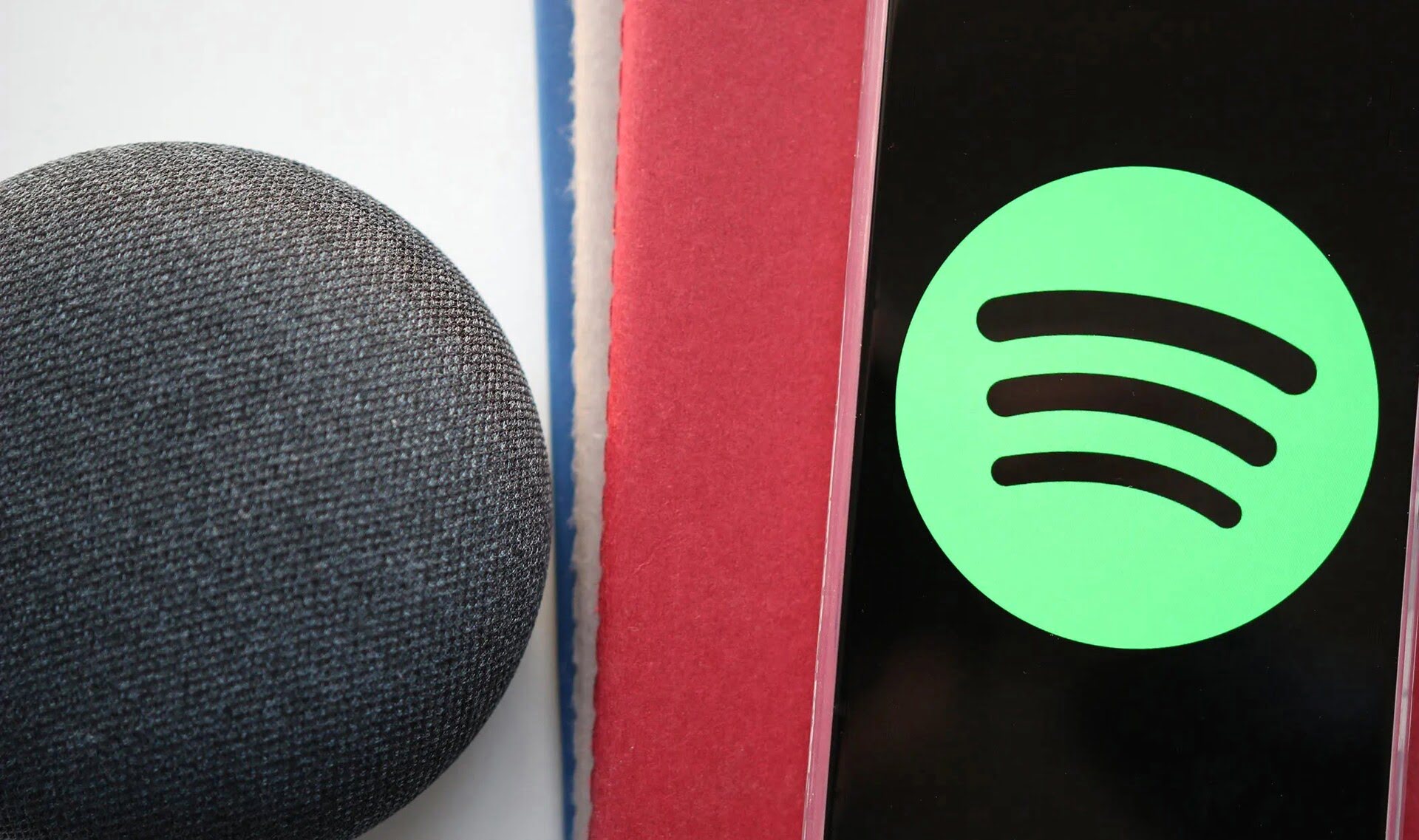
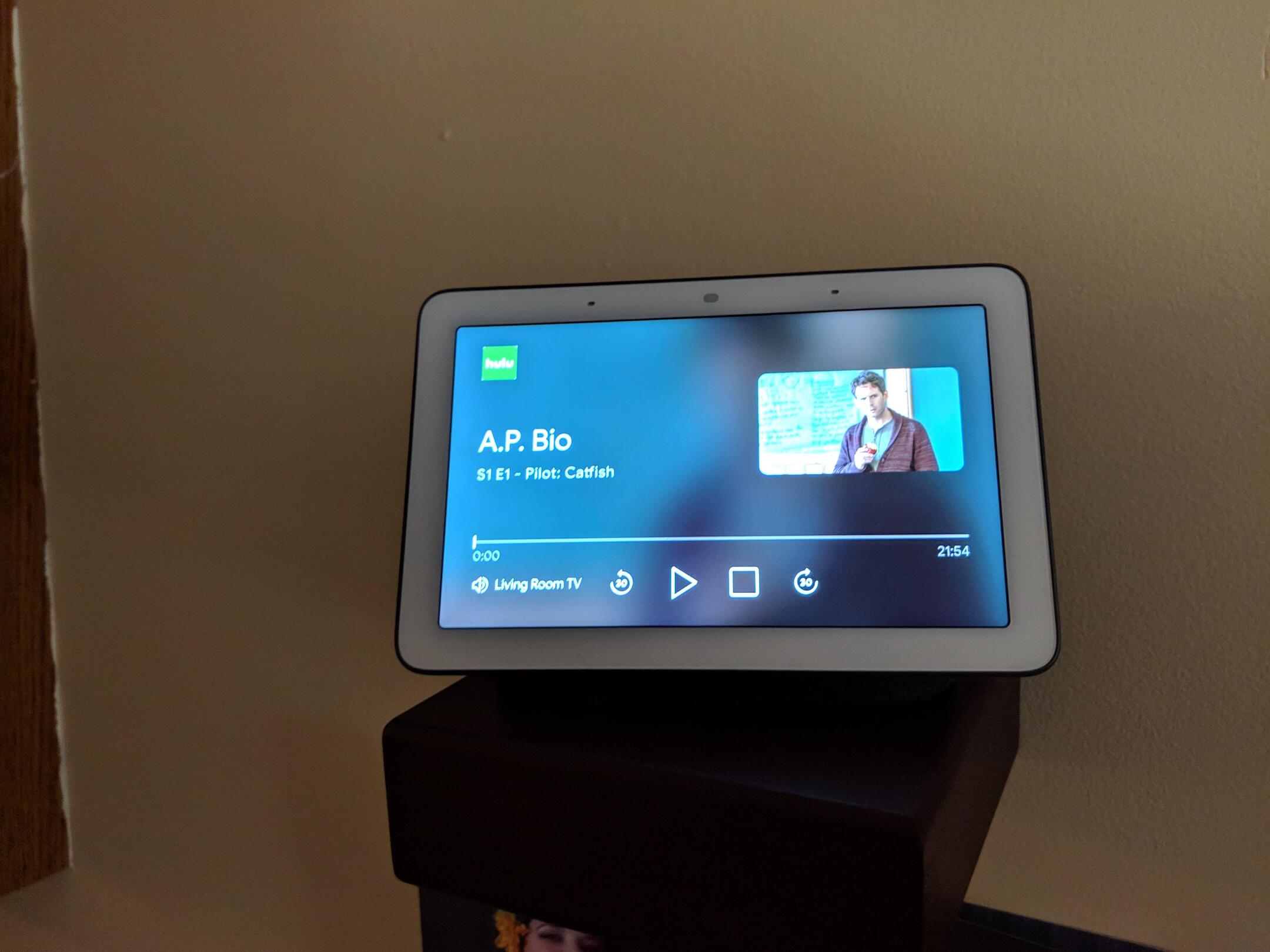




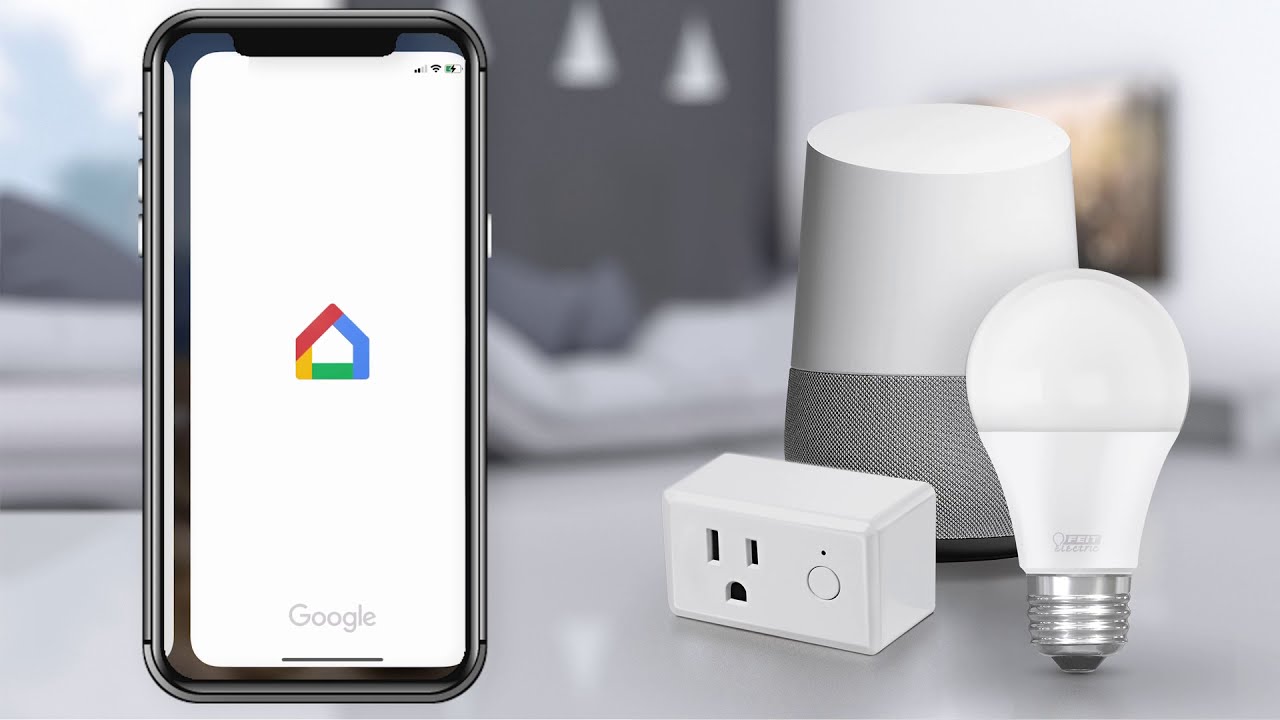
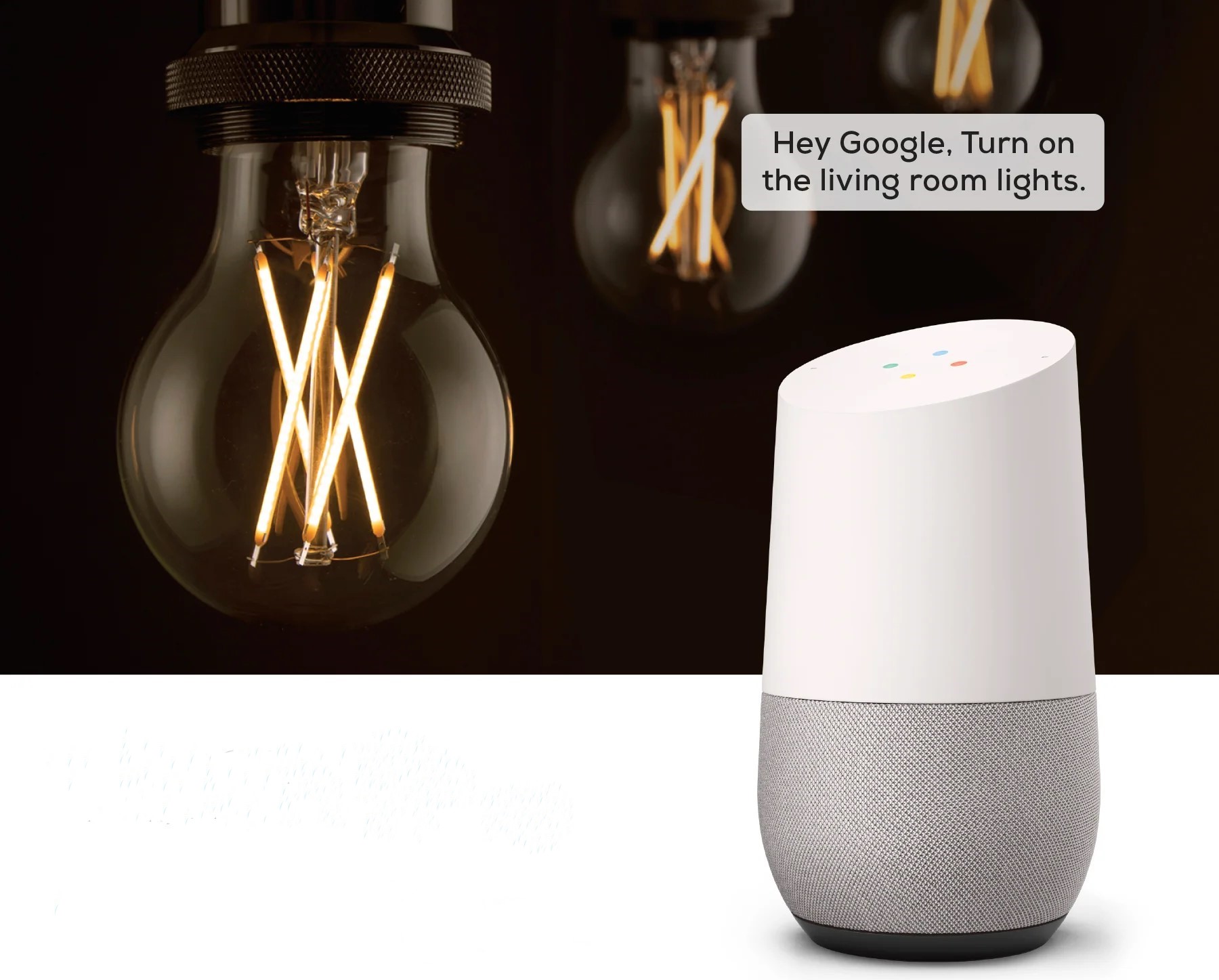
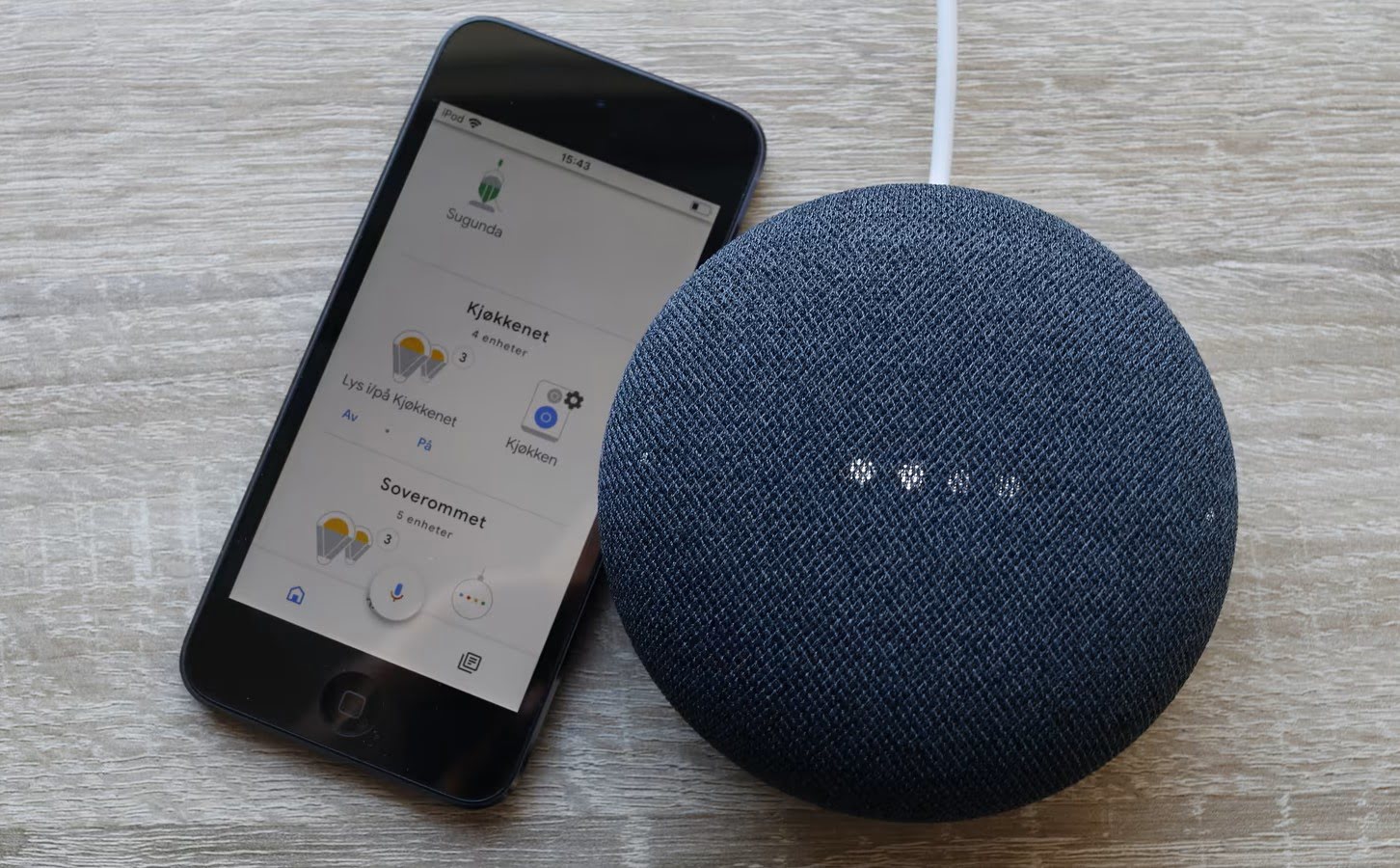




0 thoughts on “How To Connect GE Light Bulb To Google Home”