Home>Articles>How To Turn Off An Alarm Clock On An Android Phone


Articles
How To Turn Off An Alarm Clock On An Android Phone
Modified: March 1, 2024
Learn how to easily turn off an alarm clock on your Android phone with our informative articles. Discover effective tips and tricks to snooze or disable alarms on your device.
(Many of the links in this article redirect to a specific reviewed product. Your purchase of these products through affiliate links helps to generate commission for Storables.com, at no extra cost. Learn more)
Introduction
Waking up in the morning can be a daunting task, and for many people, setting an alarm clock on their Android phone is an essential part of their daily routine. However, there may come a time when you need to turn off an alarm that you no longer need or want. Whether it’s because you’ve changed your schedule, are on vacation, or simply want to enjoy a well-deserved day off, knowing how to turn off an alarm on your Android phone is a valuable skill to have.
In this article, we will guide you through the process of turning off an alarm on an Android phone step by step. Whether you’re a tech-savvy individual or a beginner, we’ll provide clear and concise instructions to ensure that you can navigate your device’s alarm clock app with ease. So, let’s get started and learn how to get a little extra shut-eye by disabling those unwanted alarms!
Key Takeaways:
- Easily disable unwanted alarms on your Android phone by accessing the alarm clock app, locating the specific alarm, and disabling it. Verify the alarm is turned off for a peaceful start to your day.
- Customize alarm settings to personalize your wake-up experience, from choosing tones to adjusting snooze durations. Take control of your alarm clock app on your Android phone for a more pleasant morning routine.
Read more: Where Is The Alarm Clock On Android
Step 1: Accessing the Alarm Clock App
The first step in turning off an alarm on your Android phone is to access the alarm clock app. This app is typically pre-installed on your device and can be easily found in the app drawer or on the home screen. Look for an icon that resembles a clock or alarm clock.
Once you locate the alarm clock app, tap on it to open it. This will take you to the main interface of the app, where you can view and manage all your alarms.
If you have multiple alarms set, you will see a list of all the alarms on the screen. Each alarm will be displayed with its designated time and any additional settings you may have customized. To turn off a specific alarm, you will need to locate it in this list.
Scroll through the list of alarms until you find the one you wish to disable. You can use your fingers to swipe up or down on the screen to navigate through the alarms. If you have a large number of alarms, you can use the search or filter function, if available, to conveniently locate the specific alarm.
Step 2: Locating the Alarm to Turn Off
After accessing the alarm clock app, the next step is to locate the specific alarm that you want to turn off. This is important if you have multiple alarms set and only want to disable a particular one.
In the alarm clock app’s main interface, scan through the list of alarms to find the one you wish to turn off. Each alarm will be displayed with its time, and possibly other information such as the alarm label or repeat settings.
If you have trouble locating the alarm, you can try sorting the alarms by time or other criteria to make it easier to find. Look for any sorting or filtering options in the app’s menu or settings. Alternatively, you can use the search function if available, and enter keywords related to the alarm you’re trying to find.
Once you’ve identified the alarm you want to disable, it’s time to proceed to the next step and turn it off to stop it from ringing.
Step 3: Disabling the Alarm
Now that you’ve located the alarm you want to turn off, it’s time to disable it. Follow these steps to ensure that the alarm will no longer ring at its designated time:
- Tap on the alarm you want to disable. This will open the alarm’s settings screen.
- Look for an option or toggle switch that allows you to enable or disable the alarm. The wording and placement of this option may vary depending on the alarm clock app and Android version you’re using.
- Switch the option to the “Off” position or tap on the toggle switch to disable the alarm. In some cases, you may have to confirm your action by tapping “OK” or a similar button.
Once you’ve disabled the alarm, it will no longer go off at its specified time. The alarm will remain saved in the app, but it will be inactive until you choose to enable it again.
Keep in mind that disabling an alarm is different from deleting it. Disabling the alarm merely stops it from ringing temporarily, while deleting the alarm removes it from the app entirely. If you want to permanently remove an alarm, be sure to check the app’s settings for a “Delete” or “Remove” option.
With the alarm disabled, you can now proceed to the next step to verify that the alarm is turned off successfully.
To turn off an alarm on an Android phone, simply swipe or tap the alarm notification on the screen and select “dismiss” or “stop” to turn off the alarm.
Step 4: Verifying the Alarm is Turned Off
After disabling an alarm on your Android phone, it’s important to verify that it is indeed turned off. Following these steps will help you ensure that the alarm won’t disturb your sleep or interrupt your daily activities:
- Return to the main interface of the alarm clock app. This is where you initially accessed and disabled the alarm.
- Scan through the list of alarms to locate the one you disabled. It should be visually different from the other active alarms, indicating that it is turned off.
- Check for any visual cues or indicators next to the disabled alarm. This may include a crossed-out or grayed-out icon, text, or symbol. These visual cues serve as confirmation that the alarm is indeed deactivated.
By verifying that the alarm is turned off, you can have peace of mind knowing that it won’t unexpectedly go off at the previously set time. It’s always a good idea to double-check, especially if you have a busy schedule or need uninterrupted sleep.
If you see that the alarm is still active or enabled, it’s possible that you may have accidentally disabled a different alarm or encountered a technical issue. In this case, revisit the alarm settings and ensure that you disable the correct one.
With the alarm successfully turned off and verified, you can now enjoy a peaceful night’s sleep or uninterrupted day without the worry of being abruptly awakened by an undesired alarm.
Read more: How To Turn Off Chimes On Wall Clock
Step 5: Customizing Alarm Settings (optional)
In addition to turning off alarms, you may also want to customize their settings to better suit your preferences. While this step is optional, it can be beneficial if you want to personalize your alarm experience or add additional features.
Follow these steps to customize the settings of your alarms:
- Access the alarm clock app and locate the alarm you want to customize.
- Tap on the alarm to open its settings screen.
- Explore the available options and settings that you can adjust. These may include:
- Time: Change the time at which the alarm sounds.
- Repeat: Select the days of the week on which the alarm should repeat.
- Tone: Choose a preferred sound or music to wake up to.
- Vibration: Enable or disable vibration along with the alarm.
- Snooze: Adjust the snooze duration or enable/disable the snooze feature.
- Volume: Set the volume level for the alarm.
- Label: Add a label or description to the alarm for easy identification.
Feel free to explore and customize these settings according to your needs and preferences. Experiment with different tones, snooze durations, or labels to create a personalized alarm experience that suits you.
Remember to save your changes after customizing the settings. This will update the alarm’s configuration and ensure that your preferences are applied.
Customizing your alarm settings can help make waking up a more pleasant experience. Whether you prefer a gentle melody, a loud alarm, or a specific label to differentiate alarms, the customization options give you greater control over how you start your day.
Conclusion
Turning off an alarm on your Android phone is a simple process that can save you from unwanted interruptions and allow you to get the rest you need. By following the step-by-step guide we’ve provided, you can easily disable alarms and customize their settings according to your preferences.
Remember, the key steps to turning off an alarm on your Android phone are:
- Accessing the alarm clock app.
- Locating the specific alarm you want to turn off.
- Disabling the alarm.
- Verifying that the alarm is turned off.
- Optional: Customizing alarm settings to suit your preferences.
By mastering these steps, you’ll have the confidence to manage alarms efficiently and ensure a peaceful start to your day.
Whether you need to temporarily disable an alarm, adjust its settings, or permanently delete it, the alarm clock app on your Android phone offers the flexibility and convenience to meet your needs. Remember to periodically review your alarms and make adjustments as your schedule or preferences change.
Now that you have the knowledge to control your alarms, you can enjoy a well-deserved day off or a restful night’s sleep without worrying about being startled awake.
So go ahead, put these steps into action, and take control of your alarm clock app on your Android phone today!
Frequently Asked Questions about How To Turn Off An Alarm Clock On An Android Phone
Was this page helpful?
At Storables.com, we guarantee accurate and reliable information. Our content, validated by Expert Board Contributors, is crafted following stringent Editorial Policies. We're committed to providing you with well-researched, expert-backed insights for all your informational needs.
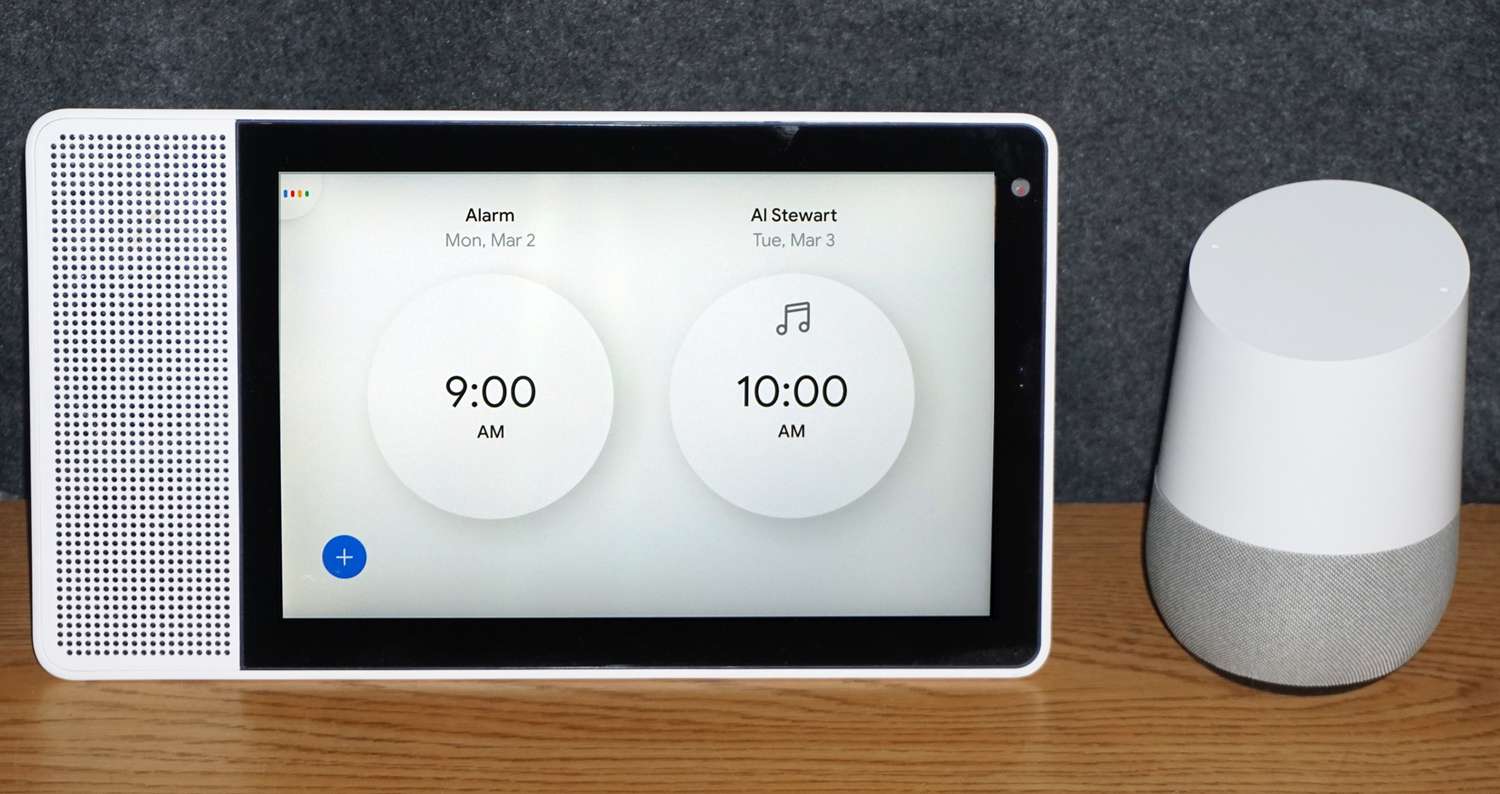


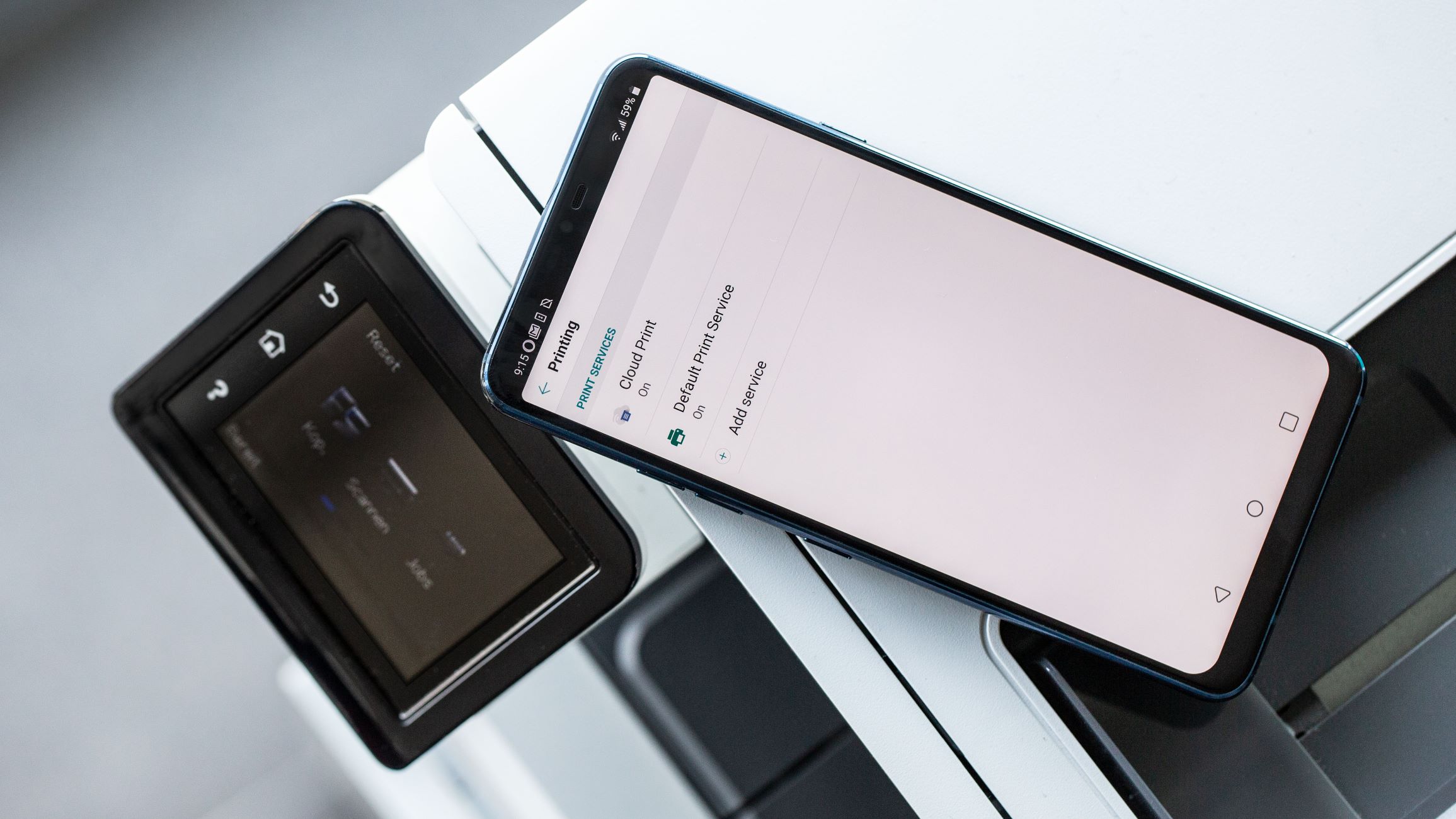
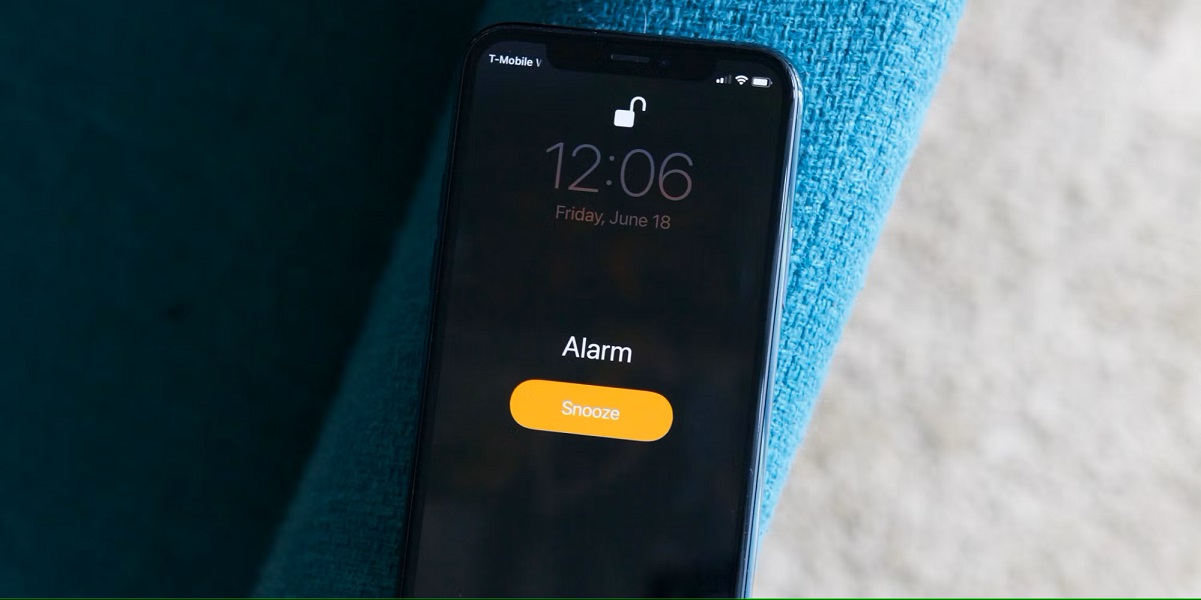
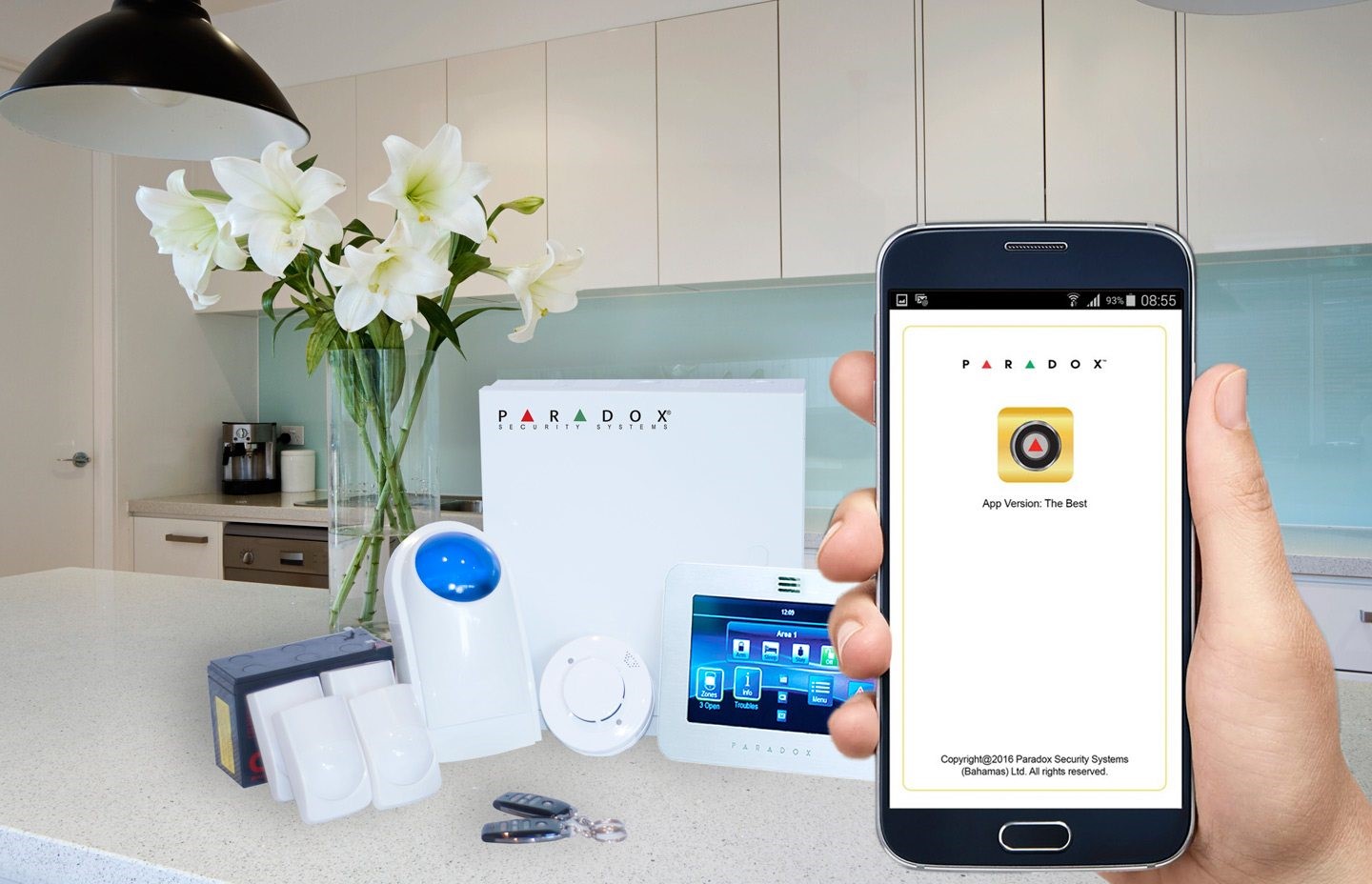

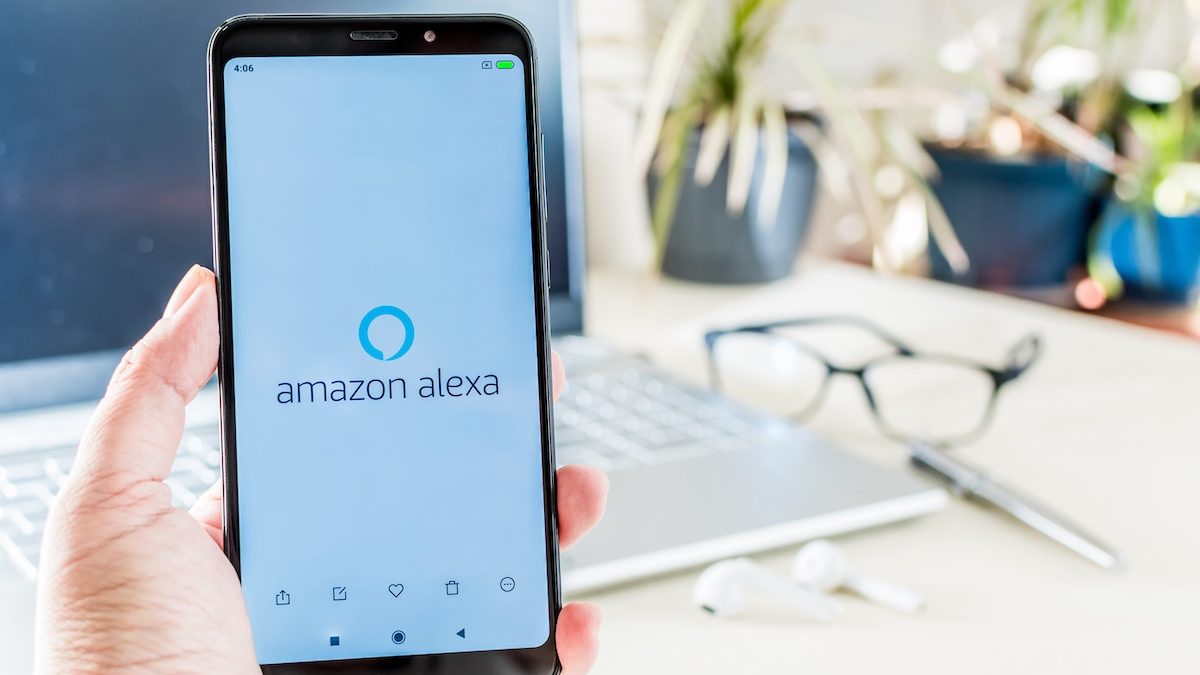


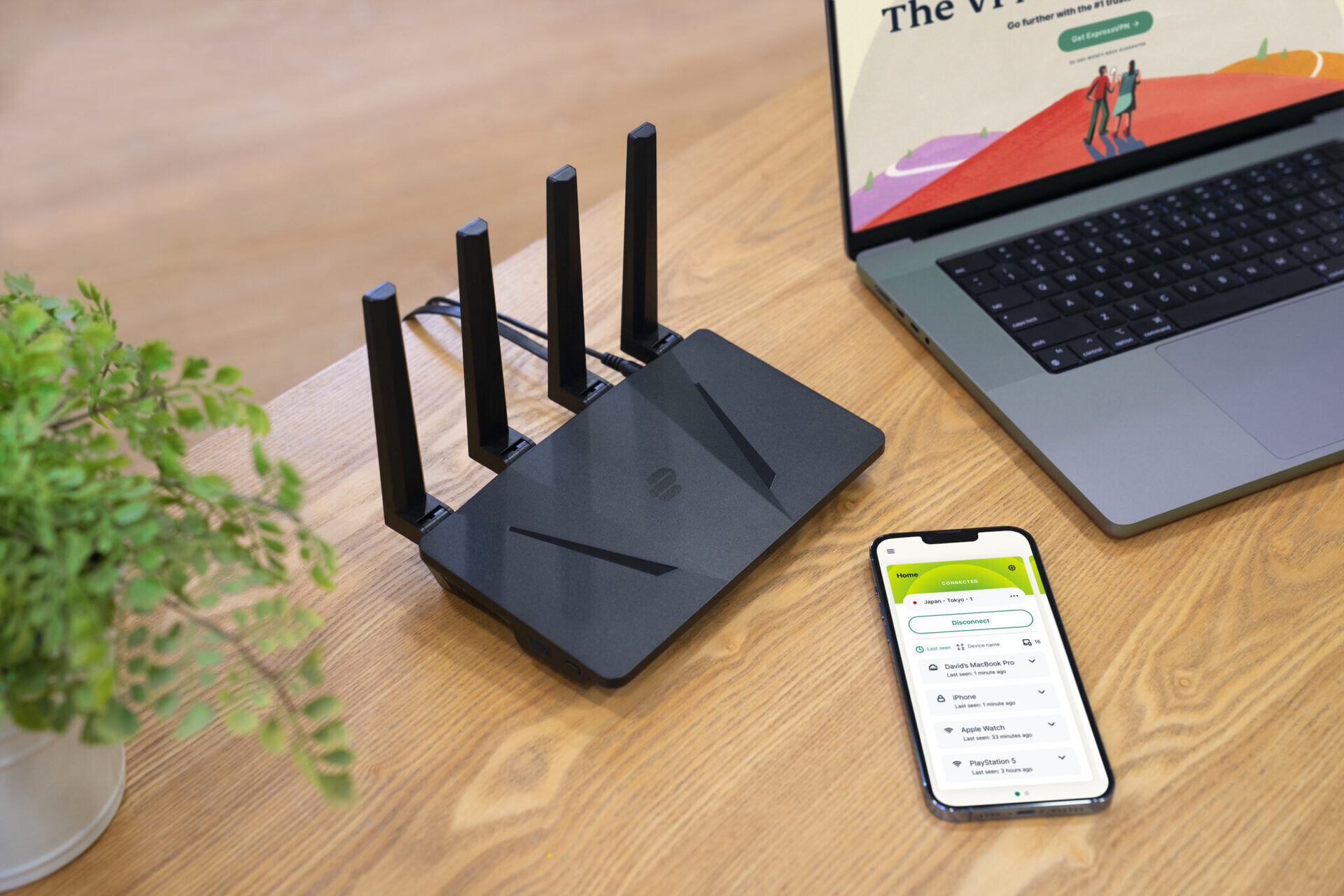

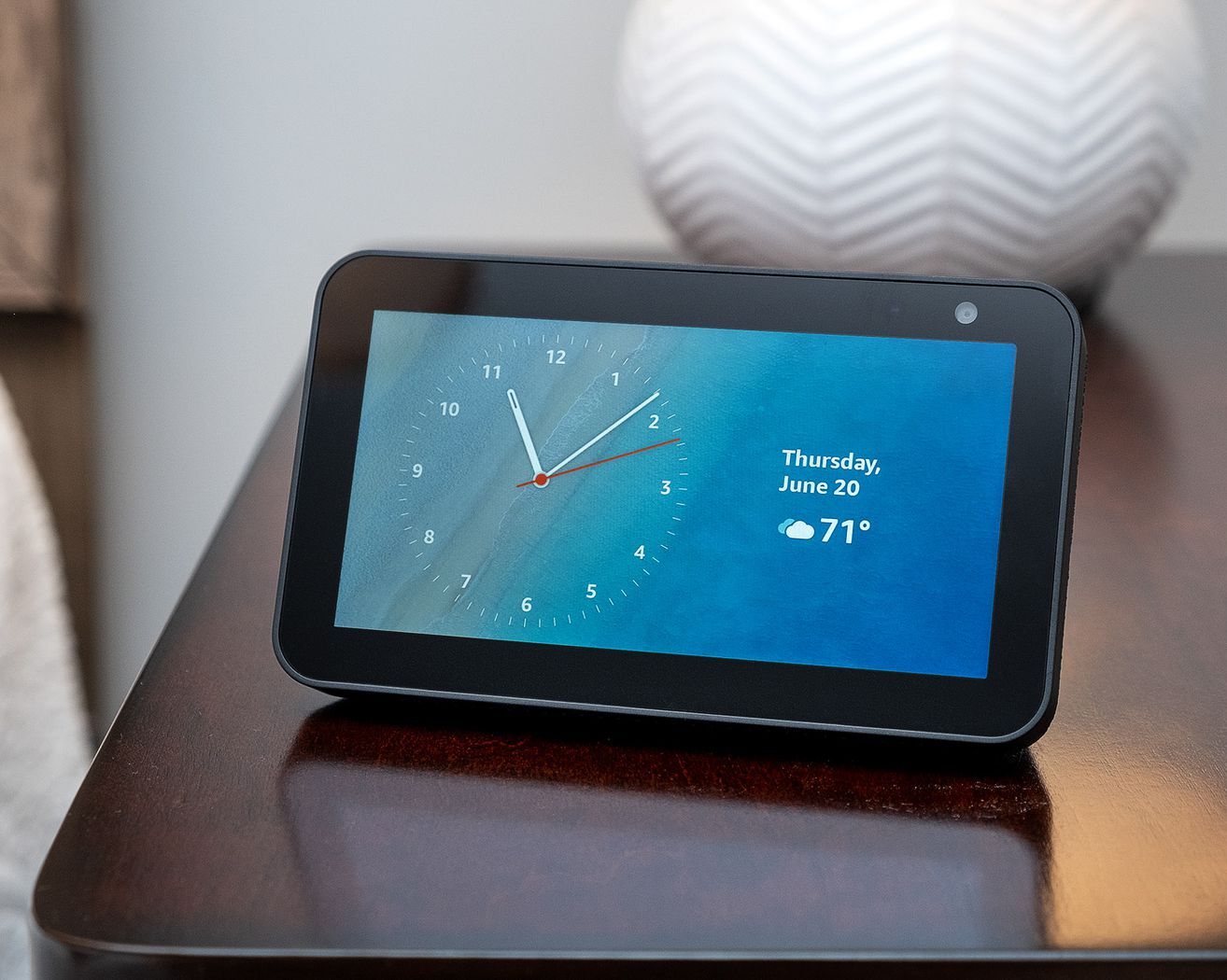


0 thoughts on “How To Turn Off An Alarm Clock On An Android Phone”