

Articles
Why Is My Ring Doorbell Blinking Blue
Modified: May 6, 2024
Discover the reasons behind why your Ring Doorbell is blinking blue. Read our informative articles for troubleshooting tips and solutions.
(Many of the links in this article redirect to a specific reviewed product. Your purchase of these products through affiliate links helps to generate commission for Storables.com, at no extra cost. Learn more)
Introduction
Having a Ring Doorbell is a great way to keep your home safe and secure. However, if you notice that your Ring Doorbell is blinking blue, it may indicate that there is an issue that needs your attention. The blue blinking light is a notification that something is not quite right with your device. But what does it mean, and what can you do to resolve the issue?
In this article, we will explore the possible reasons why your Ring Doorbell is blinking blue and provide troubleshooting steps to help you address the issue. By understanding the underlying causes and following the recommended solutions, you can restore your Ring Doorbell to its optimal functionality and continue enjoying the convenience and security it provides.
Key Takeaways:
- Ensure a strong Wi-Fi connection, customize notification settings, and monitor battery levels to troubleshoot and resolve the blue blinking light on your Ring Doorbell for uninterrupted security and convenience.
- Stay updated with firmware, minimize network interference, and seek professional assistance if needed to address the blue blinking light issue and enjoy the full benefits of your Ring Doorbell.
Read more: Why Is My Blink Doorbell Blinking Red
Possible Reasons for Blue Blinking
When your Ring Doorbell is blinking blue, there can be several potential reasons behind this issue. Let’s take a closer look at some of the most common factors that may cause the blue blinking light:
- Wi-Fi Connectivity Issues: One possible reason for the blue blinking light on your Ring Doorbell is a disruption in the Wi-Fi connection. If the doorbell loses connection to the Wi-Fi network, it will start blinking blue to indicate a connectivity problem.
- Notification Settings: Another reason could be related to the notification settings on your Ring Doorbell. It’s possible that you have set up certain alerts or notifications that trigger the blue blinking light.
- Low Battery: A low battery can also lead to the blue blinking light. If your Ring Doorbell’s battery is running low, it will blink blue as a reminder to recharge or replace the battery.
- Firmware Update: Ring periodically releases firmware updates to improve performance and add new features. If your Doorbell is in the process of updating its firmware, it may display the blue blinking light until the update is complete.
- Network Interference: Finally, network interference from nearby devices, Wi-Fi routers, or other electronics can cause the blue blinking light on your Ring Doorbell. In such cases, the doorbell may struggle to maintain a stable connection, resulting in the blue blinking light.
Understanding these possible reasons can help you narrow down the cause of the blue blinking light on your Ring Doorbell. Now that we have identified the potential causes, let’s move on to troubleshooting steps to resolve the issue.
Wi-Fi Connectivity Issues
One of the common reasons for the blue blinking light on your Ring Doorbell is a Wi-Fi connectivity problem. If your doorbell is not properly connected to your Wi-Fi network, it may experience interruptions in signal or lose connection entirely. Here are some steps you can take to address Wi-Fi connectivity issues:
- Check Wi-Fi Signal: Make sure that the Wi-Fi signal strength is strong enough near your Ring Doorbell. If it’s weak or unstable, consider moving your Wi-Fi router closer to the doorbell or using a Wi-Fi extender to boost the signal.
- Reset Wi-Fi Connection: Try resetting the Wi-Fi connection on your Ring Doorbell. To do this, go to the Ring app on your smartphone, navigate to the device settings, and select the option to reset the Wi-Fi connection. Follow the on-screen instructions to reconnect your doorbell to the Wi-Fi network.
- Check for Network Interference: Other electronic devices or appliances in your home can sometimes interfere with the Wi-Fi signal. Keep your Ring Doorbell away from devices like cordless phones, baby monitors, or microwaves, as they can disrupt the signal. Also, ensure that your doorbell is not too close to large metal objects or walls, as they can weaken the Wi-Fi signal.
- Restart Router and Modem: Sometimes, a simple restart of your Wi-Fi router and modem can resolve connectivity issues. Power off both devices, wait for a few seconds, and then power them back on. This can help refresh the network and potentially resolve any connection problems.
- Upgrade your Wi-Fi Network: If you consistently experience connectivity issues with your Ring Doorbell, it might be time to consider upgrading your Wi-Fi network. A faster and more reliable connection can help eliminate the blue blinking light and improve the overall performance of your doorbell.
By following these steps, you can troubleshoot Wi-Fi connectivity issues that may be causing your Ring Doorbell to blink blue. If the problem persists, move on to the next troubleshooting step to resolve the issue.
Notification Settings
Your Ring Doorbell’s blue blinking light may be an indication of certain notification settings that are triggering the light. Here are some steps you can take to adjust the notification settings:
- Review App Settings: Open the Ring app on your smartphone and navigate to the doorbell settings. Look for the notifications or alerts section and review the settings to see if any specific events or motion detection triggers are set to activate the blue blinking light. Adjust these settings as desired to customize your notification preferences.
- Disable Motion Alerts: If you find that motion alerts are the cause of the blue blinking light, you can choose to disable them entirely or adjust the motion sensitivity settings. By reducing the sensitivity or disabling motion alerts for specific zones, you can minimize false triggers and potentially eliminate the blue blinking light.
- Configure Doorbell Sounds: Some Ring Doorbell models allow you to customize the sounds or chimes played when someone presses the doorbell. If you have set a specific sound or chime that activates the blue blinking light, consider changing it to a different option or a standard default sound.
- Mute Notifications: Another option to consider is temporarily muting notifications on your Ring Doorbell. This can be useful if you’re troubleshooting or want to reduce any distractions caused by frequent notifications. Simply navigate to the notification settings in the Ring app and enable the “Do Not Disturb” or similar option to silence notifications for a specific period.
- Reset Notification Settings: If you have made several changes to the notification settings but are still experiencing the blue blinking light, you can try resetting the notification settings to their default configuration. This can help eliminate any unintentional settings that may be causing the issue.
By adjusting and customizing the notification settings on your Ring Doorbell, you can ensure that the blue blinking light is not triggered unnecessarily. If the issue persists, move on to the next troubleshooting step to further investigate the cause of the blinking light.
Low Battery
If your Ring Doorbell is blinking blue, it could be an indication that the battery is running low. When the battery level drops below a certain threshold, the doorbell will prompt you with a blue blinking light as a reminder to recharge or replace the battery. Here’s what you can do:
- Check Battery Level: Open the Ring app on your smartphone and navigate to the device settings. Look for the battery level indicator and check if it’s low or nearing depletion. This will confirm if the blue blinking light is indeed a result of a low battery.
- Recharge or Replace Battery: If the battery level is low, you can recharge it by removing the battery from the Ring Doorbell, connecting it to a charger, and letting it charge fully before reinserting it. Alternatively, if you have a spare battery, you can replace the low battery with a fully charged one.
- Consider a Solar Panel Charger: To avoid future low battery issues, you might want to consider investing in a solar panel charger. Solar panels can harness sunlight to charge your Ring Doorbell’s battery, ensuring a constant power supply and eliminating the need for regular recharging.
- Optimize Battery Usage: To maximize the battery life of your Ring Doorbell, you can adjust certain settings to optimize battery usage. Lowering the motion sensitivity, reducing the frequency of recording events, or shortening the duration of recordings can help conserve battery power.
- Monitor Battery Performance: Keep an eye on the battery performance after recharging or replacing it. If you notice that the battery drains quickly or fails to hold a charge, it might be an indication of a faulty battery. In such cases, reach out to Ring’s customer support for further assistance or consider replacing the battery.
By ensuring that your Ring Doorbell has a sufficient battery level, you can prevent the blue blinking light from appearing and ensure uninterrupted functionality of your device. If the low battery was not the cause of the issue, move on to the next troubleshooting step to investigate further.
Read more: Why Is My Ring Doorbell Not Ringing
Firmware Update
Another potential reason for your Ring Doorbell blinking blue is that it is in the process of updating its firmware. Ring periodically releases firmware updates to improve performance, add new features, and address any security vulnerabilities. During the firmware update, your doorbell may display the blue blinking light. Here’s what you need to know:
- Allow Sufficient Time: Firmware updates can take some time to complete. It’s essential to be patient and allow your Ring Doorbell enough time to finish the update process. Avoid interrupting or disconnecting the device during the update, as it may cause issues and prolong the update process.
- Check Update Status: In the Ring app, go to the device settings and look for the firmware update status. If the blue blinking light persists for an extended period or if there are any error messages indicating a problem with the update, you may need to troubleshoot the firmware update process.
- Reset and Retry Update: If you encounter any issues with the firmware update, you can try resetting your Ring Doorbell by pressing and holding the setup button for about 20 seconds until the light on the doorbell goes off. Once reset, reconnect your device to the Wi-Fi network and check for firmware updates again.
- Contact Ring Support: If you are unable to successfully update the firmware or if the blue blinking light persists after the update process, it is recommended to reach out to Ring’s customer support for further assistance. They can guide you through the troubleshooting steps and provide solutions to resolve any firmware-related issues.
Updating the firmware of your Ring Doorbell is important to ensure that you have the latest features and security enhancements. While the blue blinking light during a firmware update is normal, if it persists or if you encounter any difficulties, don’t hesitate to seek support from Ring’s customer service.
Network Interference
Network interference can be another factor contributing to the blue blinking light on your Ring Doorbell. Interference can disrupt the connection between your doorbell and the Wi-Fi network, leading to connectivity issues and the blinking blue light. Here’s what you can do to minimize network interference:
- Check Nearby Devices: Look for any electronic devices near your Ring Doorbell that might be causing interference. Devices like cordless phones, baby monitors, or even other Wi-Fi routers can operate on the same frequency and interfere with the signal. Try moving these devices away from your doorbell, if possible.
- Choose the Optimal Wi-Fi Channel: Wi-Fi networks operate on different channels, and it’s possible that there might be congestion or interference on the channel your network is currently using. Access your router’s settings and choose a less congested channel to minimize interference and improve the connection stability for your Ring Doorbell.
- Change Wi-Fi Router’s Location: If your Wi-Fi router is located far away from your Ring Doorbell, it could result in a weak or unstable signal. Consider moving your router to a more central location in your home to improve coverage and reduce potential interference that may be causing the blue blinking light.
- Use a Wi-Fi Extender or Mesh System: If you have a large home or areas with poor Wi-Fi coverage, using a Wi-Fi extender or a mesh system can help extend the range and ensure a strong signal throughout. These devices can help eliminate dead zones and reduce network interference, resulting in a more stable connection for your Ring Doorbell.
- Consult with an IT Professional: If you have tried troubleshooting network interference on your own but are still experiencing issues, it may be beneficial to consult with an IT professional. They can perform an analysis of your network environment and provide recommendations specific to your setup to mitigate interference and optimize network performance.
Minimizing network interference is crucial for maintaining a reliable connection between your Ring Doorbell and the Wi-Fi network. By following these steps and addressing any sources of interference, you can improve the stability of your network and eliminate the blue blinking light issue.
If your Ring doorbell is blinking blue, it means it is in setup mode. You may need to reconnect it to your Wi-Fi network or perform a reset to resolve the issue.
Troubleshooting the Blue Blinking Issue
Now that we have explored the possible reasons for the blue blinking light on your Ring Doorbell, it’s time to troubleshoot and resolve the issue. Here are some steps you can take to troubleshoot the blue blinking issue:
- Check Wi-Fi Connection: Verify that your Ring Doorbell is properly connected to your Wi-Fi network. Ensure that the Wi-Fi signal strength is strong and stable near the doorbell. If needed, reset the Wi-Fi connection and reconnect the doorbell to the network.
- Adjust Notification Settings: Review the notification settings in the Ring app and make sure that there are no specific triggers or alerts set up that could be causing the blue blinking light. Customize the notification settings to your preferences.
- Charge or Replace Battery: If the battery level of your Ring Doorbell is low, recharge or replace the battery. Monitor the battery performance to ensure it holds a charge and functions properly.
- Update Firmware: Check for any available firmware updates for your Ring Doorbell. Allow enough time for the update to complete, and troubleshoot any issues that may arise during the update process.
- Minimize Network Interference: Identify and reduce sources of network interference near your Ring Doorbell. Move electronic devices away from the doorbell, change the Wi-Fi channel, adjust the router’s location, or consider using a Wi-Fi extender or mesh system.
By following these troubleshooting steps, you can narrow down the cause of the blue blinking light and resolve the issue. It’s essential to be patient and methodical in your troubleshooting to ensure a successful resolution.
If you are still experiencing the blue blinking issue after going through the troubleshooting steps, it may be advisable to reach out to Ring’s customer support for further assistance. They can provide additional guidance and help you resolve any persistent issues you may encounter.
Check Wi-Fi Connection
A strong and stable Wi-Fi connection is essential for the proper functioning of your Ring Doorbell. If your doorbell is blinking blue, it could be an indication of a Wi-Fi connectivity issue. Here’s what you can do to check and improve your Wi-Fi connection:
- Positioning of the Router: Ensure that your Wi-Fi router is positioned in a central location in your home. This will help to provide the best coverage and minimize signal interference from walls and objects.
- Signal Strength: Check the Wi-Fi signal strength near your Ring Doorbell. If the signal is weak or unstable, you may need to move the router closer to the doorbell or install a Wi-Fi extender to boost the signal.
- Restart the Router: Sometimes, a simple restart of the router can help resolve connectivity issues. Power off the router, wait for a few seconds, and then power it back on. This can refresh the router’s settings and improve the connection.
- Reset the Wi-Fi Connection: If the blue blinking light persists, you can try resetting the Wi-Fi connection on your Ring Doorbell. To do this, open the Ring app on your smartphone, navigate to the device settings, and select the option to reset the Wi-Fi connection. Follow the on-screen instructions to reconnect your doorbell to the Wi-Fi network.
- Network Interference: Check for any devices or appliances in your home that might be causing interference with your Wi-Fi signal. Devices like cordless phones, baby monitors, and microwave ovens can interfere with the signal. Keep your Ring Doorbell away from such devices to avoid connectivity issues.
By checking and optimizing your Wi-Fi connection, you can ensure a stable and reliable connection for your Ring Doorbell. If the blue blinking light persists after addressing the Wi-Fi connectivity, proceed to the next troubleshooting step to resolve the issue.
Read more: Why Is My Ring Doorbell Offline
Adjust Notification Settings
The notification settings on your Ring Doorbell can affect its behavior, including the presence of the blue blinking light. If you’re experiencing this issue, adjusting the notification settings may help resolve it. Here are some steps to follow:
- Open the Ring App: Launch the Ring app on your smartphone and log in with your credentials.
- Navigate to Device Settings: Find and select your Ring Doorbell from the list of devices in the app.
- Access Notification Settings: Look for the notification settings for your Ring Doorbell within the device settings menu.
- Review and Customize: Take a close look at the different notification options available. Check if any specific triggers or alerts are set to activate the blue blinking light.
- Adjust Motion Detection: If motion detection is causing the blue blinking light, you can lower the sensitivity or adjust the motion detection zone to reduce false triggers.
- Change Chimes/Sounds: If the notification sound or chime is associated with the blue blinking light, consider using a different sound or selecting the default option.
- Mute or Disable Notifications: Temporarily muting or disabling notifications can help troubleshoot the blue blinking light issue. Look for the option to mute notifications or enable “Do Not Disturb” mode.
- Save Changes and Test: After making any adjustments, be sure to save the changes and test your Ring Doorbell to see if the blue blinking light persists.
By customizing the notification settings to your preferences and ensuring that there are no specific triggers or alerts causing the blue blinking light, you can resolve the issue. If the problem continues, proceed to the next troubleshooting step for further investigation.
Charge or Replace Battery
If your Ring Doorbell is blinking blue, it could be indicating a low battery. Here are some steps you can take to address the issue:
- Check Battery Level: Open the Ring app on your smartphone and navigate to the device settings for your Ring Doorbell. Look for the battery level indicator to determine if the battery is low.
- Recharge the Battery: If the battery level is low, you can remove the battery from your Ring Doorbell and charge it using the provided charger. Connect the charger to the battery and an electrical outlet, and allow the battery to charge fully.
- Replace the Battery: If the battery does not hold a charge or is not functioning properly, you may need to replace it. Contact Ring’s customer support or refer to the Ring website to purchase a compatible replacement battery.
- Monitor Battery Performance: After recharging or replacing the battery, monitor its performance. Ensure that it holds a charge and powers the Ring Doorbell effectively. If you continue to experience a blue blinking light or notice any other battery-related issues, contact Ring’s customer support for further assistance.
- Consider a Solar Panel Charger: To prevent future low battery issues, you might consider investing in a solar panel charger designed for your Ring Doorbell model. Solar panels can harness sunlight to charge the battery, providing a continuous power supply and reducing the need for regular recharging.
By ensuring that your Ring Doorbell has a fully charged battery or a properly functioning replacement, you can resolve the blue blinking light issue. Remember to monitor the battery performance to ensure its longevity and uninterrupted functioning of your Ring Doorbell.
Update Firmware
Updating the firmware of your Ring Doorbell is crucial for optimal performance and to address any potential issues. If your doorbell is blinking blue, it could be an indication that a firmware update is in progress or required. Here are some steps to update the firmware:
- Check for Firmware Updates: Open the Ring app on your smartphone and navigate to the device settings for your Ring Doorbell. Look for the firmware update section or check for any available updates within the app.
- Initiate the Update: If a firmware update is available, follow the prompts to initiate the update process. It may take some time for the update to complete, so be patient and avoid interrupting the process. During the update, your doorbell may display the blue blinking light.
- Monitor the Update Progress: Keep an eye on the update progress within the Ring app. If the blue blinking light persists for an extended period without any progress or if you encounter any error messages, you may need to troubleshoot the firmware update process.
- Reset and Retry: If you encounter any issues during the firmware update, you can try resetting your Ring Doorbell. Press and hold the setup button on the doorbell for about 20 seconds until the light on the doorbell goes off. Then, reconnect the doorbell to your Wi-Fi network and check for firmware updates again.
- Contact Ring Support: If you continue to experience difficulties with the firmware update or if the blue blinking light persists after the update, it is advisable to reach out to Ring’s customer support for further assistance. They can provide guidance and help resolve any firmware-related issues you may encounter.
Updating the firmware of your Ring Doorbell is important to ensure optimal functionality, performance, and security. By following these steps and seeking support when needed, you can successfully update the firmware and resolve the blue blinking light issue.
Minimize Network Interference
Network interference can disrupt the connection between your Ring Doorbell and your Wi-Fi network, leading to issues such as the blue blinking light. To minimize network interference, follow these steps:
- Identify Interference Sources: Evaluate your surroundings and identify any potential sources of interference near your Ring Doorbell. These may include other electronic devices, appliances, or Wi-Fi routers operating on the same channel.
- Move Away from Interfering Devices: Keep your Ring Doorbell away from devices such as cordless phones, baby monitors, or microwave ovens that can interfere with the Wi-Fi signal. Ensure that there is sufficient distance between your doorbell and these devices.
- Choose a Less Congested Channel: Access your Wi-Fi router’s settings and select a less congested Wi-Fi channel. This can help reduce interference and improve the stability of your Ring Doorbell’s connection.
- Adjust Router Location: Position your Wi-Fi router in a central location within your home, away from walls or objects that may obstruct the signal. Consider elevating the router or using Wi-Fi extenders to enhance coverage in areas where the signal is weak.
- Use a Wi-Fi Extender or Mesh System: If you have a large home or areas with poor Wi-Fi coverage, consider using a Wi-Fi extender or a mesh system to extend the range and ensure a strong signal throughout your home. These devices can help minimize network interference and improve the connection for your Ring Doorbell.
- Seek Professional Assistance: If you have tried the above steps but are still experiencing network interference issues, it may be beneficial to consult with an IT professional. They can analyze your network environment, recommend solutions specific to your setup, and help optimize your network for better performance.
By minimizing network interference, you can improve the stability of the Wi-Fi connection for your Ring Doorbell, reducing the occurrence of the blue blinking light. Implement these steps and ensure a clear and reliable connection for your device.
Read more: Why Is My Blink Doorbell Not Recording
Conclusion
The blue blinking light on your Ring Doorbell can be an indication of various issues that need addressing. Throughout this article, we have explored the possible reasons for the blue blinking light and provided troubleshooting steps to help you resolve the issue.
We covered potential causes such as Wi-Fi connectivity issues, notification settings, low battery, firmware updates, and network interference. By carefully examining these factors and taking the appropriate steps, you can successfully troubleshoot and rectify the blue blinking light problem.
In summary, here are the key takeaways:
- Check your Wi-Fi connection, ensuring it is strong and stable to maintain a reliable connection with your Ring Doorbell.
- Adjust the notification settings to customize alert triggers and prevent unnecessary blinking of the blue light.
- Monitor and recharge or replace the battery as needed to prevent low battery levels, which can trigger the blue blinking light.
- Stay updated with the latest firmware releases and ensure a smooth update process to address any firmware-related issues.
- Minimize network interference by identifying and mitigating potential sources of interference near your Ring Doorbell.
If you have followed these troubleshooting steps and the blue blinking light persists, it is advisable to contact Ring’s customer support for further assistance. They have the expertise to guide you through advanced troubleshooting techniques and provide additional solutions tailored to your situation.
Remember, the purpose of the Ring Doorbell is to enhance the security and convenience of your home. By resolving the blue blinking light issue, you can continue enjoying the benefits of this innovative device and ensure a seamless experience.
Curious about enhancing your home's safety? Our next read delves into vital aspects of home security, outlining why safeguarding your living space is more crucial than ever. From preventing unauthorized access to ensuring peace of mind, understanding the essentials of security systems could be a game-changer for homeowners. Don't miss out on this essential guide to fortifying your residence against potential threats.
Frequently Asked Questions about Why Is My Ring Doorbell Blinking Blue
Was this page helpful?
At Storables.com, we guarantee accurate and reliable information. Our content, validated by Expert Board Contributors, is crafted following stringent Editorial Policies. We're committed to providing you with well-researched, expert-backed insights for all your informational needs.








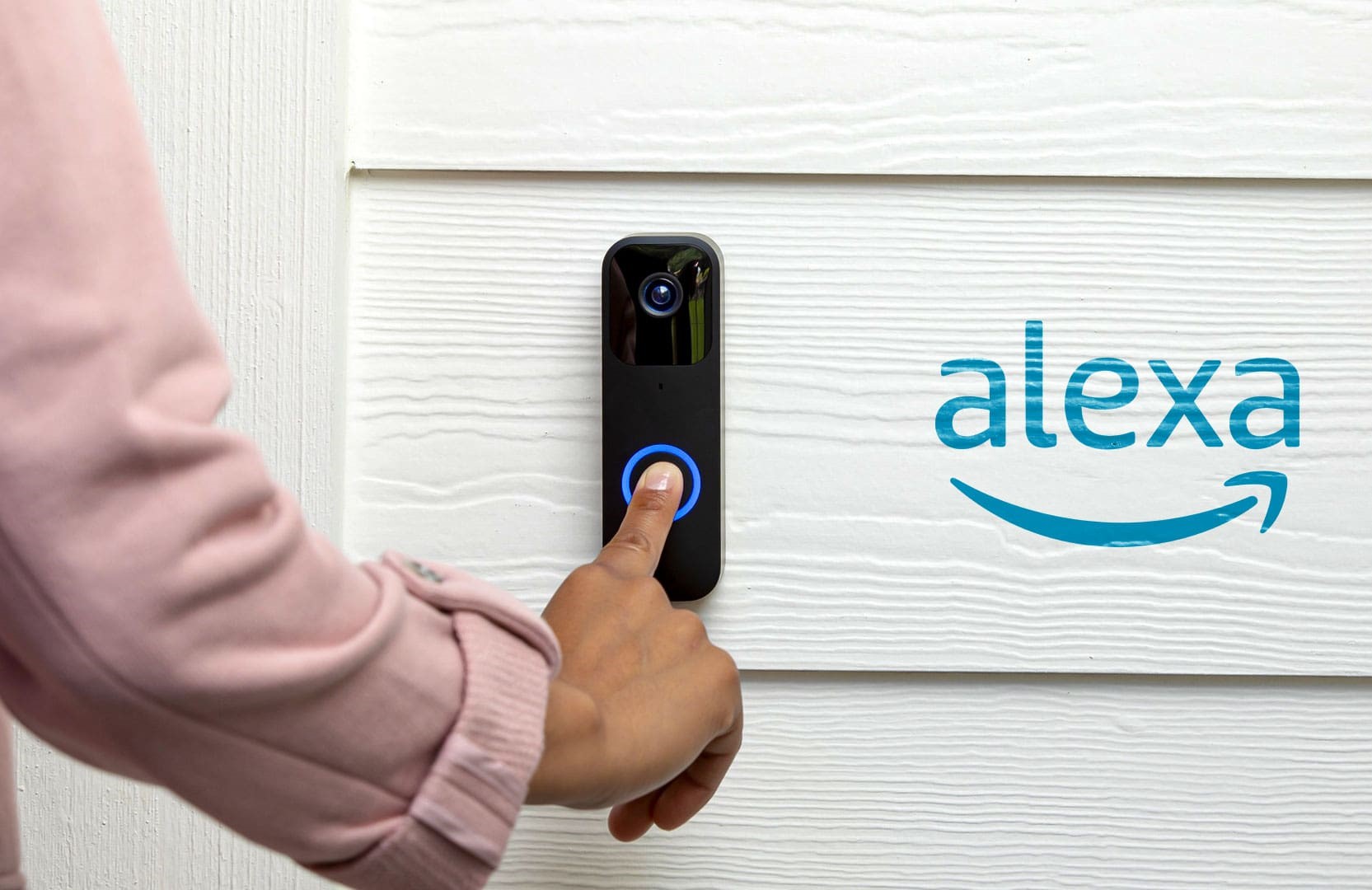




0 thoughts on “Why Is My Ring Doorbell Blinking Blue”