Home>Garden Essentials>How To Create Infill With Solidworks Parts


Garden Essentials
How To Create Infill With Solidworks Parts
Modified: March 7, 2024
Learn how to create infill for your garden using Solidworks Parts. Increase the productivity of your gardening projects with this comprehensive guide.
(Many of the links in this article redirect to a specific reviewed product. Your purchase of these products through affiliate links helps to generate commission for Storables.com, at no extra cost. Learn more)
Introduction
Welcome to the world of Solidworks, where you can unleash your creativity and bring your designs to life. Solidworks is a versatile computer-aided design (CAD) software that allows you to create stunning 3D models with precision and ease. One of the powerful features of Solidworks is the ability to create infill in your parts, which adds strength and stability to your designs. In this article, we will guide you through the process of creating infill with Solidworks parts.
Creating infill can be incredibly useful when designing objects that need to be lightweight yet strong. Infill refers to the internal structure of a 3D printed part, which is typically filled with a pattern to provide support and rigidity. By strategically designing the infill pattern and adjusting the density, you can optimize the strength-to-weight ratio of your parts.
Whether you are a beginner or an experienced Solidworks user, this step-by-step guide will walk you through the process of creating infill in your parts. So, let’s dive in and explore the fascinating world of infill design with Solidworks!
Key Takeaways:
- Designing infill with Solidworks allows you to make 3D printed parts strong and lightweight by creating a supportive internal structure. It’s like building a secret strength inside your cool designs!
- Solidworks gives you the power to fine-tune infill density, balancing strength and weight for your 3D printed parts. It’s like finding the perfect recipe for making your creations super strong and just the right weight!
Read more: What Parts Of Lower Manhattan Are Infill
Step 1: Creating the Base Part
The first step in creating infill with Solidworks is to create the base part. The base part serves as the foundation for your design, and it will ultimately be filled with the infill pattern. Here’s how you can create the base part:
- Open Solidworks and create a new part file. Choose the appropriate units and templates based on your project requirements.
- Use the various sketch tools in Solidworks to create the outline of your part. You can create complex shapes by combining basic geometric entities like lines, arcs, and circles. Ensure that your sketch is fully defined and dimensioned for accuracy.
- Once you are satisfied with your sketch, utilize the extrude feature to give depth to your part. Specify the desired extrusion distance and direction, and Solidworks will generate a 3D model based on your sketch.
Remember to pay attention to the design considerations such as wall thickness, fillets, and chamfers to ensure the structural integrity of your part. Take advantage of Solidworks’ advanced modeling tools to add fillets and chamfers where necessary.
It is also worth noting that Solidworks offers parametric modeling, which allows you to easily modify the dimensions and features of your part. This flexibility enables you to make changes to the base part at any stage of the design process, even after adding the infill.
Once you have created the base part, you are ready to move on to the next step of designing the infill pattern.
Step 2: Designing the Infill Pattern
After creating the base part, the next step is to design the infill pattern. The infill pattern refers to the internal structure that will be printed within the base part to provide support and strength. Solidworks offers a range of predefined infill patterns, including honeycomb, grid, triangle, and more. Here’s how you can design the infill pattern:
- Select the base part and access the “Fill Pattern” tool in Solidworks. This tool allows you to customize the infill pattern according to your specific requirements.
- Choose the desired infill pattern from the available options. Consider factors such as strength, weight, and printing capabilities when selecting the pattern.
- Adjust the parameters of the infill pattern, such as spacing, angle, and size, to fine-tune the design. These parameters will determine the density and structure of the infill.
- Preview the infill pattern to visualize how it will appear within the base part. Make any necessary adjustments until you are satisfied with the design.
Keep in mind that the infill pattern can have a significant impact on the strength and weight of the final part. Choosing a denser pattern will result in a stronger part but may increase the material usage and printing time. Conversely, a lighter infill pattern may reduce material usage and printing time but sacrifice some strength.
Experiment with different infill patterns and densities to find the optimal balance for your specific design. Solidworks’ flexibility allows you to easily modify the infill pattern throughout the design process, giving you the freedom to explore various options.
With the infill pattern designed, it’s time to move on to the next step of adding the infill to the base part.
Step 3: Adding the Infill to the Base Part
Now that you have designed the infill pattern, it’s time to add it to the base part. Solidworks offers a straightforward process for incorporating the infill within the part geometry. Here’s how you can add the infill to the base part:
- Select the base part and access the “Combine” tool in Solidworks. This tool allows you to merge or subtract one or more bodies to create the desired geometry.
- Select the infill pattern as the tool body and the base part as the target body. Apply the appropriate operation (such as merge or subtract) to combine the two bodies.
- Review the result of the combine operation to ensure that the infill has been successfully added to the base part. Make any adjustments as needed.
By adding the infill to the base part, you are creating a unified structure that combines the strength of the infill pattern with the outer geometry of the part. This integration enhances the stability and overall performance of the final product.
When performing the combine operation, pay attention to any intersections or overlapping areas between the infill pattern and the base part. These areas may lead to printing issues or weaken the overall structure. Adjust the infill density or modify the base part geometry to resolve any potential problems.
With the infill successfully added to the base part, it’s time to move on to the next step of adjusting the infill density.
When creating infill with Solidworks parts, use the “Fill Pattern” feature to efficiently replicate the part within the infill area. This will save time and ensure uniformity.
Step 4: Adjusting Infill Density
Now that you have added the infill to the base part, it’s important to fine-tune the infill density to optimize the strength and weight of the final part. Solidworks provides tools to adjust the infill density according to your specific requirements. Here’s how you can adjust the infill density:
- Select the infill pattern within the model and access the “Edit Feature” tool in Solidworks. This tool allows you to modify the parameters of the infill pattern.
- Adjust the infill density parameter to increase or decrease the amount of infill material within the part. A higher density will result in a stronger part, while a lower density will reduce weight and material usage.
- Preview the changes to assess the impact on the part’s overall structure. Make any necessary adjustments until you achieve the desired balance between strength and weight.
Keep in mind that the infill density can have a significant impact on the mechanical properties of the final part. Depending on your specific application, you may need to prioritize strength, weight, or a combination of both. For lightweight structures, a lower infill density may be sufficient, while for load-bearing components, a higher density may be required.
Experiment with different infill densities and conduct structural analyses if necessary to validate the design’s integrity. Solidworks offers simulation capabilities to help evaluate the performance of the part under various conditions.
By carefully adjusting the infill density, you can optimize the structural efficiency and functionality of your design. With the infill density successfully adjusted, it’s time to move on to the next step of analyzing and checking for errors.
Read more: How To Create Mesh Infill With Inventor STL
Step 5: Analyzing and Checking for Errors
Before finalizing the infill design, it’s important to thoroughly analyze and check for any potential errors. Solidworks provides a range of tools and features to perform analysis and identify issues that may affect the functionality or integrity of the printed part. Here’s how you can analyze and check for errors:
- Perform a visual inspection of the infill design to ensure there are no overlapping or intersecting areas, which could cause printing problems or weaken the structure. Adjust the infill density or modify the geometry if necessary.
- Utilize Solidworks’ simulation capabilities to conduct structural analysis on the part. This will help identify any potential weaknesses or areas of concern that may impact its performance.
- Check for open or non-manifold edges within the infill pattern or the base part. These issues can affect the integrity and printability of the part. If any errors are detected, use Solidworks’ repair tools to fix the problems.
- Verify that the infill pattern and density are suitable for the intended use of the part. Consider factors such as load-bearing capacity, weight requirements, and printing limitations. Make any necessary adjustments based on the analysis results.
By thoroughly analyzing and checking for errors, you can ensure that the infill design is optimized for the intended application and printing process. Solidworks’ comprehensive analysis tools provide valuable insights that can help fine-tune the design and enhance its performance.
Once you have analyzed and checked for errors, you are ready to move on to the final step of finalizing the infill design.
Step 6: Finalizing the Infill Design
After analyzing and checking for errors, the final step is to finalize the infill design in preparation for printing. This involves reviewing the design, making any necessary adjustments, and ensuring that the infill is well-integrated with the base part. Here’s how you can finalize the infill design:
- Review the infill design and consider any feedback or suggestions from colleagues or experts. Take into account factors such as strength, weight, printing requirements, and the intended application of the part.
- If any issues or areas for improvement are identified during the review process, make the appropriate adjustments to the infill pattern, the infill density, or the base part geometry.
- Perform a final check to ensure that there are no errors, open edges, or invalid features within the infill design or the base part. Use Solidworks’ validation tools to ensure the model is accurate and ready for printing.
- Save the final infill design as a separate file to preserve your progress and allow for easy access in the future. This will also make it easier to make modifications or adjustments as needed.
By carefully finalizing the infill design, you can have confidence that your part is optimized for both strength and weight, and you have considered any specific requirements or constraints for your project.
Now that you have completed the process of creating infill with Solidworks parts, you are one step closer to bringing your design to life. With a well-designed and optimized infill, your 3D printed parts will possess the strength and stability necessary for a variety of applications.
Remember to stay curious and continue exploring the advanced features and capabilities of Solidworks to further enhance your design skills. Happy designing!
Conclusion
Congratulations! You have successfully learned how to create infill with Solidworks parts. By following the step-by-step guide, you now have the knowledge and skills to design and incorporate infill patterns that enhance the strength and stability of your 3D printed parts.
Throughout this process, you have discovered how to create a solid base part, design the infill pattern, adjust the infill density, and analyze and check for errors. By carefully considering these steps, you can create parts that are not only visually appealing but also structurally sound, optimized for their intended use.
Solidworks provides a powerful set of tools and features that allow you to unleash your creativity and bring your designs to life. From the selection of infill patterns to the adjustment of infill density, you have the flexibility to tailor your designs to meet specific requirements and achieve the desired balance between strength and weight.
Remember, the key to creating optimal infill designs is to strike a balance between strength, weight, and printing constraints. By experimenting, analyzing, and iterating on your designs, you can find the sweet spot that maximizes the performance and efficiency of your 3D printed parts.
Now that you have this valuable knowledge, continue to explore and expand your skills with Solidworks. Embrace new challenges and projects that allow you to apply your infill design expertise, and don’t be afraid to push the boundaries of what is possible.
Infill design is just one aspect of Solidworks, so continue to explore the software’s vast capabilities. Whether you are an engineer, designer, or hobbyist, Solidworks empowers you to realize your ideas and create innovative solutions with precision and confidence.
So go forth, create extraordinary designs, and enjoy the fascinating world of Solidworks!
Frequently Asked Questions about How To Create Infill With Solidworks Parts
Was this page helpful?
At Storables.com, we guarantee accurate and reliable information. Our content, validated by Expert Board Contributors, is crafted following stringent Editorial Policies. We're committed to providing you with well-researched, expert-backed insights for all your informational needs.




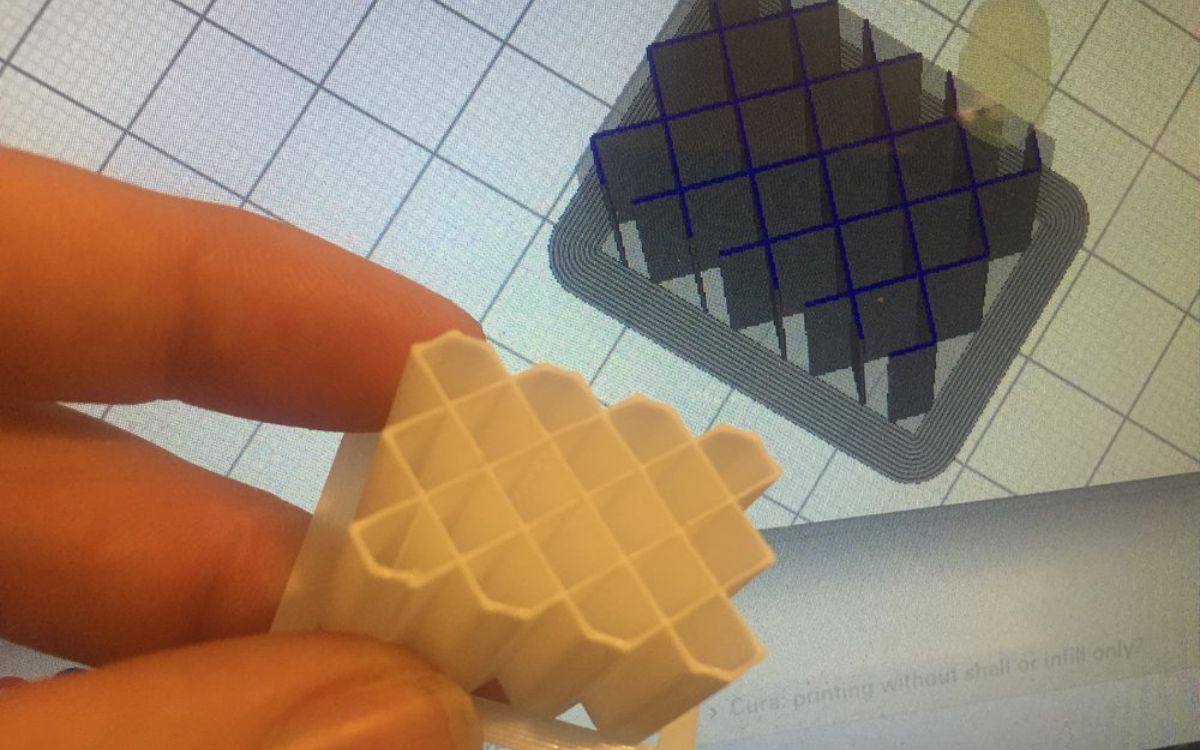










0 thoughts on “How To Create Infill With Solidworks Parts”