Home>Home Appliances>Home Automation Appliances>How To Change Wi-Fi In Google Home


Home Automation Appliances
How To Change Wi-Fi In Google Home
Modified: February 25, 2024
Learn how to change your Wi-Fi network on Google Home for seamless home automation. Follow our step-by-step guide for home automation appliances.
(Many of the links in this article redirect to a specific reviewed product. Your purchase of these products through affiliate links helps to generate commission for Storables.com, at no extra cost. Learn more)
**
Introduction
**
Welcome to the world of smart home automation, where convenience and efficiency are at the forefront of technological innovation. Amidst the array of intelligent devices that enhance our daily lives, Google Home stands out as a versatile and intuitive smart speaker with built-in Google Assistant. This powerful device allows you to control various aspects of your smart home, from adjusting the thermostat to playing your favorite tunes with just a voice command.
One of the essential aspects of setting up and maintaining your Google Home is ensuring that it is connected to a reliable Wi-Fi network. Whether you've recently changed your Wi-Fi password, upgraded to a new router, or encountered connectivity issues, knowing how to switch the Wi-Fi network on your Google Home is crucial for seamless operation.
In this comprehensive guide, we'll walk you through the process of changing the Wi-Fi network on your Google Home. You'll learn how to check your current Wi-Fi network, reset your Google Home if needed, and connect it to a new Wi-Fi network. By the end of this article, you'll have the knowledge and confidence to effortlessly manage the Wi-Fi settings of your Google Home, ensuring uninterrupted access to its myriad features and functionalities.
So, let's dive into the step-by-step process of changing the Wi-Fi network on your Google Home and empower your smart home experience.
Key Takeaways:
- Changing the Wi-Fi network on your Google Home is important for keeping it connected. You can do it by checking the current Wi-Fi, resetting the device if needed, and connecting it to a new Wi-Fi network using the Google Home app.
- By following the simple steps provided, you can confidently manage the Wi-Fi settings of your Google Home, ensuring uninterrupted access to its features. Stay informed about the process to adapt to changes in your home network and maximize the benefits of your smart home ecosystem.
Read more: How To Add Google Wi-Fi To Google Home
Checking Current Wi-Fi Network
Before embarking on the process of changing the Wi-Fi network on your Google Home, it's essential to verify the current Wi-Fi network it is connected to. This simple yet crucial step ensures that you have accurate information before proceeding with any adjustments.
To check the current Wi-Fi network on your Google Home, follow these steps:
- Step 1: Open the Google Home App
Launch the Google Home app on your smartphone or tablet. This app serves as the central hub for managing your Google Home device and its associated settings.
- Step 2: Select Your Google Home Device
Within the app, locate and select the Google Home device for which you want to check the Wi-Fi network. This will open the device-specific settings and controls.
- Step 3: Access Device Settings
Look for the settings or gear icon within the device control panel and tap on it to access the device settings menu.
- Step 4: View Wi-Fi Network Information
Within the device settings, you should find the current Wi-Fi network information to which your Google Home is connected. This includes the network name (SSID) and whether it is using a 2.4GHz or 5GHz frequency band.
By following these steps, you can easily confirm the current Wi-Fi network associated with your Google Home. This information will be instrumental in the subsequent steps of resetting and connecting your Google Home to a new Wi-Fi network.
Now that you've verified the current Wi-Fi network on your Google Home, you're ready to proceed with any necessary adjustments or changes to the Wi-Fi settings. In the next section, we'll explore the process of resetting your Google Home, which may be required when switching to a new Wi-Fi network.
Resetting Google Home
When you need to change the Wi-Fi network on your Google Home, resetting the device may be necessary to ensure a smooth transition to the new network. Resetting your Google Home erases its current settings and allows you to set it up again, including connecting it to a different Wi-Fi network.
Here’s how you can reset your Google Home:
- Step 1: Locate the Reset Button
On the underside or back of your Google Home device, you’ll find a small reset button. Use a paperclip or a similar tool to press and hold the reset button.
- Step 2: Wait for the Indicator Lights
As you press the reset button, the LED lights on the Google Home device will illuminate. Continue holding the button until you see the lights change or hear a sound indicating that the device is resetting. This process typically takes about 10-15 seconds.
- Step 3: Complete the Reset
Once the reset process is initiated, release the reset button and wait for the device to complete the reset. The Google Home device will then return to its factory settings, effectively erasing the current Wi-Fi network configuration.
After resetting your Google Home, you can proceed to set it up again and connect it to a new Wi-Fi network. The reset process provides a clean slate for reconfiguring the device’s settings, including establishing a new connection to your preferred Wi-Fi network.
With your Google Home reset and ready for reconfiguration, you’re now prepared to connect it to a new Wi-Fi network. In the following section, we’ll guide you through the step-by-step process of connecting your Google Home to a different Wi-Fi network, ensuring a seamless transition without any hassle.
To change Wi-Fi on Google Home, open the Google Home app, tap on the device you want to change, go to Settings, Wi-Fi, and then select your new Wi-Fi network and enter the password.
Connecting to a New Wi-Fi Network
Now that you’ve confirmed the current Wi-Fi network, and if necessary, reset your Google Home, you’re ready to connect it to a new Wi-Fi network. This process involves reconfiguring the device’s settings to establish a secure and reliable connection to your updated Wi-Fi network.
Follow these steps to connect your Google Home to a new Wi-Fi network:
- Step 1: Open the Google Home App
Launch the Google Home app on your smartphone or tablet, and ensure that you’re signed in to the Google account associated with your Google Home device.
- Step 2: Access Device Settings
Within the app, select the Google Home device you want to connect to a new Wi-Fi network. Navigate to the device settings to initiate the Wi-Fi network setup process.
- Step 3: Select “Wi-Fi” and “Forget Network”
Look for the Wi-Fi settings within the device menu and select the option to forget the current network. This will clear the existing Wi-Fi network information stored on the device, allowing you to set up a new connection.
- Step 4: Set Up a New Wi-Fi Connection
Follow the on-screen prompts within the Google Home app to set up a new Wi-Fi connection. This typically involves selecting your new Wi-Fi network from the available options and entering the network password when prompted.
- Step 5: Complete the Setup
Once you’ve entered the required information, proceed to complete the setup process. Your Google Home device will attempt to connect to the new Wi-Fi network using the provided credentials.
After following these steps, your Google Home should be successfully connected to the new Wi-Fi network. You can now enjoy uninterrupted access to its wide range of features and functionalities, seamlessly integrated with your updated smart home environment.
By understanding the process of connecting your Google Home to a new Wi-Fi network, you’ve gained valuable insight into managing the device’s settings and ensuring a reliable connection to your preferred network. As you continue to explore the capabilities of your Google Home, you can confidently navigate its settings and configurations to optimize your smart home experience.
With your Google Home now connected to the new Wi-Fi network, you’re well-equipped to harness the full potential of this intelligent device within your smart home ecosystem.
Conclusion
Congratulations! You’ve successfully learned how to change the Wi-Fi network on your Google Home, empowering you to seamlessly manage its connectivity within your smart home environment. By following the step-by-step process outlined in this guide, you’ve gained valuable insights into checking the current Wi-Fi network, resetting your Google Home if necessary, and connecting it to a new Wi-Fi network. Armed with this knowledge, you can confidently navigate the settings of your Google Home and ensure uninterrupted access to its myriad features and functionalities.
As technology continues to evolve, the integration of smart home devices like Google Home enhances our daily lives, offering unparalleled convenience and efficiency. With the ability to control various aspects of your smart home using just your voice, Google Home represents a significant advancement in home automation and connected living.
By staying informed about the process of changing the Wi-Fi network on your Google Home, you’re well-prepared to adapt to any changes in your home network infrastructure, ensuring that your smart devices remain seamlessly connected and operational.
Remember, as you explore the capabilities of your Google Home and other smart home devices, it’s essential to stay up-to-date with the latest advancements and best practices for managing and optimizing their performance. Whether it’s adjusting settings, integrating new devices, or troubleshooting connectivity issues, your understanding of these processes is key to maximizing the benefits of your smart home ecosystem.
With your Google Home now connected to a new Wi-Fi network, you can continue to enjoy the convenience and intelligence it brings to your daily routine. Whether it’s managing your schedule, controlling smart lights, or accessing a wealth of information through voice commands, your Google Home is poised to enhance your smart home experience in meaningful ways.
As you embark on your smart home journey, remember that the ability to adapt and manage your devices’ settings, such as changing the Wi-Fi network on your Google Home, empowers you to fully embrace the potential of home automation and connected living.
With your newfound knowledge and expertise, you’re ready to make the most of your Google Home and other smart home devices, creating a personalized and efficient living environment that reflects the future of home automation.
Frequently Asked Questions about How To Change Wi-Fi In Google Home
Was this page helpful?
At Storables.com, we guarantee accurate and reliable information. Our content, validated by Expert Board Contributors, is crafted following stringent Editorial Policies. We're committed to providing you with well-researched, expert-backed insights for all your informational needs.
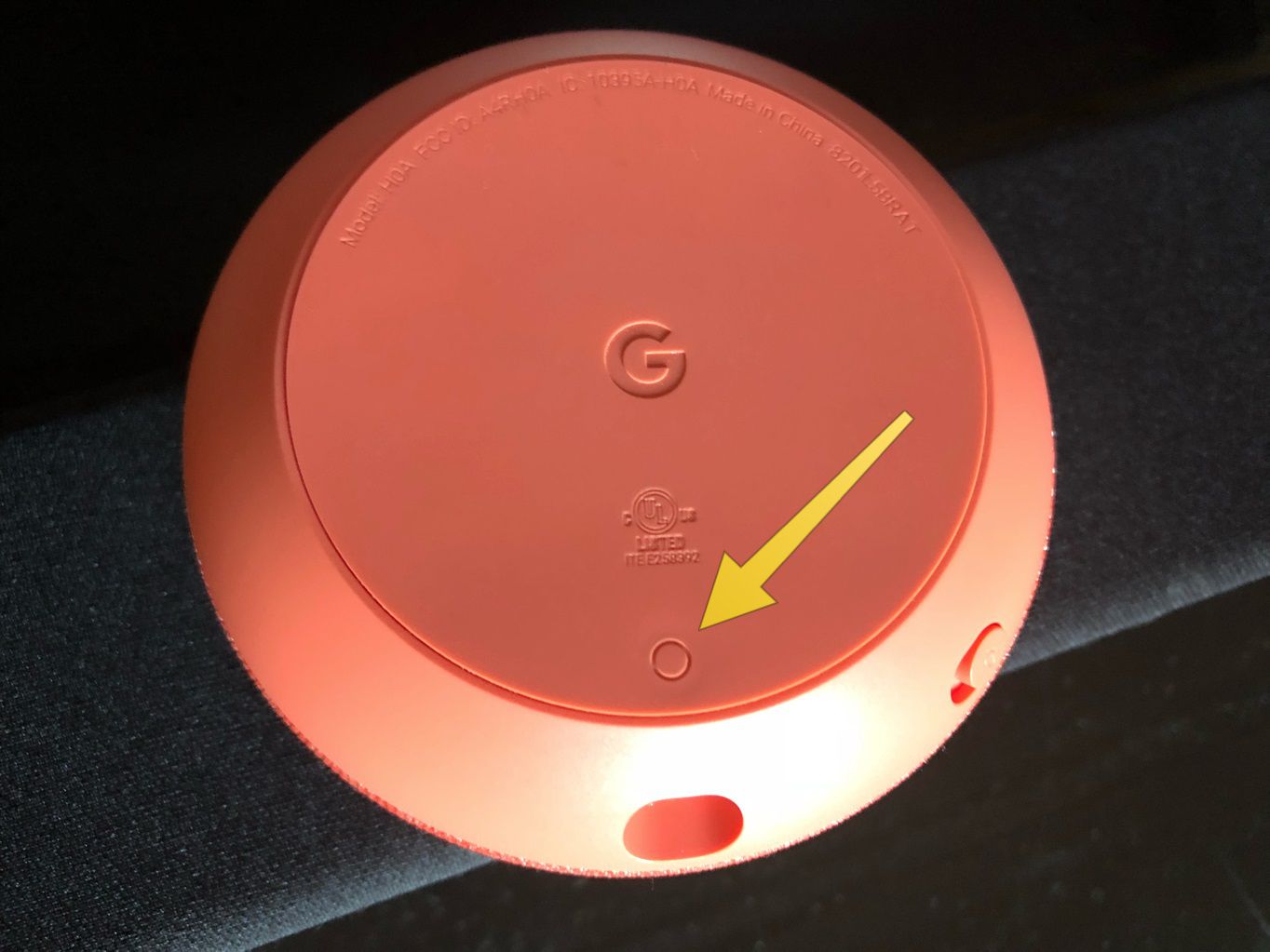
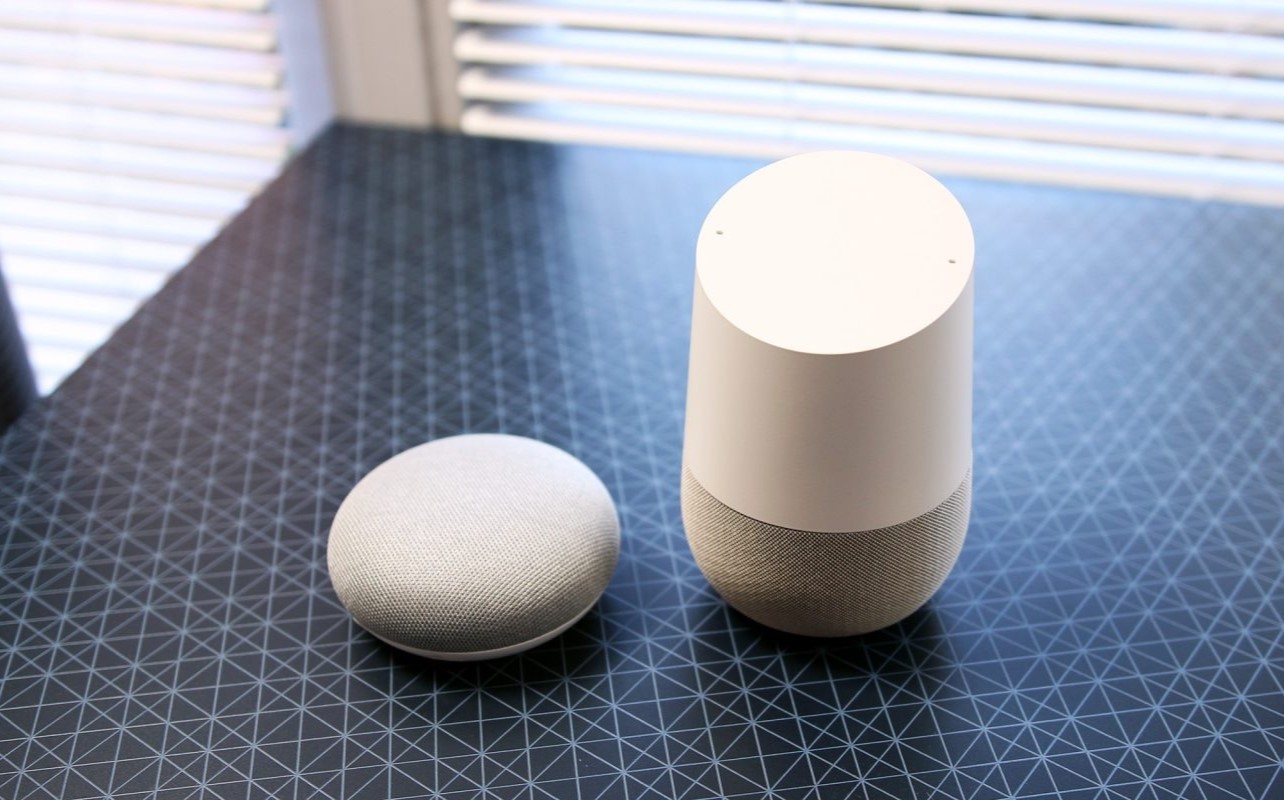




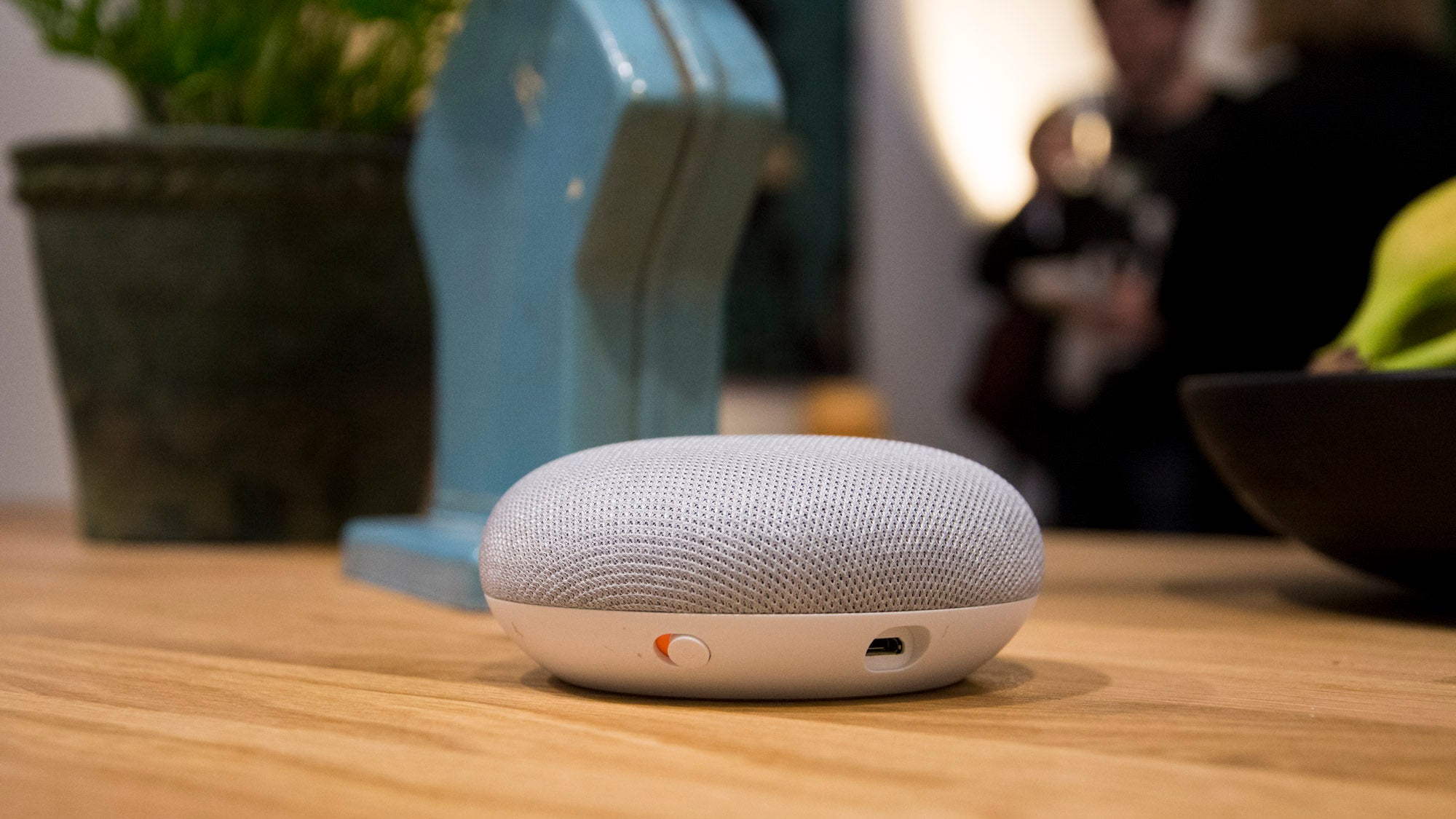
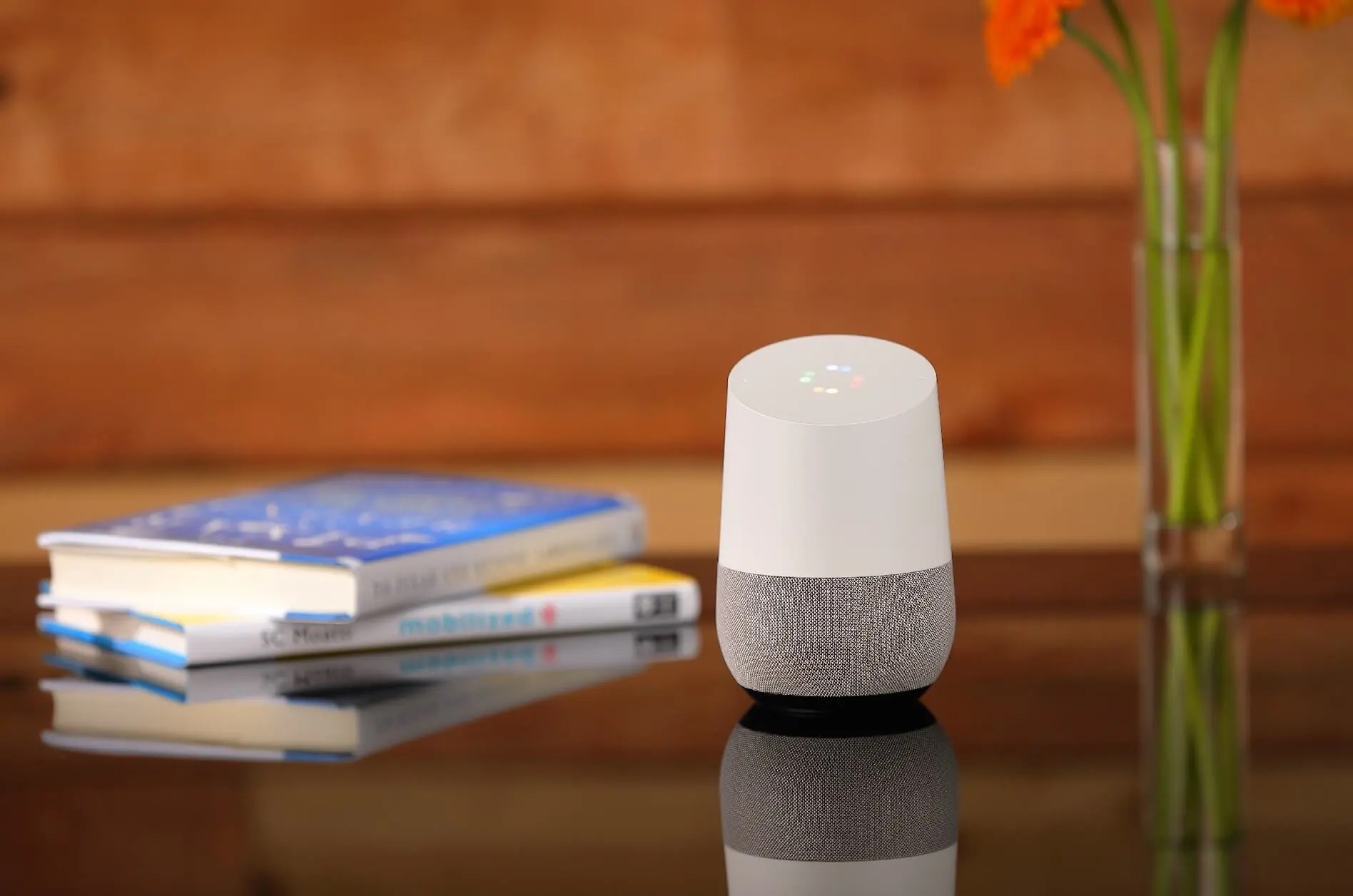

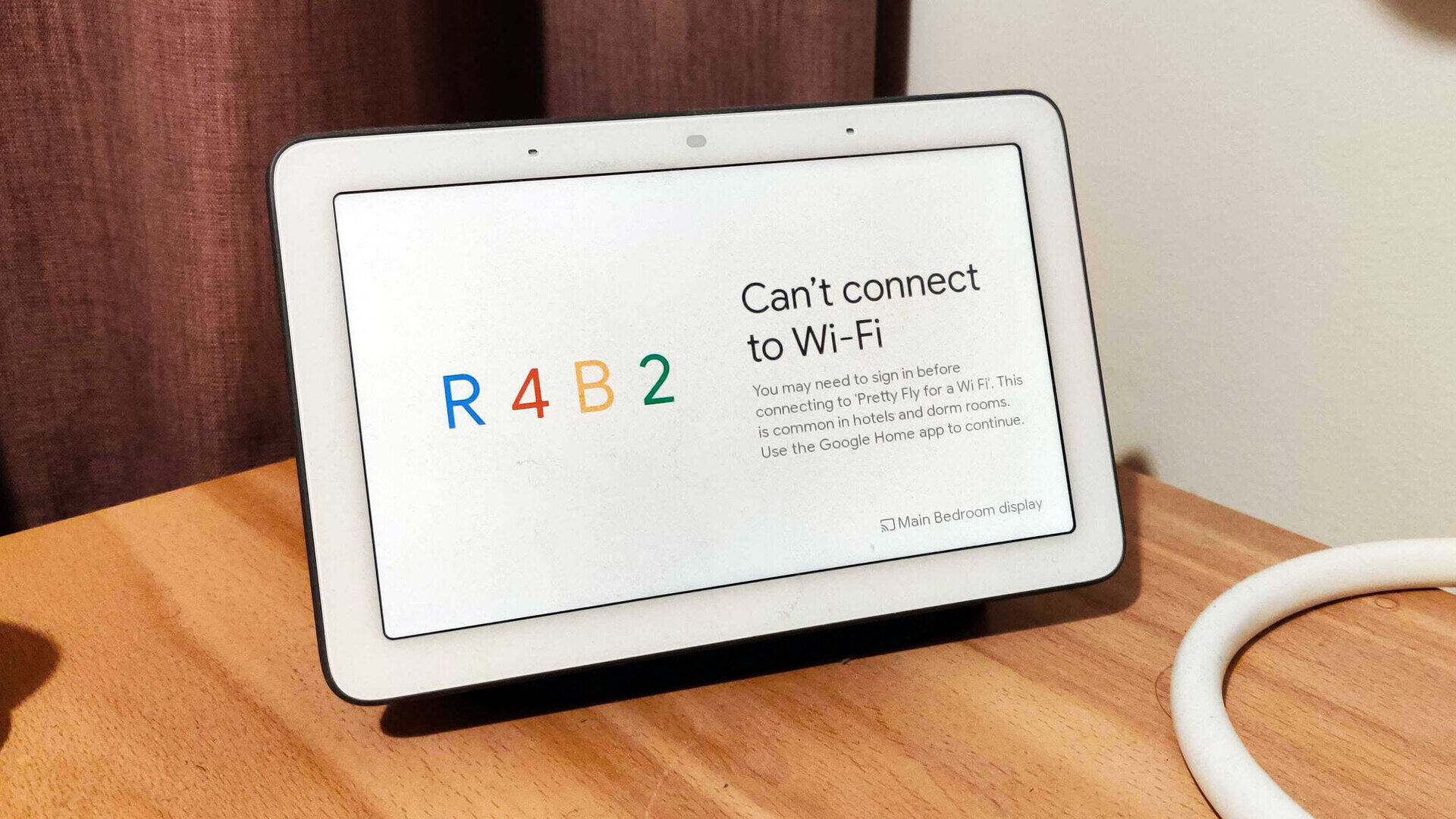
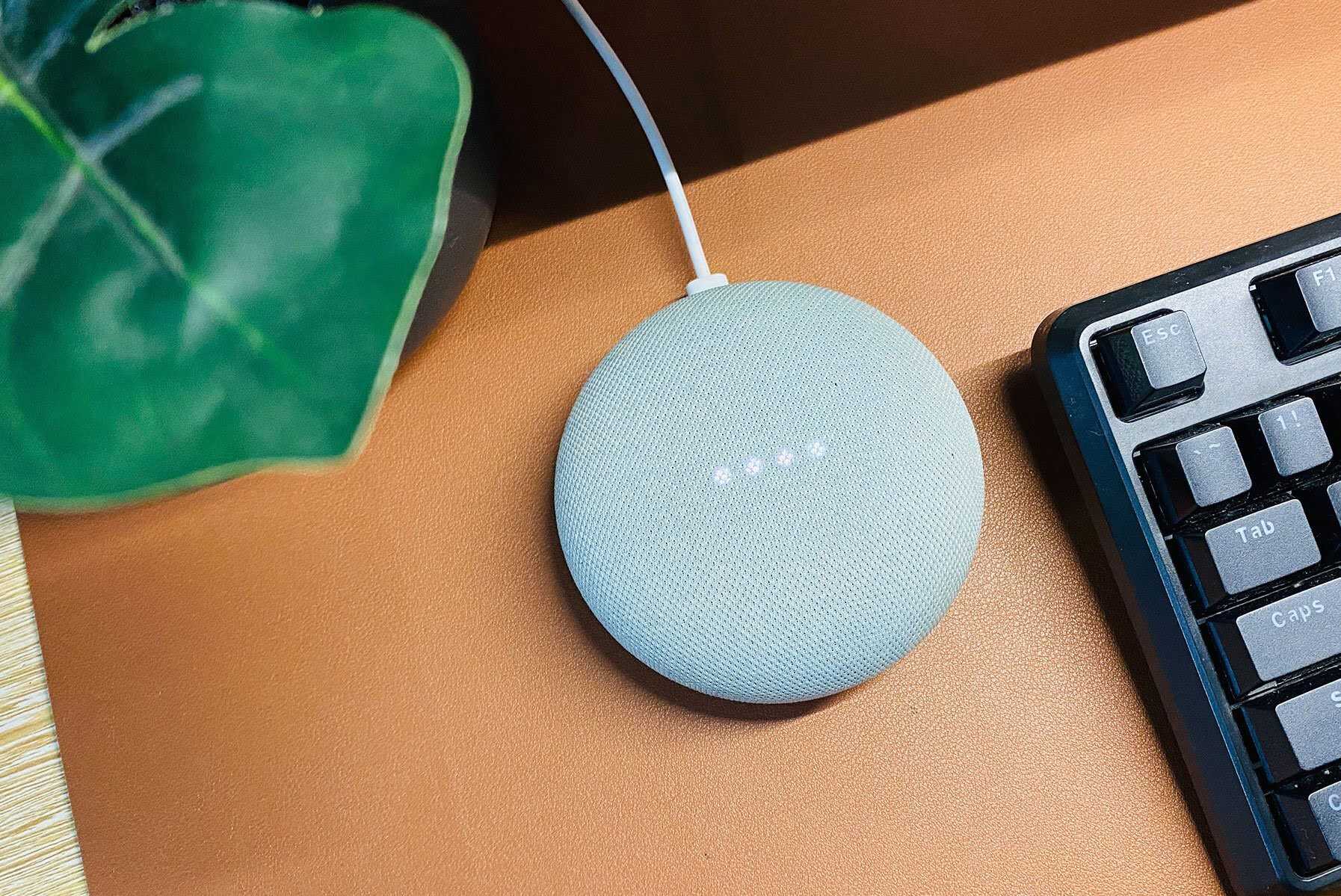

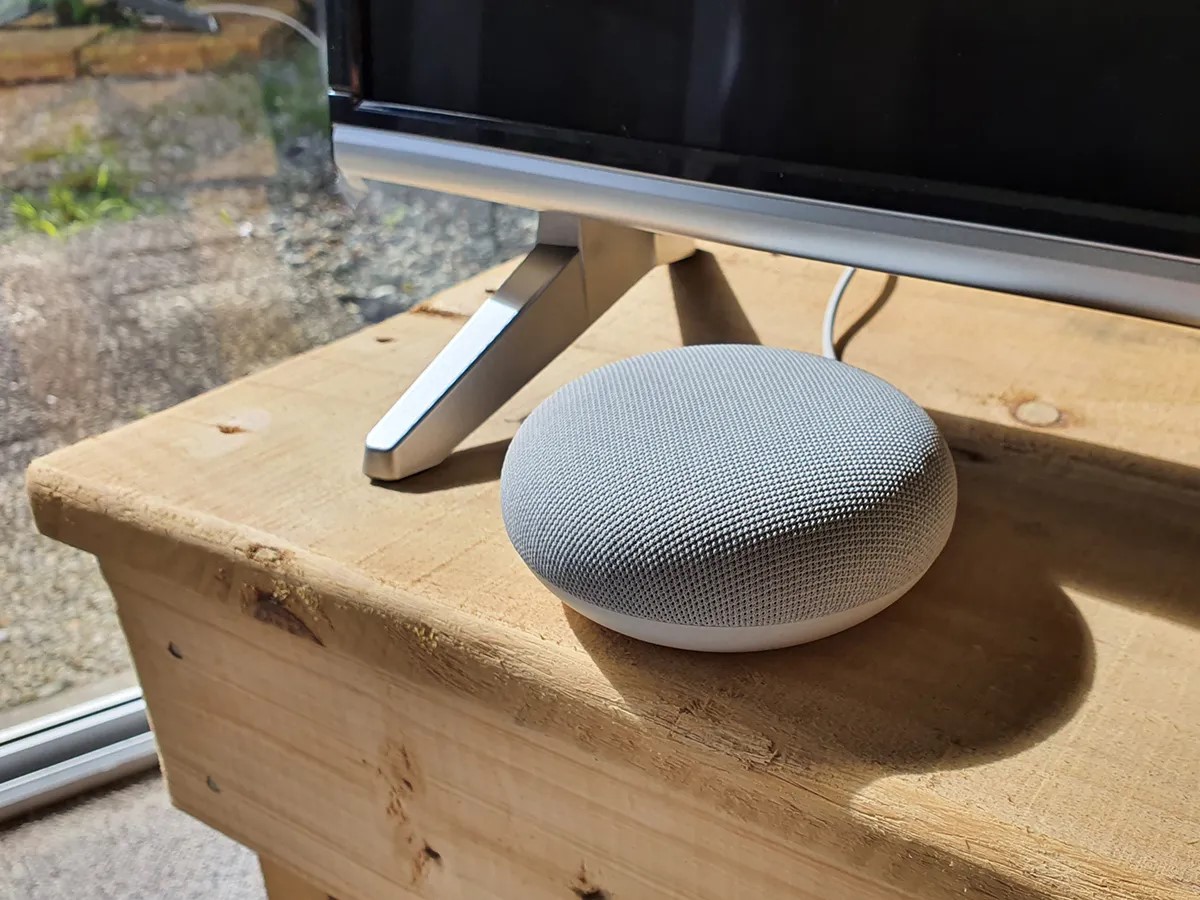



0 thoughts on “How To Change Wi-Fi In Google Home”