Home>Home Appliances>Home Automation Appliances>How To Change The Spotify Account On Google Home
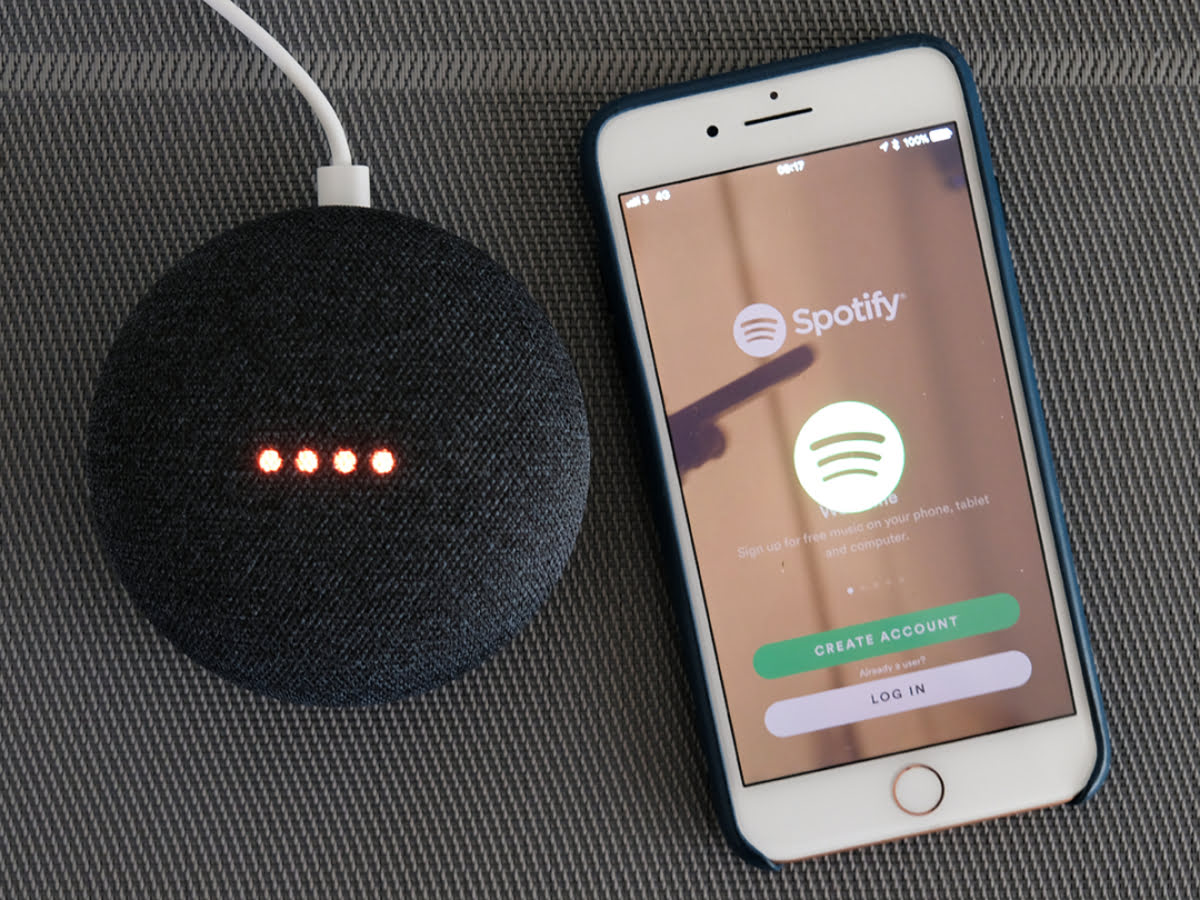
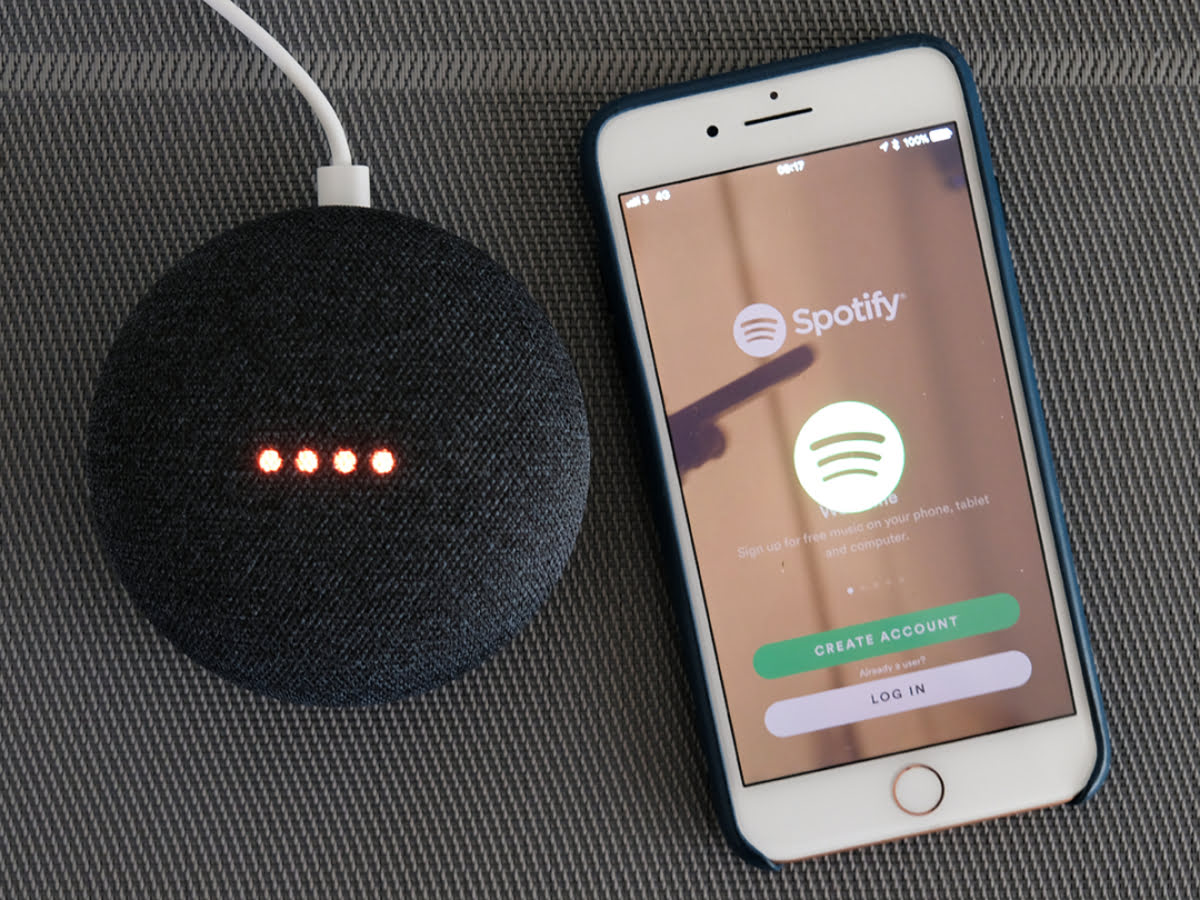
Home Automation Appliances
How To Change The Spotify Account On Google Home
Published: December 23, 2023
Learn how to easily change your Spotify account on Google Home to enjoy seamless music streaming with your home automation appliances. Discover step-by-step instructions and tips!
(Many of the links in this article redirect to a specific reviewed product. Your purchase of these products through affiliate links helps to generate commission for Storables.com, at no extra cost. Learn more)
Introduction
Welcome to the world of seamless music streaming with Google Home and Spotify! In this guide, we'll walk you through the simple yet effective process of changing the Spotify account linked to your Google Home device. Whether you've recently upgraded your Spotify subscription or simply wish to switch to a different account, we've got you covered.
With the ability to control your music using voice commands, Google Home offers a convenient way to enjoy your favorite tunes without lifting a finger. By integrating Spotify, one of the leading music streaming platforms, you can effortlessly access an extensive library of songs, playlists, and podcasts. However, if you're looking to switch to a different Spotify account, the process is straightforward and can be accomplished in just a few simple steps.
So, grab your smartphone, ensure it's connected to the same Wi-Fi network as your Google Home device, and let's dive into the seamless process of changing the Spotify account linked to your Google Home. Whether you're hosting a party, relaxing at home, or simply in the mood for some music, this guide will help you make the most of your streaming experience. Let's get started!
Key Takeaways:
- Easily update your Spotify account on Google Home by opening the app, tapping on settings, selecting “Music,” choosing “Spotify,” unlinking the current account, and linking a new account. Enjoy seamless music streaming tailored to your preferences!
- With just a few simple steps, you can refresh your Spotify account on Google Home, ensuring uninterrupted access to your favorite songs, playlists, and podcasts. Embrace the convenience of controlling your music with voice commands and enjoy a personalized listening experience!
Read more: How To Switch Spotify Account On Alexa
Step 1: Open the Google Home App
The first step in changing the Spotify account linked to your Google Home involves opening the Google Home app on your smartphone or tablet. This app serves as the central hub for managing and customizing your Google Home devices, including their connected services and settings.
To begin, locate the Google Home app icon on your device's home screen or app drawer. Once you've found the app, tap on it to open it. If you haven't installed the app yet, you can download it from the Google Play Store for Android devices or the App Store for iOS devices.
Upon launching the Google Home app, you'll be greeted by an intuitive interface that provides access to a wide range of features and settings. From controlling smart home devices to managing media playback, the app offers a seamless way to interact with your Google Home ecosystem.
By taking this first step and opening the Google Home app, you're one step closer to updating the Spotify account associated with your Google Home device. With the app at your fingertips, you'll be able to navigate through the subsequent steps with ease, ensuring that your music streaming experience aligns with your preferences and choices.
Now that you've successfully launched the Google Home app, it's time to proceed to the next step and initiate the process of changing the linked Spotify account. Let's continue our journey toward seamless music enjoyment with Google Home and Spotify!
Step 2: Tap on the Settings Icon
After opening the Google Home app, the next step in the process of changing the Spotify account linked to your Google Home device is to locate and tap on the Settings icon. This pivotal action will grant you access to a plethora of customizable options and device-specific configurations, allowing you to tailor your Google Home experience to your liking.
To find the Settings icon, look for its distinctive gear-shaped symbol typically positioned in the top-right or top-left corner of the app’s interface. Once you’ve identified the icon, tap on it to enter the settings menu, where you can delve into various aspects of your Google Home setup.
Upon tapping the Settings icon, you’ll be presented with a comprehensive array of options, including device settings, preferences, and linked services. This centralized hub empowers you to fine-tune your Google Home device’s behavior, appearance, and functionality, ensuring that it seamlessly integrates into your daily routine.
By successfully navigating to the settings section of the Google Home app, you’re poised to take the next crucial steps in the process of updating your Spotify account. The ability to access and modify settings directly from your smartphone or tablet underscores the user-friendly nature of the Google Home ecosystem, making it convenient to personalize your connected devices according to your preferences.
Now that you’ve tapped on the Settings icon and gained access to the app’s versatile settings menu, it’s time to proceed to the subsequent steps and continue the seamless journey toward updating the Spotify account associated with your Google Home. Let’s move forward and make the most of your music streaming experience!
Step 3: Select “Music”
Once you’ve accessed the settings menu in the Google Home app, the next step in the process of changing the Spotify account linked to your Google Home device involves selecting the “Music” option. This pivotal action will direct you to a dedicated section where you can manage and customize the music streaming services integrated with your Google Home device.
Within the settings menu, navigate through the available options until you locate the “Music” category. This section is designed to provide users with a streamlined interface for managing their preferred music streaming platforms and configuring their associated accounts.
By selecting the “Music” option, you’ll gain entry to a versatile environment where you can explore and modify the music-related settings for your Google Home device. Whether you’re looking to change the default music service, adjust playback preferences, or, in this case, update the linked Spotify account, the “Music” section serves as a central hub for these essential configurations.
Upon entering the “Music” section, you’ll be presented with a range of customizable options and settings tailored to your music streaming needs. This user-friendly interface empowers you to seamlessly manage your music preferences and linked accounts, ensuring that your Google Home device aligns with your musical tastes and preferences.
Having successfully navigated to the “Music” section, you’re now poised to progress to the subsequent steps and continue the seamless process of updating the Spotify account associated with your Google Home. With the ability to fine-tune your music settings directly from the Google Home app, you’re well-equipped to tailor your music streaming experience according to your preferences.
Now that you’ve selected “Music” within the settings menu, let’s proceed to the next steps and delve further into the process of refreshing the Spotify account linked to your Google Home. Your journey toward a personalized and enjoyable music streaming experience continues!
To change the Spotify account on Google Home, open the Google Home app, tap on your device, select Settings, then Music, and finally unlink the current Spotify account and link the new one.
Step 4: Choose “Spotify”
As you progress through the process of updating the Spotify account linked to your Google Home, the next step involves choosing the “Spotify” option within the “Music” section of the Google Home app. This pivotal action will direct you to the specific settings related to Spotify, where you can manage the account linked to your Google Home device.
Upon accessing the “Music” section within the Google Home app, navigate through the available options until you locate the “Spotify” entry. This selection will lead you to a dedicated interface designed to facilitate the seamless integration of Spotify with your Google Home device, empowering you to customize and manage your Spotify account settings effortlessly.
By choosing “Spotify,” you’ll gain access to a range of settings and configurations tailored to your Spotify integration, including the linked account, playback preferences, and other account-specific details. This streamlined interface is designed to provide users with a convenient platform for managing their Spotify interactions within the Google Home ecosystem.
Upon entering the “Spotify” settings, you’ll have the opportunity to review and modify the account linked to your Google Home device. Whether you’re transitioning to a new Spotify account or simply updating your existing credentials, this step enables you to seamlessly align your Google Home device with your preferred Spotify experience.
Having successfully chosen “Spotify” within the “Music” section, you’re now poised to progress to the subsequent steps and continue the seamless process of refreshing the Spotify account associated with your Google Home. With the ability to manage your Spotify settings directly from the Google Home app, you’re well-equipped to tailor your music streaming experience according to your preferences.
Now that you’ve selected “Spotify,” let’s move forward to the next steps and delve further into the process of updating the Spotify account linked to your Google Home. Your journey toward a personalized and enjoyable music streaming experience continues!
Read more: How To Connect Spotify To Google Home
Step 5: Tap on “Unlink Account”
As you navigate through the process of updating the Spotify account linked to your Google Home, the next crucial step involves tapping on the “Unlink Account” option within the Spotify settings. This pivotal action will initiate the disconnection of the current Spotify account from your Google Home device, paving the way for the seamless association of a new Spotify account.
Upon accessing the Spotify settings within the Google Home app, locate and tap on the “Unlink Account” option. This essential step serves as the gateway to disassociating the current Spotify account, providing a clean slate for integrating a different account that aligns with your updated preferences or subscription details.
By tapping on “Unlink Account,” you’ll prompt the disconnection process, effectively removing the existing Spotify account from your Google Home device. This action empowers you to refresh the Spotify integration, ensuring that your music streaming experience remains tailored to your evolving preferences and choices.
Upon initiating the unlinking process, you’ll receive confirmation prompts to finalize the disconnection of the current Spotify account. This ensures that the transition to a new Spotify account is seamless and straightforward, allowing you to swiftly proceed to the next steps in updating your Spotify settings within the Google Home app.
Having successfully tapped on “Unlink Account,” you’re now poised to progress to the subsequent steps and continue the seamless process of refreshing the Spotify account associated with your Google Home. With the ability to disassociate the current Spotify account directly from the Google Home app, you’re well-equipped to seamlessly transition to a new account that aligns with your music streaming preferences.
Now that you’ve initiated the unlinking process, let’s move forward to the next steps and delve further into the process of updating the Spotify account linked to your Google Home. Your journey toward a personalized and enjoyable music streaming experience continues!
Step 6: Link a New Spotify Account
As you progress through the process of updating the Spotify account linked to your Google Home, the final crucial step involves linking a new Spotify account to your Google Home device. This pivotal action will establish a fresh connection between your Google Home and the updated Spotify account, ensuring that your music streaming experience aligns with your current preferences and subscription details.
After successfully unlinking the previous Spotify account, navigate to the Spotify settings within the Google Home app to initiate the process of linking a new account. Look for the option to “Link New Account” or a similar entry within the Spotify settings, and tap on it to begin the account linking process.
Upon selecting “Link New Account,” you’ll be prompted to log in to the new Spotify account or create a new account if necessary. This seamless integration process enables you to effortlessly associate the updated Spotify account with your Google Home device, ensuring that you can enjoy uninterrupted access to your favorite music, playlists, and podcasts.
Once you’ve successfully logged in or created the new Spotify account, the linking process will be completed, establishing a fresh connection between your Google Home device and the updated Spotify account. This ensures that your music streaming experience remains personalized and aligned with your evolving preferences.
By linking a new Spotify account, you’ve effectively refreshed the Spotify integration within your Google Home, enabling you to seamlessly transition to a new account that reflects your current music streaming needs and preferences. With the updated account in place, you can continue to enjoy the convenience and versatility of controlling your music using voice commands with Google Home.
Having successfully linked a new Spotify account, you’ve completed the process of updating the Spotify account associated with your Google Home. Your music streaming experience is now aligned with your current preferences and subscription details, allowing you to indulge in a seamless and personalized listening experience.
Congratulations on successfully refreshing the Spotify account linked to your Google Home. Your journey toward a personalized and enjoyable music streaming experience has reached its culmination, and you’re now ready to relish your favorite tunes with the updated Spotify integration. Enjoy the music!
Conclusion
Congratulations on successfully navigating the process of changing the Spotify account linked to your Google Home device. By following the simple yet effective steps outlined in this guide, you’ve empowered yourself to seamlessly update your music streaming preferences and ensure that your Google Home experience remains tailored to your evolving musical tastes and subscription details.
From opening the Google Home app to linking a new Spotify account, you’ve embarked on a journey toward a personalized and enjoyable music streaming experience. The ability to manage your Spotify settings directly from the Google Home app underscores the user-friendly nature of the Google Home ecosystem, making it convenient to customize your connected devices according to your preferences.
By tapping into the intuitive interface of the Google Home app, you’ve successfully accessed the settings, navigated through the “Music” section, and chosen “Spotify” to manage the account linked to your Google Home device. Initiating the unlinking process and seamlessly transitioning to a new Spotify account has allowed you to refresh the Spotify integration, ensuring that your music streaming experience remains aligned with your current preferences.
With the updated Spotify account in place, you can now relish the convenience and versatility of controlling your music using voice commands with Google Home. Whether you’re hosting a gathering, unwinding at home, or simply in the mood for some music, your refreshed Spotify integration ensures that you can enjoy uninterrupted access to your favorite songs, playlists, and podcasts.
As you continue to explore the seamless integration of Google Home and Spotify, remember that the process of updating your music preferences is designed to be straightforward and user-friendly. By leveraging the features and settings within the Google Home app, you can effortlessly tailor your music streaming experience to reflect your evolving tastes and preferences.
Thank you for embarking on this journey toward a personalized and enjoyable music streaming experience with Google Home and Spotify. Your commitment to optimizing your music preferences underscores the seamless harmony between technology and personalization, allowing you to savor every moment with your favorite tunes. Here’s to a future filled with delightful music and effortless streaming experiences!
Frequently Asked Questions about How To Change The Spotify Account On Google Home
Was this page helpful?
At Storables.com, we guarantee accurate and reliable information. Our content, validated by Expert Board Contributors, is crafted following stringent Editorial Policies. We're committed to providing you with well-researched, expert-backed insights for all your informational needs.
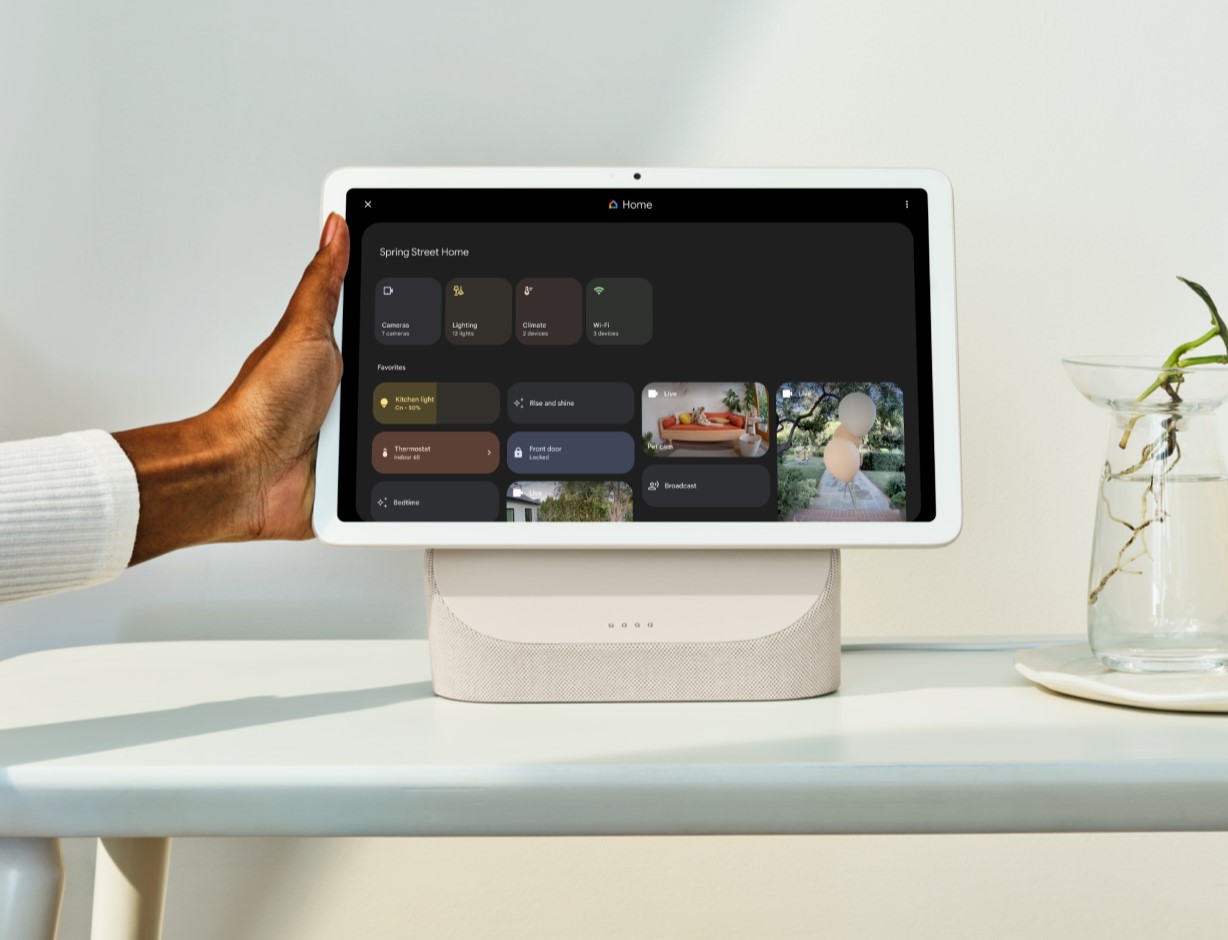

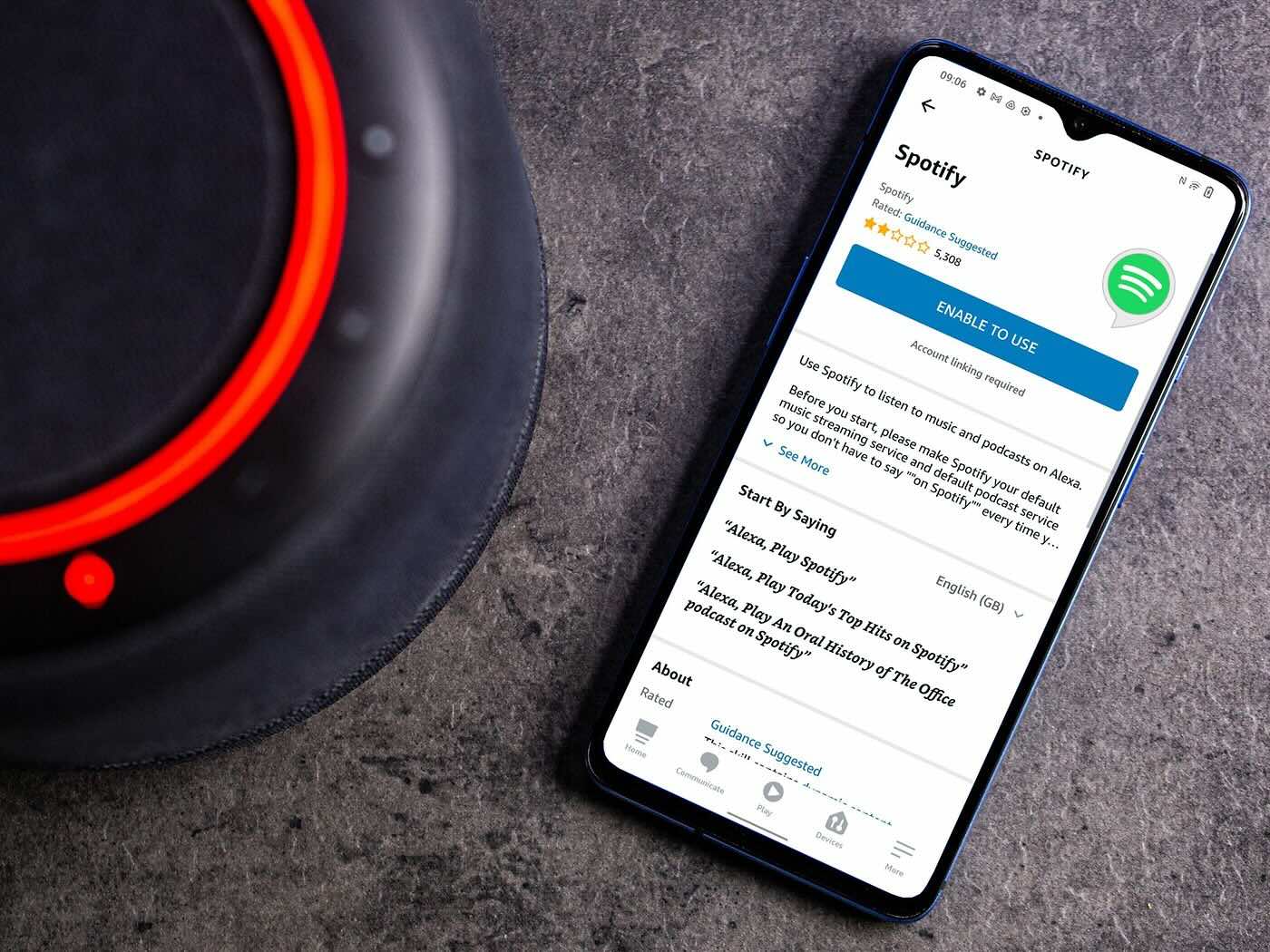

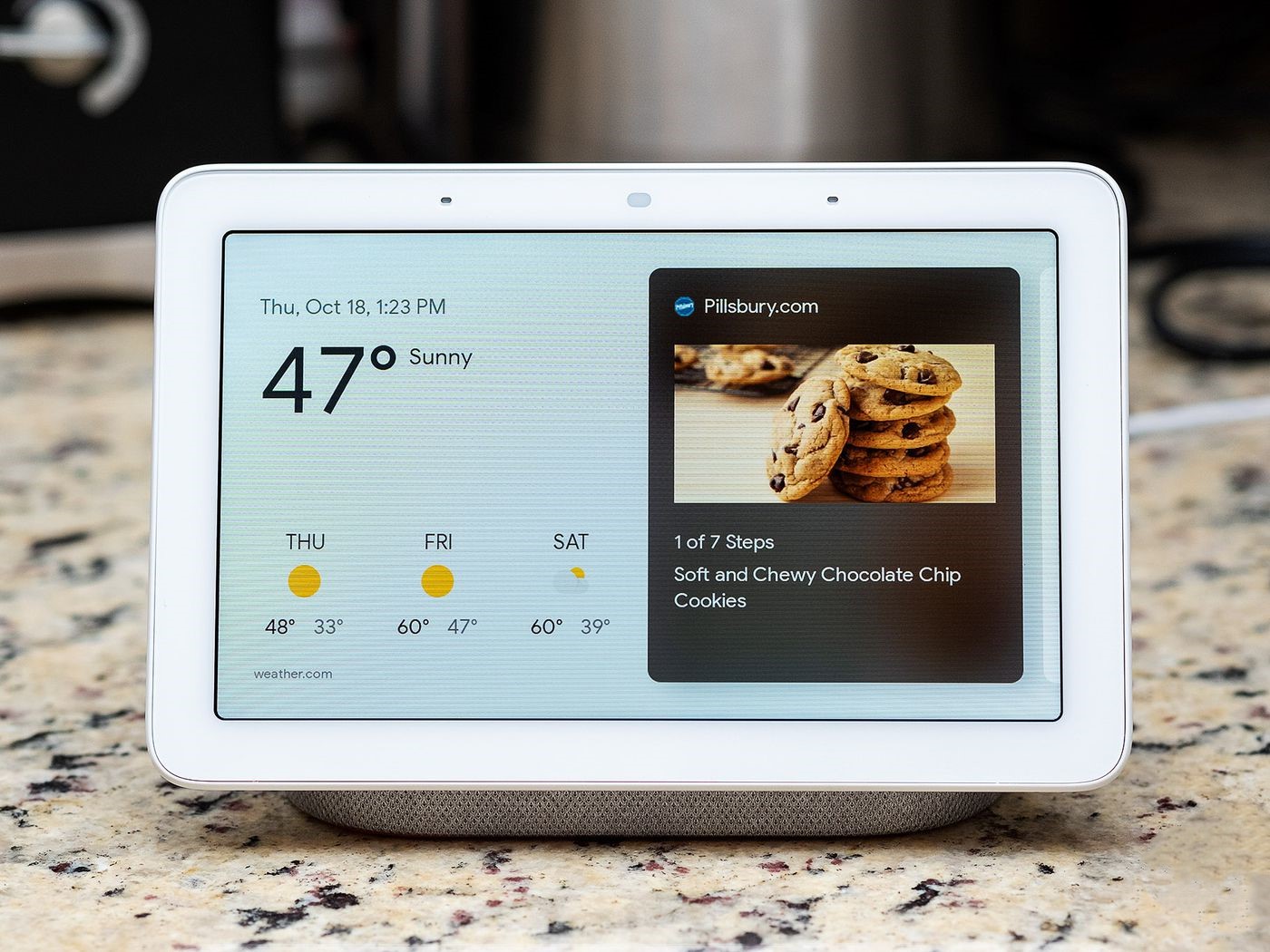
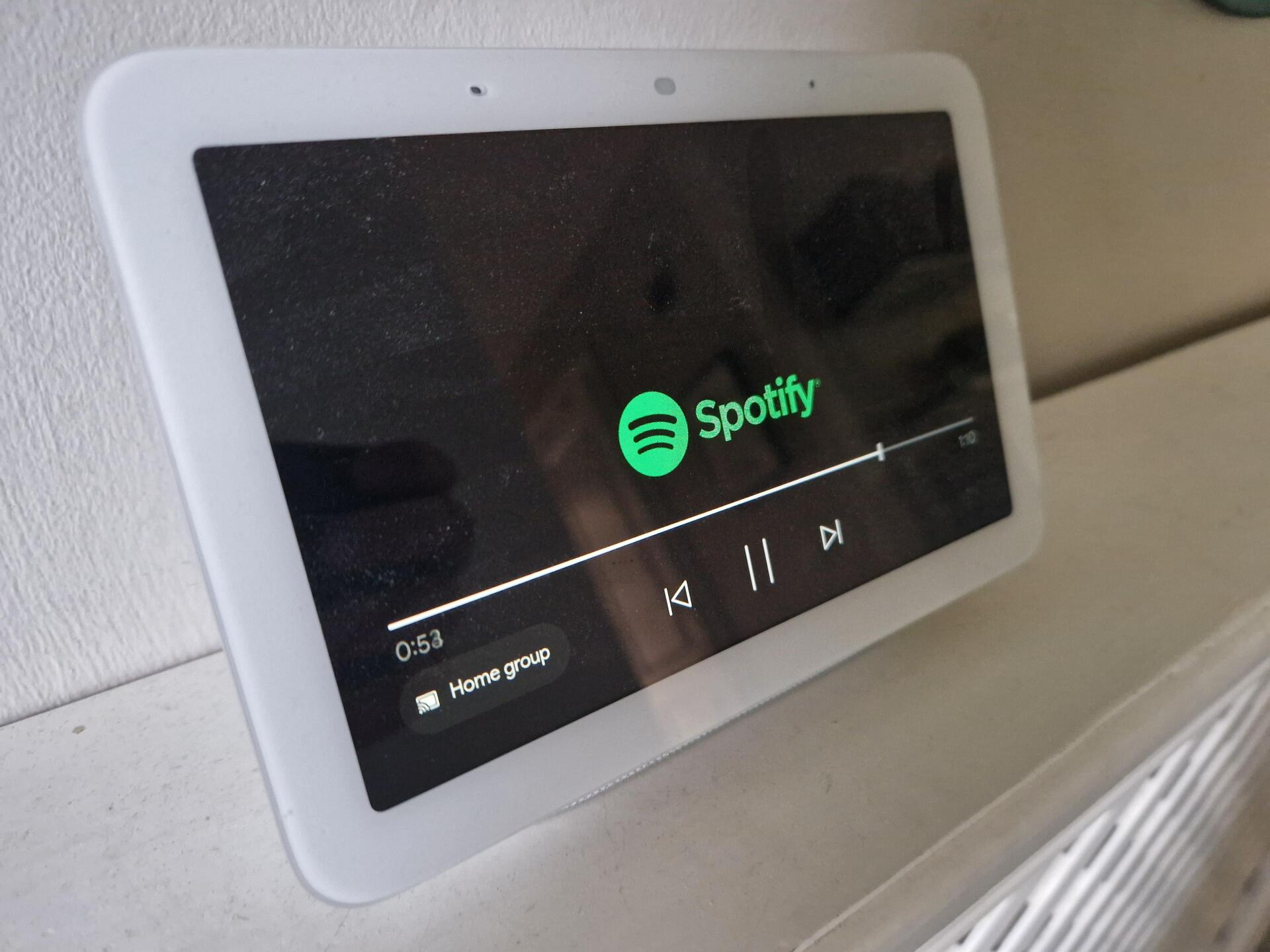
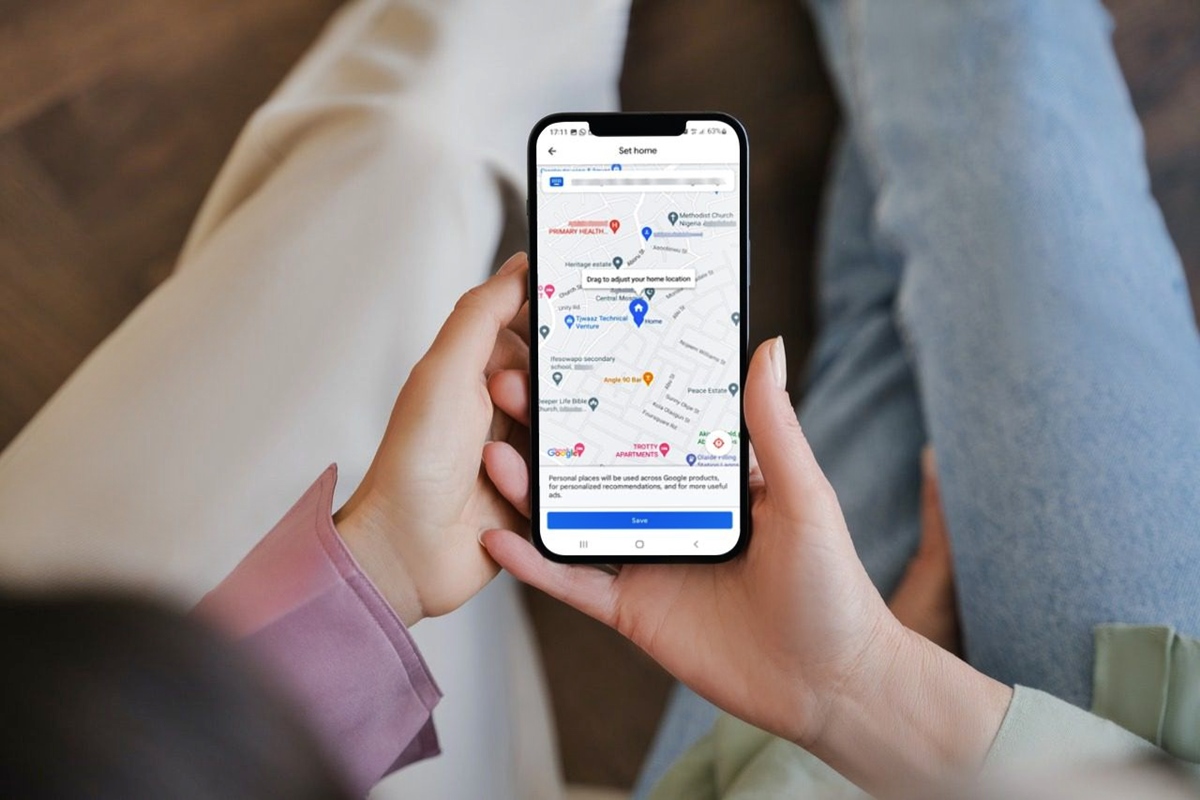



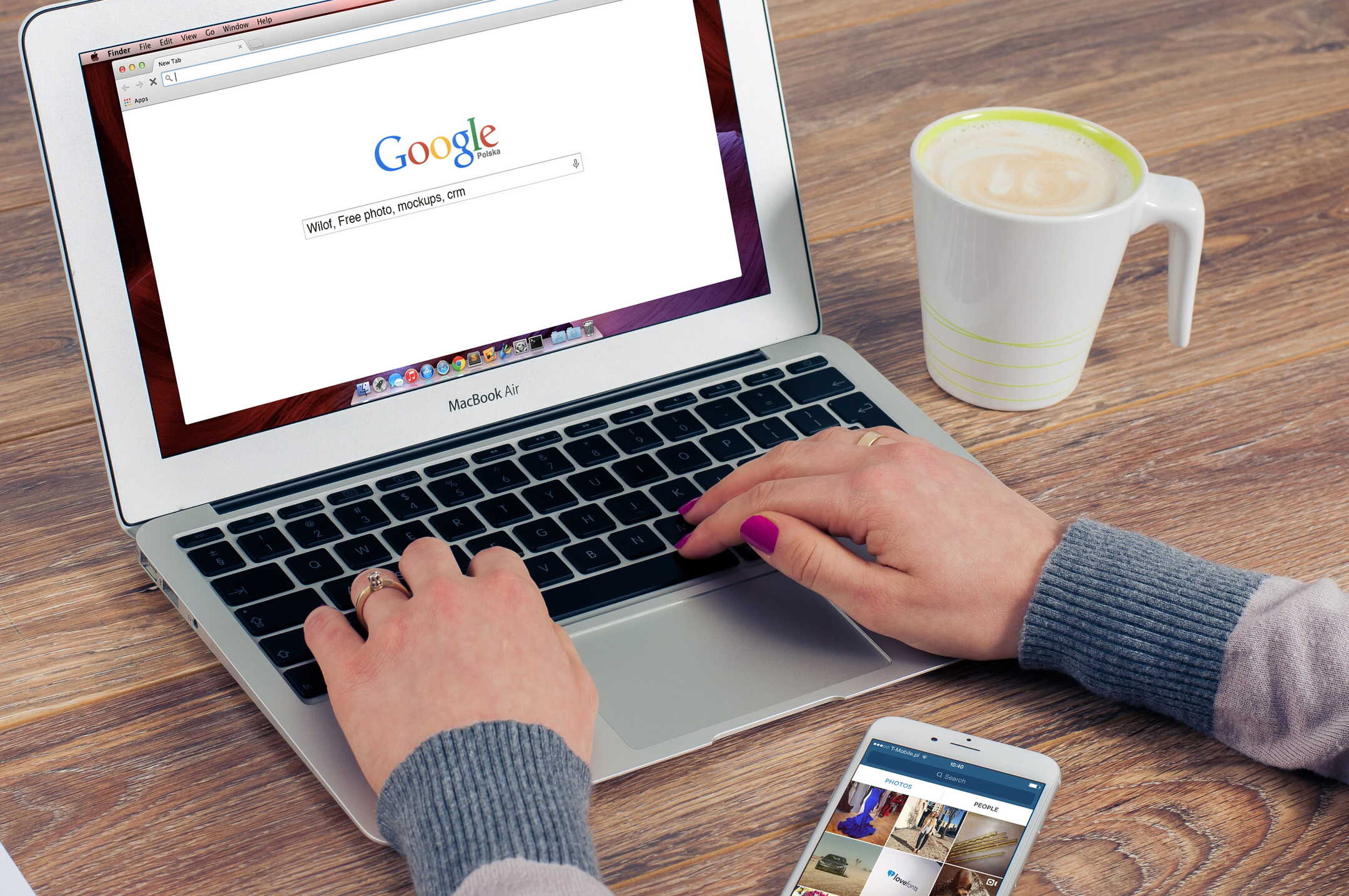

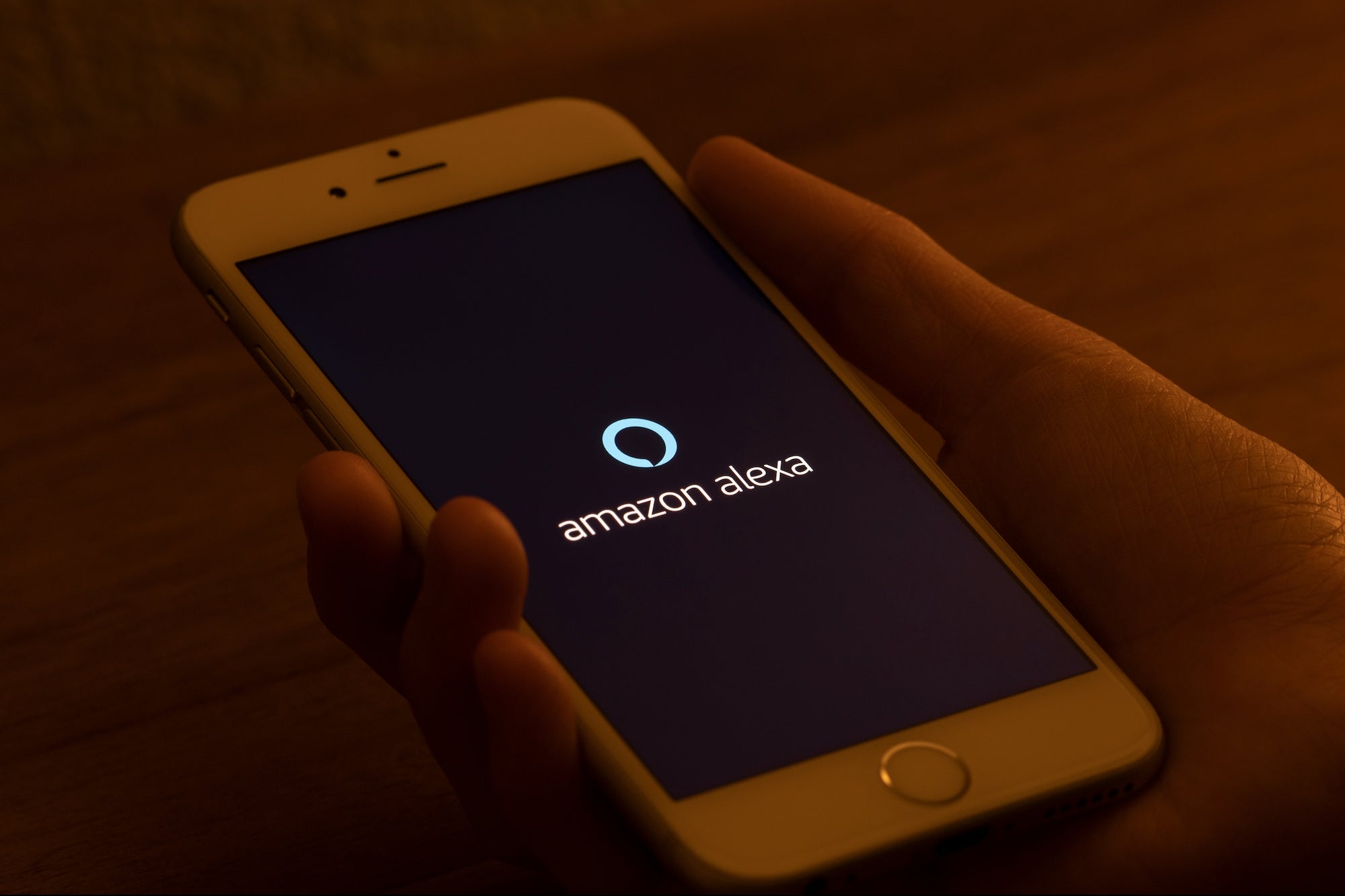


0 thoughts on “How To Change The Spotify Account On Google Home”