Home>Home Appliances>Home Automation Appliances>How To Cast To Google Home From PC


Home Automation Appliances
How To Cast To Google Home From PC
Modified: January 3, 2024
Learn how to cast to Google Home from your PC and control your home automation appliances with ease. Find step-by-step instructions and tips to streamline your smart home setup.
(Many of the links in this article redirect to a specific reviewed product. Your purchase of these products through affiliate links helps to generate commission for Storables.com, at no extra cost. Learn more)
Introduction
The advent of smart home technology has revolutionized the way we interact with our living spaces. Among the myriad of devices available, Google Home stands out as a versatile and powerful tool for managing various aspects of home automation. With its seamless integration with other smart devices and voice-activated commands, Google Home has become a central hub for controlling everything from lights and thermostats to entertainment systems.
One of the convenient features of Google Home is its ability to receive and cast audio and video content from a PC. Whether you want to enjoy your favorite music playlist, stream a movie, or display a presentation on a larger screen, casting to Google Home from your PC provides a hassle-free way to amplify your digital experience.
In this comprehensive guide, we will delve into the process of setting up Google Home and walk through the steps to cast content from your PC to this smart device. Additionally, we will address common troubleshooting issues that may arise during the casting process, ensuring that you can make the most of this innovative technology without unnecessary frustration.
By the end of this article, you will have a clear understanding of how to seamlessly cast to Google Home from your PC, unlocking a world of entertainment and productivity at your fingertips. Let's embark on this journey to harness the full potential of your smart home setup with Google Home.
Key Takeaways:
- Easily cast movies, music, and presentations from your PC to Google Home for a seamless and immersive entertainment experience within your smart home setup.
- Troubleshoot common casting issues with simple strategies to ensure uninterrupted access to your favorite media and presentations, empowering you to make the most of Google Home’s casting capabilities.
Read more: How To Control Google Home From PC
Setting up Google Home
Before diving into the process of casting to Google Home from your PC, it is essential to ensure that your Google Home device is set up and connected to your home network. The initial setup involves a few straightforward steps to get your Google Home ready to receive and cast content from your PC.
Here’s a step-by-step guide to setting up your Google Home:
- Unboxing and Powering Up: Upon unboxing your Google Home, you will find the device itself, a power adapter, and a quick start guide. Connect the power adapter to your Google Home and plug it into a power outlet. The device will boot up and greet you with a welcoming sound.
- Download the Google Home App: To proceed with the setup, download the Google Home app on your smartphone or tablet from the App Store or Google Play Store. Launch the app and sign in with your Google account.
- Adding a Device: In the Google Home app, tap on the “+” icon to add a new device. Select “Set up device” and choose “New devices” to initiate the setup process.
- Connect to Wi-Fi: Follow the on-screen instructions to connect your Google Home to your Wi-Fi network. This step involves selecting your home Wi-Fi network and entering the network password, if prompted.
- Customize Settings: Once connected to Wi-Fi, you can customize various settings such as the device name, room location, and preferred music services. These settings personalize your Google Home experience to align with your preferences.
- Completion and Voice Match: After customizing your settings, the setup process is nearly complete. You will have the option to set up Voice Match, which allows Google Home to recognize and respond to your voice commands specifically.
With these steps completed, your Google Home device is now set up and ready to seamlessly integrate with your smart home ecosystem. The next phase involves casting content from your PC to Google Home, leveraging the full potential of this innovative smart device.
Casting to Google Home from PC
Now that your Google Home is set up and connected to your home network, you can begin casting audio and video content from your PC to this smart device. The casting process is remarkably straightforward, enabling you to enjoy your favorite media on a larger screen or through enhanced speakers with minimal effort.
Here’s a comprehensive guide to casting to Google Home from your PC:
- Ensure Compatibility: To cast to Google Home from your PC, ensure that both devices are connected to the same Wi-Fi network. This is crucial for establishing a seamless connection between your PC and Google Home.
- Open Google Chrome Browser: Google Chrome offers native support for casting to Google Home devices. Open the Chrome browser on your PC and ensure that you are signed in with the same Google account used to set up your Google Home.
- Access the Menu: In the top-right corner of the Chrome browser window, click on the three-dot menu icon to reveal the dropdown menu.
- Select “Cast”: From the dropdown menu, hover over the “Cast” option to display a list of available casting devices, including your Google Home. Click on your Google Home device to initiate the casting process.
- Choose Content to Cast: After selecting your Google Home device, choose the specific content you wish to cast. This can include a tab from your browser, a streaming video, a music playlist, or any other compatible content.
- Begin Casting: Once you have selected the content, click the “Cast” button to start casting to your Google Home. The selected content will now be displayed on your Google Home device, providing an immersive viewing or listening experience.
By following these simple steps, you can seamlessly cast a wide range of content from your PC to your Google Home device. Whether you want to enjoy a movie night with family, share a presentation in a professional setting, or stream your favorite music playlist, casting to Google Home enhances your digital experience with ease.
It’s important to note that while Google Chrome offers native support for casting to Google Home, other third-party applications and software may also provide casting capabilities. Explore the features and settings of your preferred media applications to discover additional casting options that complement your entertainment and productivity needs.
With the ability to effortlessly cast from your PC to Google Home, you can elevate your home entertainment and streamline your multimedia experiences, all within the comfort of your smart home environment.
You can cast to Google Home from your PC by using the Google Chrome browser and clicking on the three-dot menu, then selecting “Cast” and choosing your Google Home device from the list.
Troubleshooting
While casting to Google Home from your PC is designed to be a seamless and user-friendly experience, occasional technical hiccups may arise. Fortunately, troubleshooting common issues can help you swiftly resolve any obstacles that may impede the casting process, allowing you to make the most of this innovative feature.
Here are some troubleshooting tips to address potential challenges when casting to Google Home from your PC:
- Network Connectivity: Ensure that both your PC and Google Home are connected to the same Wi-Fi network. Inconsistent network connectivity can hinder the casting process. If you encounter connectivity issues, restarting your router or reconnecting your devices to the Wi-Fi network may help resolve the issue.
- Browser Compatibility: If you encounter difficulties casting from a specific browser, such as Google Chrome, try using an alternative browser to determine if the issue persists. Updating your browser to the latest version can also address compatibility issues that may hinder the casting function.
- Device Reboot: In some cases, rebooting your Google Home device and PC can resolve temporary glitches that affect the casting process. Powering off both devices, waiting for a few minutes, and then restarting them can refresh their connectivity and potentially resolve casting issues.
- Check for Updates: Ensure that your Google Home device and PC operating system are up to date. Updates often include bug fixes and performance enhancements that can improve the casting functionality. Similarly, updating the Google Home app and browser extensions can address potential compatibility issues.
- Network Interference: Nearby electronic devices or physical obstructions can interfere with Wi-Fi signals, impacting the casting experience. Positioning your Google Home and PC in closer proximity to the Wi-Fi router or minimizing potential sources of interference can improve network stability for seamless casting.
- Reset Google Home: If persistent casting issues persist, resetting your Google Home device to its factory settings can resolve underlying software issues. This should be approached as a last resort, as it will erase all personalized settings and require you to set up the device again from scratch.
By implementing these troubleshooting strategies, you can effectively address common issues that may arise when casting to Google Home from your PC. Additionally, staying informed about the latest updates and advancements in casting technology can empower you to optimize your casting experience and enjoy uninterrupted access to your favorite media and presentations.
Remember, troubleshooting technical issues is a natural part of leveraging smart home technology, and with the right strategies, you can overcome obstacles and continue to benefit from the convenience and versatility of casting to Google Home.
Conclusion
As we conclude this guide, it’s evident that casting to Google Home from your PC opens up a world of possibilities for enhancing your home entertainment, productivity, and overall digital experience. The seamless integration between your PC and Google Home allows you to effortlessly share and enjoy a wide array of audio and video content, transforming your living space into a hub of multimedia enjoyment and convenience.
By following the steps outlined in this guide, you have gained the knowledge and confidence to set up your Google Home device, connect it to your home network, and cast content from your PC with ease. Whether you’re streaming a blockbuster movie, sharing a captivating presentation, or immersing yourself in your favorite music, the casting process empowers you to amplify your media consumption in a user-friendly and versatile manner.
Furthermore, the troubleshooting tips provided equip you with the tools to swiftly address any technical challenges that may arise during the casting process. This ensures that you can navigate potential obstacles with confidence, maintaining uninterrupted access to the captivating world of multimedia content available at your fingertips.
As smart home technology continues to evolve, the ability to cast to Google Home from your PC represents a pivotal feature that enhances the interconnectedness of your digital ecosystem. The seamless integration and user-friendly interface of Google Home further solidify its position as an indispensable tool for modern home automation and entertainment.
Embrace the convenience and versatility of casting to Google Home, and unlock the full potential of your smart home setup. Whether you’re hosting a movie night, delivering a professional presentation, or simply enjoying your favorite media, the seamless casting functionality enriches your digital lifestyle and elevates your home entertainment experience.
With the knowledge and insights gained from this guide, you are well-equipped to harness the power of Google Home and seamlessly cast from your PC, fostering a dynamic and immersive multimedia environment within your smart home. Embrace the future of home entertainment and productivity with Google Home as your trusted companion in the realm of smart living.
Frequently Asked Questions about How To Cast To Google Home From PC
Was this page helpful?
At Storables.com, we guarantee accurate and reliable information. Our content, validated by Expert Board Contributors, is crafted following stringent Editorial Policies. We're committed to providing you with well-researched, expert-backed insights for all your informational needs.

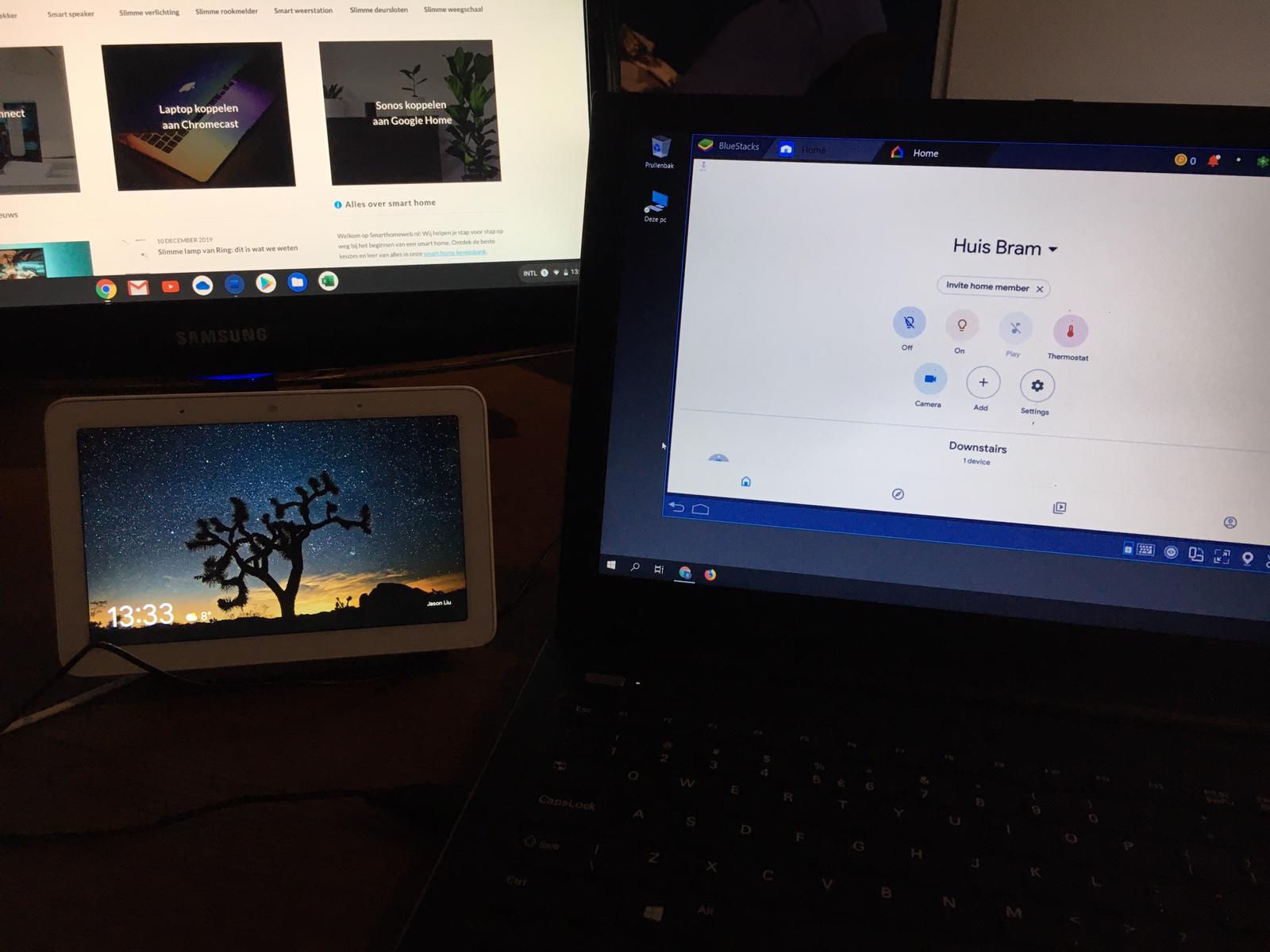
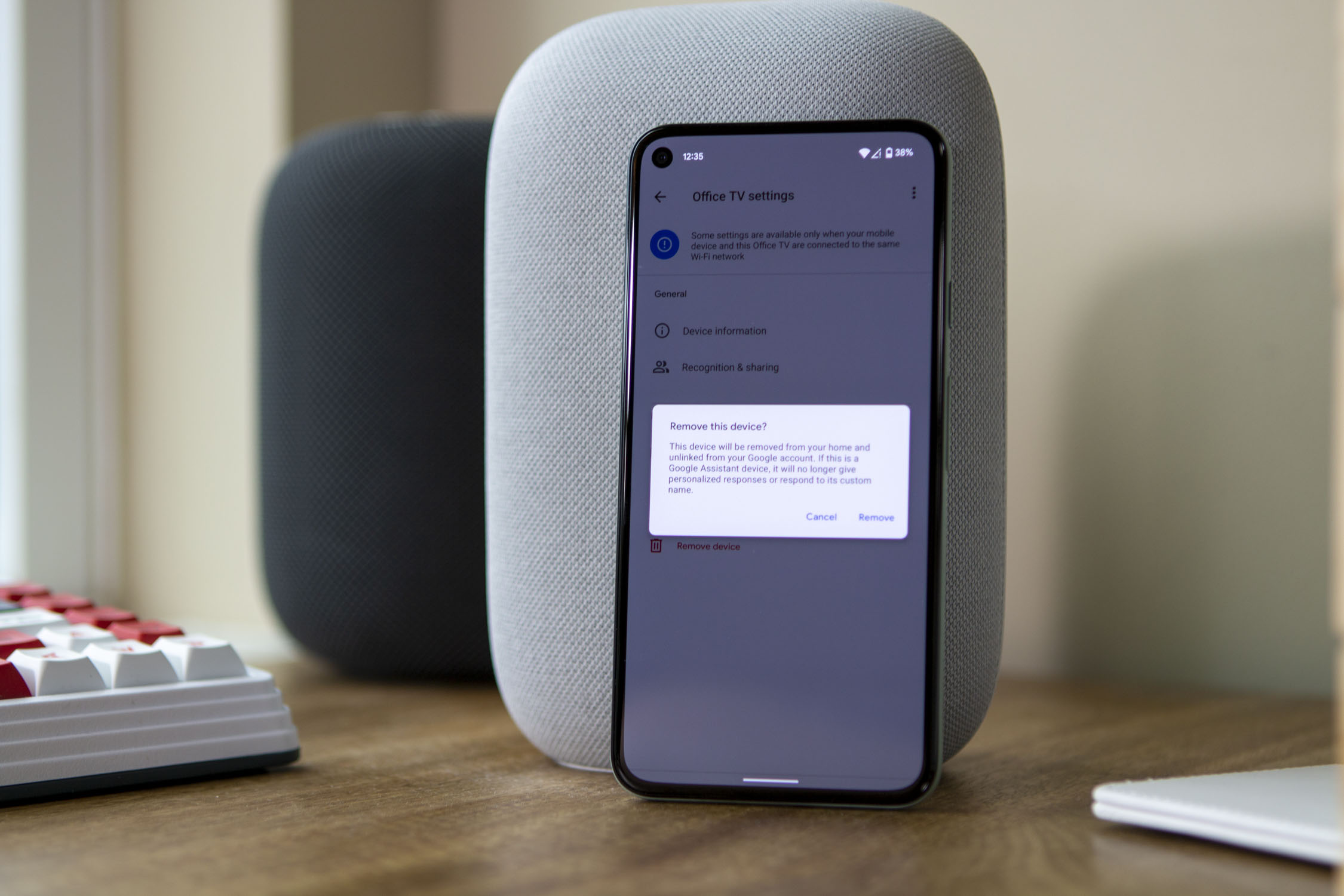
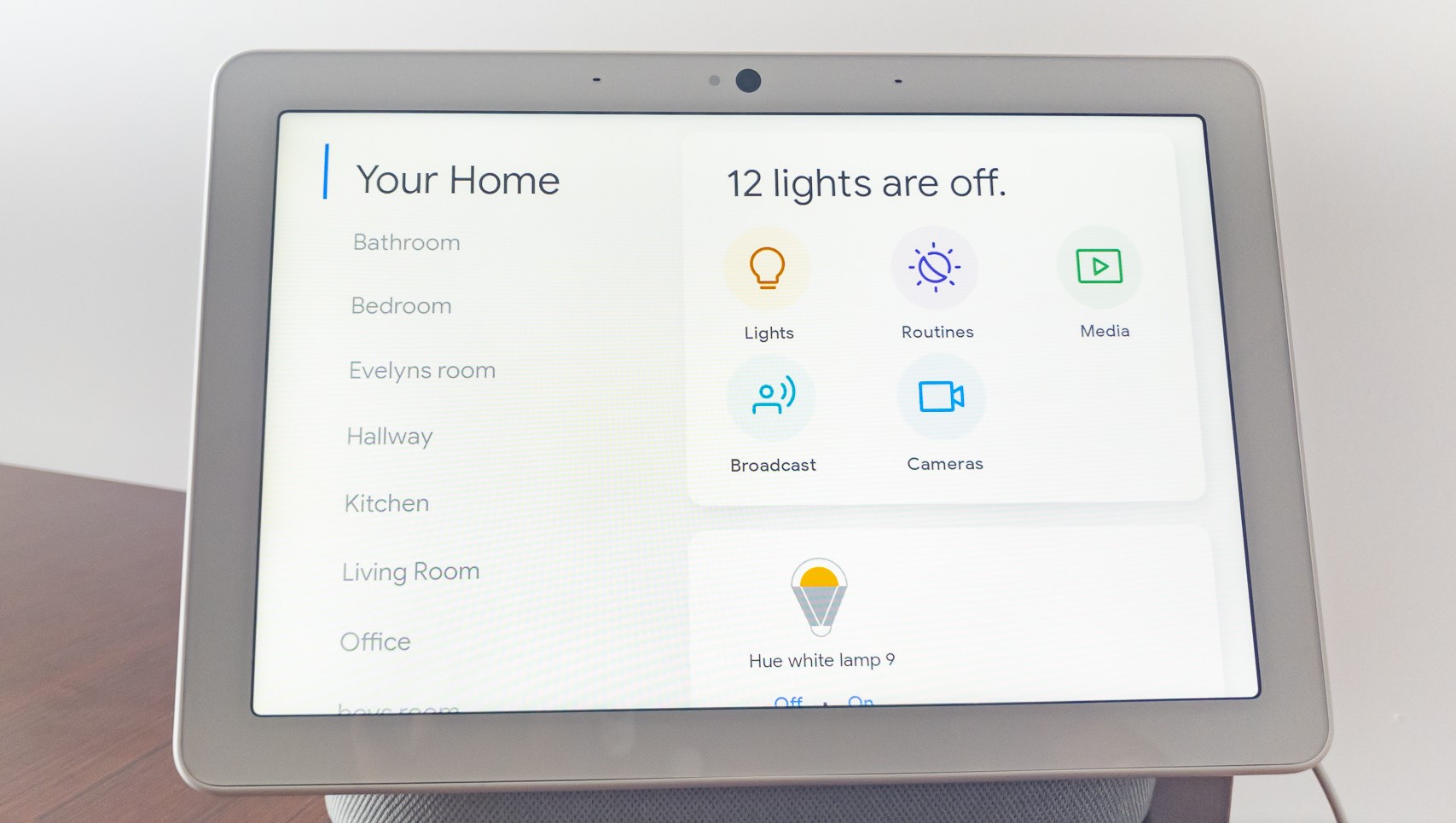
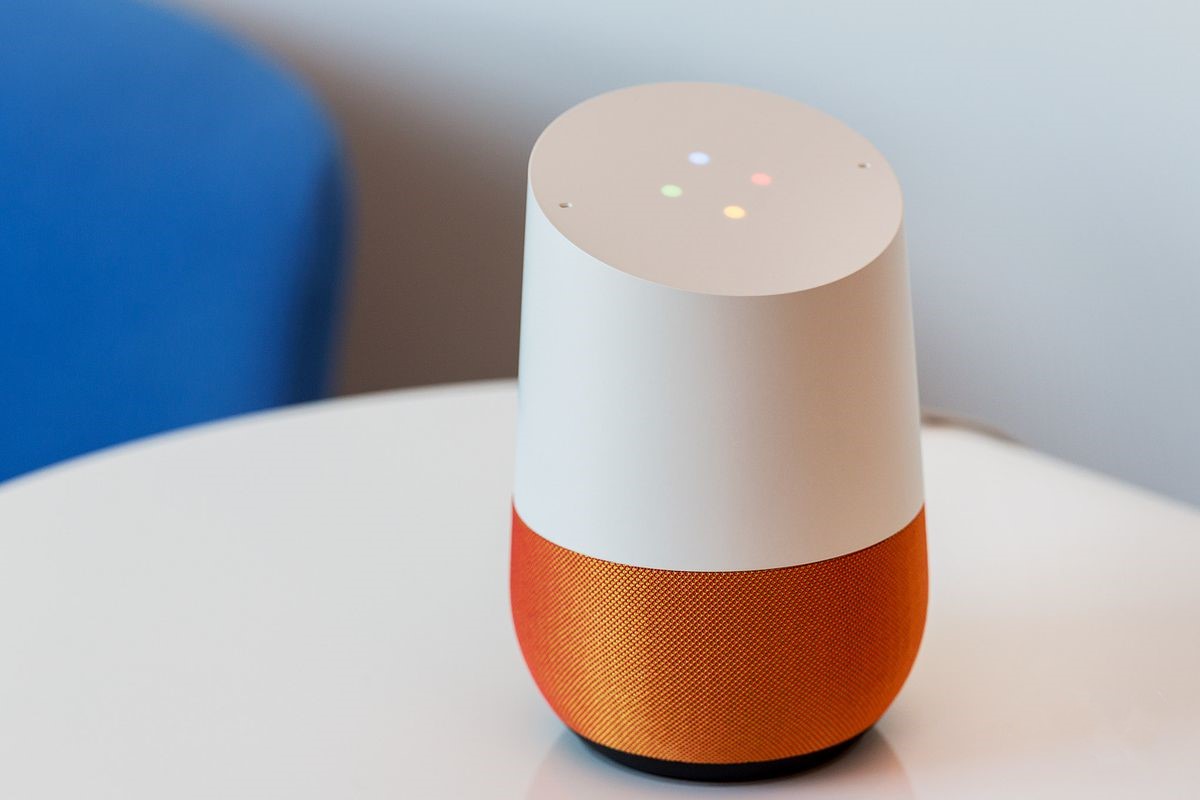
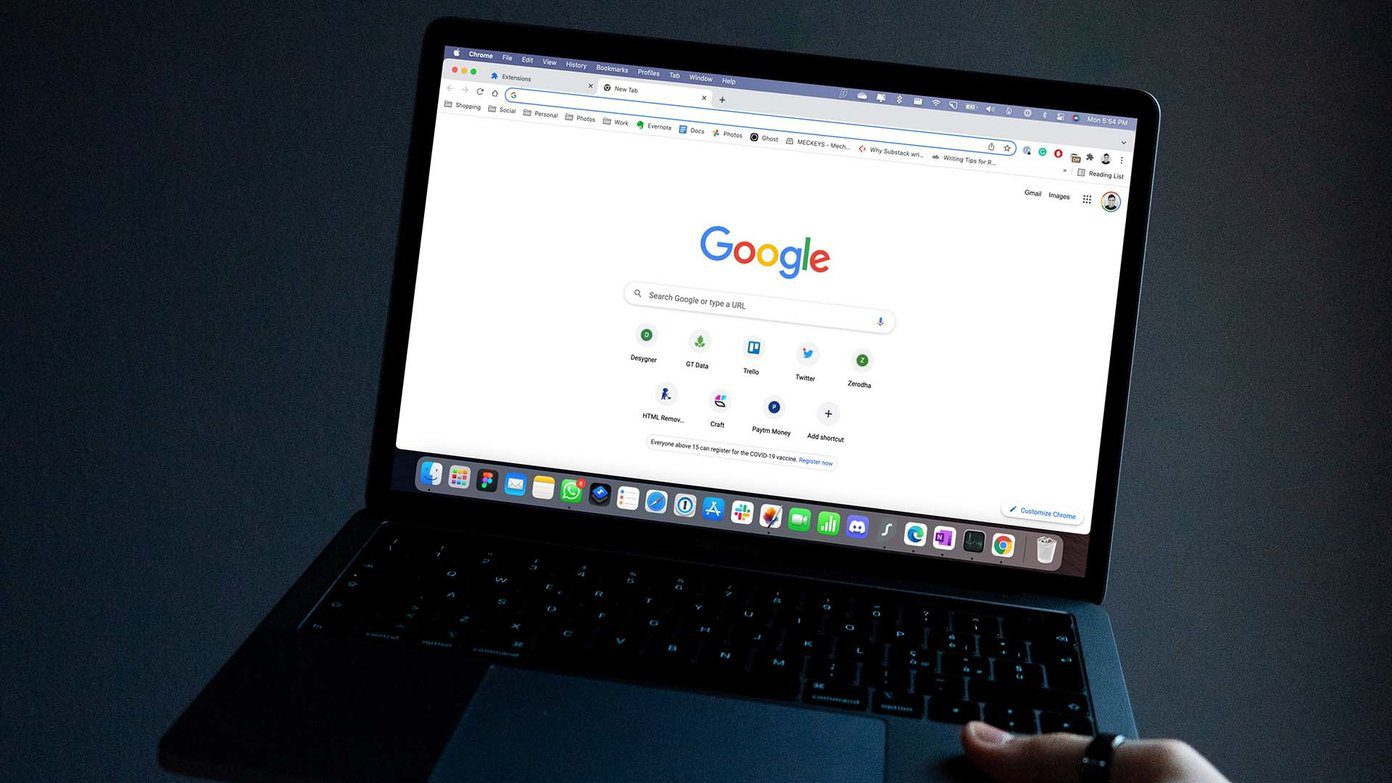
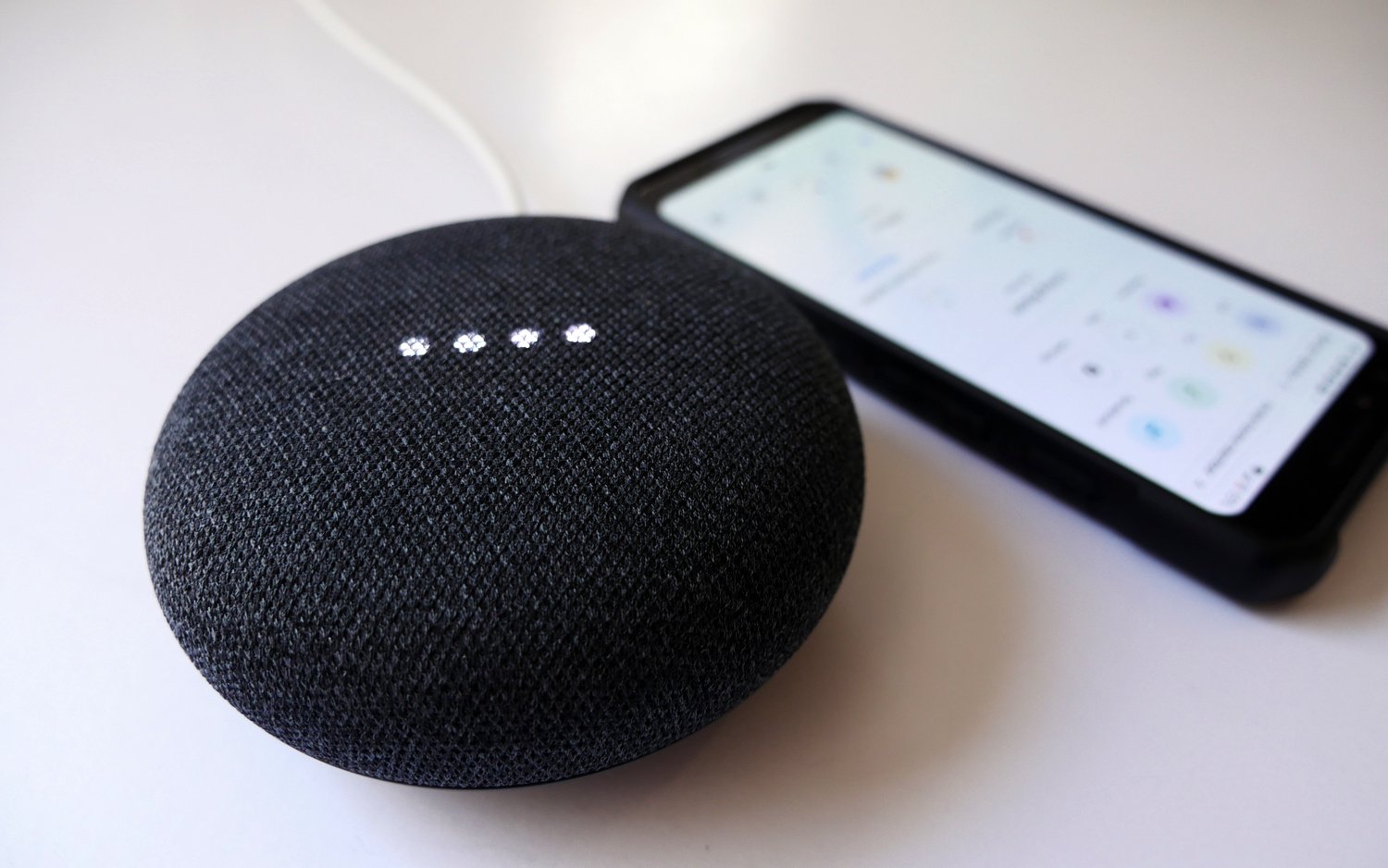
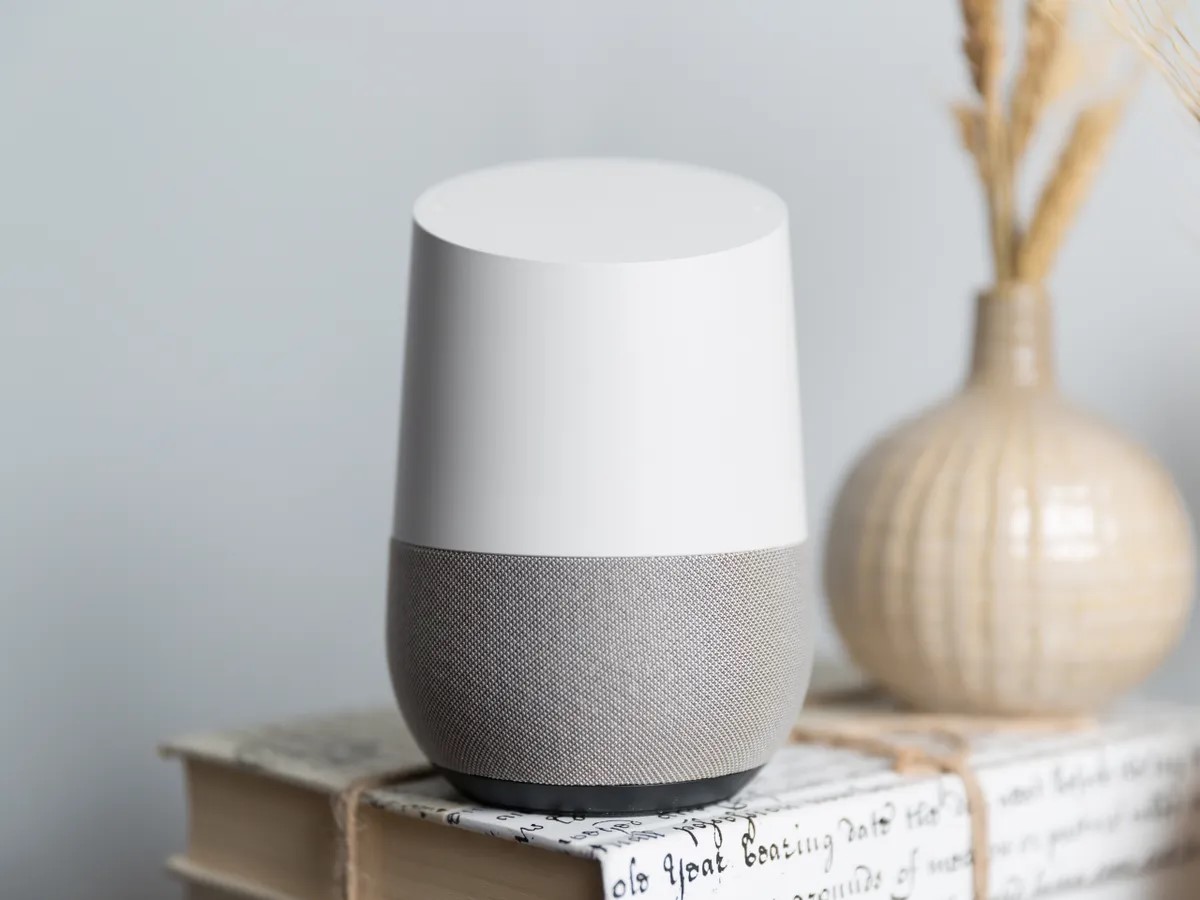








0 thoughts on “How To Cast To Google Home From PC”