Home>Home Appliances>Home Automation Appliances>How To Install Google Home On PC
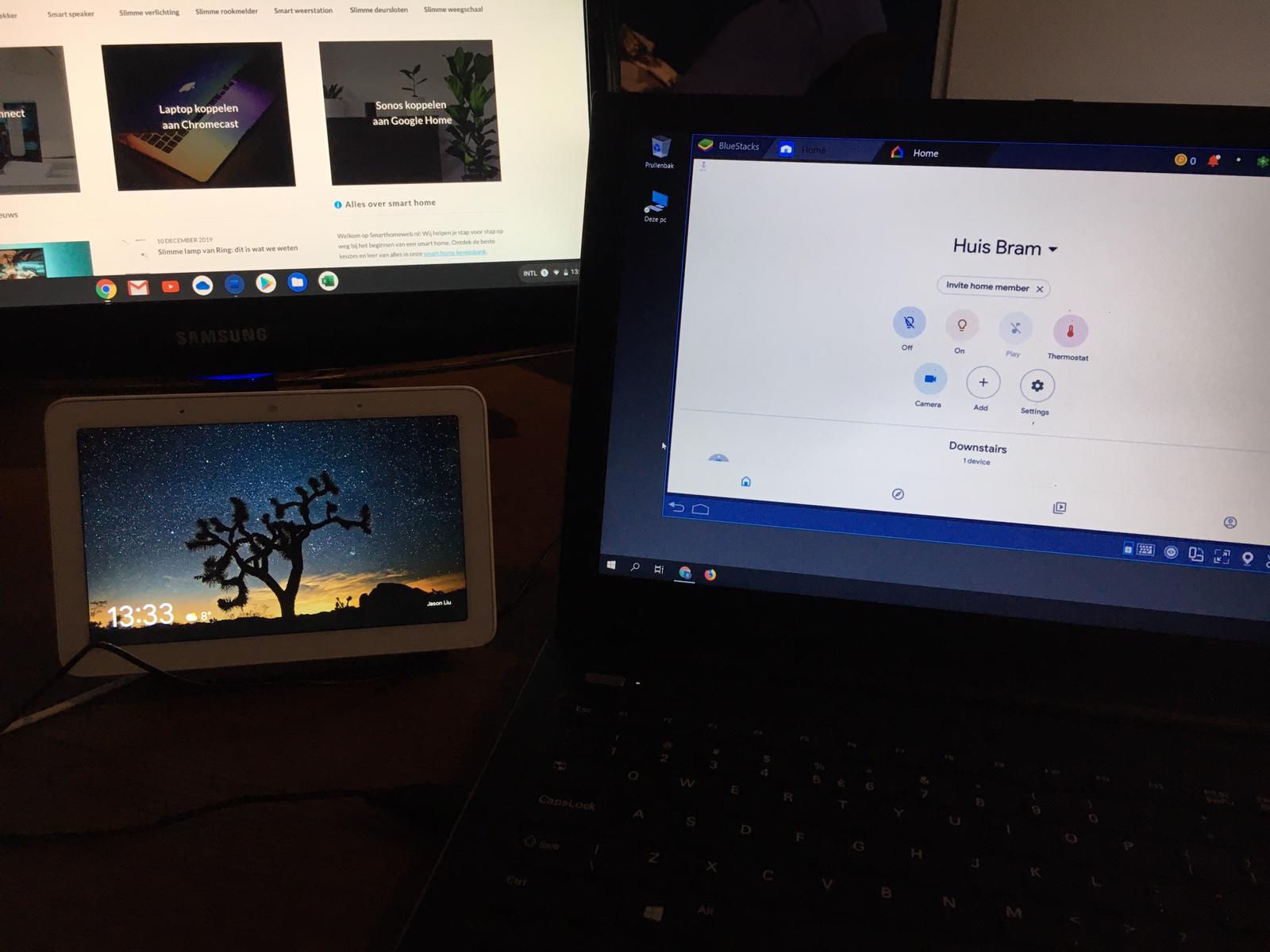
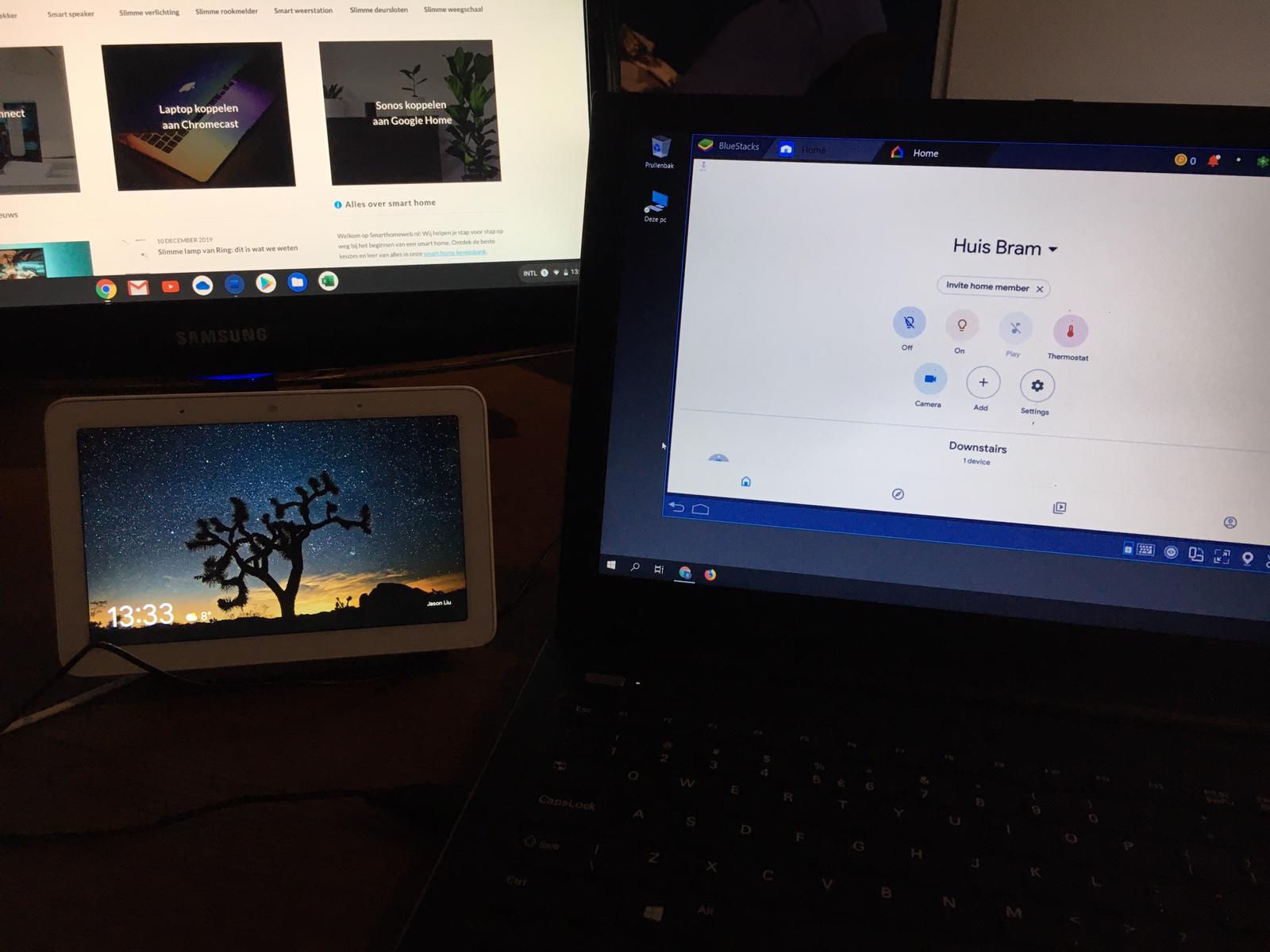
Home Automation Appliances
How To Install Google Home On PC
Modified: January 6, 2024
Learn how to install Google Home on your PC and take control of your home automation appliances with ease. Transform your PC into a smart home hub today!
(Many of the links in this article redirect to a specific reviewed product. Your purchase of these products through affiliate links helps to generate commission for Storables.com, at no extra cost. Learn more)
Introduction
Welcome to the exciting world of home automation! In this comprehensive guide, we will explore the step-by-step process of installing Google Home on your PC. By the end of this tutorial, you will have the power to seamlessly integrate Google Home into your desktop or laptop, unlocking a myriad of possibilities for controlling your smart home devices, playing music, and accessing a wealth of information through voice commands.
Google Home, powered by the Google Assistant, has revolutionized the way we interact with our living spaces. From adjusting the thermostat to dimming the lights, Google Home offers unparalleled convenience and efficiency. While the official Google Home app is designed for mobile devices, many users are eager to extend its functionality to their personal computers. Fortunately, with the help of an Android emulator, you can bring the Google Home experience to your PC with ease.
Are you ready to embark on this digital journey? Let's dive into the step-by-step process of installing Google Home on your PC, empowering you to harness the full potential of your smart home ecosystem from the convenience of your desktop or laptop.
Key Takeaways:
- Transform your PC into a smart home control center by installing Google Home using an Android emulator. Enjoy seamless integration and hands-free convenience for managing devices and accessing information.
- Embrace the limitless possibilities of Google Home on your PC, from controlling smart devices to enjoying personalized entertainment. Stay connected, informed, and in control with the power of the Google Assistant at your fingertips.
Read more: How To Cast To Google Home From PC
Step 1: Download and Install an Android Emulator
Before we can install Google Home on your PC, we need to create a virtual Android environment. This can be achieved by utilizing an Android emulator, which simulates the Android operating system on your computer. By doing so, you can run Android applications, including the Google Home app, seamlessly within the emulator.
There are several reputable Android emulators available, each with its unique features and performance capabilities. One of the most popular options is BlueStacks, known for its user-friendly interface and robust functionality. To begin, navigate to the official BlueStacks website and download the emulator installer. Once the download is complete, launch the installer and follow the on-screen instructions to install BlueStacks on your PC.
Alternatively, you may opt for NoxPlayer, another powerful Android emulator that offers a smooth and responsive emulation experience. Visit the official NoxPlayer website to download the emulator installer. After the download, proceed to install NoxPlayer by executing the installer and adhering to the installation prompts.
Upon successful installation, launch the Android emulator to initiate the virtual Android environment on your PC. Congratulations! You are now one step closer to bringing the Google Home app to your desktop or laptop. With the Android emulator up and running, we can proceed to the next step of setting up the environment for the Google Home installation.
Step 2: Set Up the Emulator
Now that you have installed an Android emulator on your PC, it’s time to configure the virtual environment to ensure optimal performance and compatibility with the Google Home app. Setting up the emulator involves a few essential steps to prepare the virtual Android platform for seamless app installation and usage.
Upon launching the Android emulator, you will be greeted with a familiar Android interface, resembling the home screen of a typical Android device. Take a moment to familiarize yourself with the emulator’s interface, as it mirrors the functionality and navigation of a physical Android device.
Next, navigate to the emulator’s settings, typically accessible through an icon resembling a gear or cogwheel. Within the settings menu, you can customize various aspects of the virtual Android environment, including display resolution, RAM allocation, and storage settings. It is advisable to allocate an adequate amount of RAM to the emulator to ensure smooth operation, especially when running resource-intensive applications such as Google Home.
Additionally, consider enabling virtualization technology in your PC’s BIOS settings if it’s not already activated. This optimization can significantly enhance the performance of the Android emulator, allowing for faster app loading times and improved overall responsiveness.
As you fine-tune the emulator’s settings, ensure that the virtual Android environment closely aligns with the specifications required to run the Google Home app seamlessly. By optimizing the emulator for performance and compatibility, you are laying the groundwork for a smooth and efficient Google Home installation process.
With the emulator properly configured, you are now prepared to proceed to the next crucial step: downloading the Google Home app within the virtual Android environment.
Step 3: Download Google Home App
With the Android emulator set up and ready for action, it’s time to acquire the Google Home app within the virtual Android environment. This pivotal step will enable you to access the full suite of Google Home features and functionalities directly on your PC, seamlessly integrating the power of the Google Assistant into your desktop or laptop.
To download the Google Home app, launch the virtual Android environment within the emulator. Once inside the virtual Android interface, open the Google Play Store, which functions as the primary hub for discovering and installing Android applications.
Within the Google Play Store, utilize the search functionality to locate the Google Home app. Simply enter “Google Home” into the search bar, and the app should appear as one of the top results. Select the Google Home app from the search results to access its official listing within the Google Play Store.
Before proceeding with the installation, take a moment to review the app’s description, features, and user ratings to gain a comprehensive understanding of its capabilities and user feedback. Once you are ready to proceed, click the “Install” button to initiate the download and installation process of the Google Home app within the Android emulator.
Depending on your internet connection speed, the download and installation process may take a few moments to complete. Once the installation is finished, the Google Home app will be seamlessly integrated into the virtual Android environment, ready to be launched and configured on your PC.
By acquiring the Google Home app within the Android emulator, you are one step closer to harnessing the full potential of Google Home on your desktop or laptop. With the app now at your fingertips, it’s time to proceed to the next critical phase: installing Google Home on your PC.
You can install Google Home on your PC by using an Android emulator like Bluestacks or Nox. Simply download the emulator, install it on your PC, and then download the Google Home app from the emulator’s app store.
Step 4: Install Google Home on PC
Now that you have successfully downloaded the Google Home app within the virtual Android environment, it’s time to install the app on your PC. This pivotal step will bring the transformative capabilities of Google Home to your desktop or laptop, empowering you to seamlessly control your smart home devices, access personalized information, and enjoy an immersive hands-free experience powered by the Google Assistant.
To begin the installation process, navigate to the home screen of the Android emulator where the Google Home app icon should be prominently displayed among your installed applications. Locate the Google Home app icon and tap to launch the application within the virtual Android environment.
Upon launching the Google Home app, you will be greeted with the initial setup screen, guiding you through the process of configuring the app to suit your preferences and smart home ecosystem. Follow the on-screen prompts to grant the necessary permissions and customize the app settings according to your specific requirements.
As you progress through the setup process, take the opportunity to explore the diverse features offered by the Google Home app, including the ability to manage connected smart devices, create routines, stream music, and interact with the Google Assistant through intuitive voice commands.
During the installation and setup phase, ensure that the Google Home app seamlessly integrates with the virtual Android environment, leveraging the capabilities of the Android emulator to deliver a fluid and responsive user experience on your PC.
Upon completing the installation and initial setup of the Google Home app within the Android emulator, you have successfully brought the power of Google Home to your PC, expanding the horizons of your smart home control and entertainment capabilities. With Google Home now installed on your desktop or laptop, it’s time to proceed to the final step: setting up Google Home on your PC to unlock its full potential.
Read more: How To Control Google Home From PC
Step 5: Set Up Google Home on PC
With Google Home successfully installed within the Android emulator on your PC, it’s time to embark on the final phase: setting up Google Home to seamlessly integrate with your smart home devices and personal preferences. This crucial step will enable you to harness the full potential of Google Home on your desktop or laptop, transforming it into a powerful command center for managing your connected devices, accessing information, and enjoying personalized entertainment experiences.
Upon launching the Google Home app within the Android emulator, you will be guided through the initial setup process, which involves connecting the app to your Google account and discovering compatible smart devices within your home environment. Follow the on-screen instructions to sign in to your Google account or create a new account if you do not already have one.
As part of the setup process, the Google Home app will prompt you to identify and connect with compatible smart home devices, such as smart lights, thermostats, and speakers. Utilize the app’s intuitive interface to discover and add these devices to your Google Home ecosystem, enabling seamless control and management directly from your PC.
Additionally, take the time to explore the app’s settings and customization options, allowing you to tailor the Google Home experience to align with your preferences and lifestyle. This may include configuring personalized routines, setting up music and media services, and customizing voice match settings to enable personalized responses from the Google Assistant.
Throughout the setup process, leverage the capabilities of the Android emulator to interact with the Google Home app as if you were using it on a physical Android device, ensuring a seamless and immersive user experience on your PC.
Upon completing the setup of Google Home within the Android emulator, you have unlocked the full potential of Google Home on your PC, empowering you to effortlessly manage your smart home ecosystem, access information, and enjoy hands-free interactions with the Google Assistant directly from your desktop or laptop.
Congratulations! You have successfully installed and set up Google Home on your PC, opening the door to a world of possibilities for smart home control and personalized digital experiences.
Conclusion
Congratulations on successfully installing Google Home on your PC! By following this comprehensive guide, you have unlocked the transformative capabilities of Google Home, bringing the power of the Google Assistant to your desktop or laptop. With Google Home seamlessly integrated into your PC through the Android emulator, you now have the ability to control your smart home devices, access personalized information, and enjoy a wide range of entertainment options through intuitive voice commands and seamless interactions.
As you venture into this new realm of smart home control and digital convenience, remember that the possibilities with Google Home are virtually limitless. Whether you’re adjusting the lighting in your living room, setting reminders, or enjoying your favorite music, Google Home on your PC offers unparalleled convenience and efficiency, enhancing your daily routines and entertainment experiences.
Furthermore, as Google continues to innovate and expand the capabilities of the Google Assistant and Google Home ecosystem, your PC becomes an essential hub for staying connected, informed, and in control of your smart home environment. Keep an eye out for new features and updates, as Google Home evolves to offer even more intuitive and personalized experiences on your PC.
Embrace the seamless integration of Google Home into your PC, and explore the myriad of possibilities it unlocks for effortless smart home management and personalized digital interactions. With Google Home at your fingertips, your PC becomes more than just a workstation—it transforms into a dynamic command center, empowering you to streamline tasks, stay organized, and enjoy hands-free convenience with the power of the Google Assistant.
Thank you for embarking on this journey to install Google Home on your PC. Embrace the convenience, efficiency, and entertainment that Google Home brings to your desktop or laptop, and discover the endless ways it can enhance your daily life and smart home experiences.
Frequently Asked Questions about How To Install Google Home On PC
Was this page helpful?
At Storables.com, we guarantee accurate and reliable information. Our content, validated by Expert Board Contributors, is crafted following stringent Editorial Policies. We're committed to providing you with well-researched, expert-backed insights for all your informational needs.
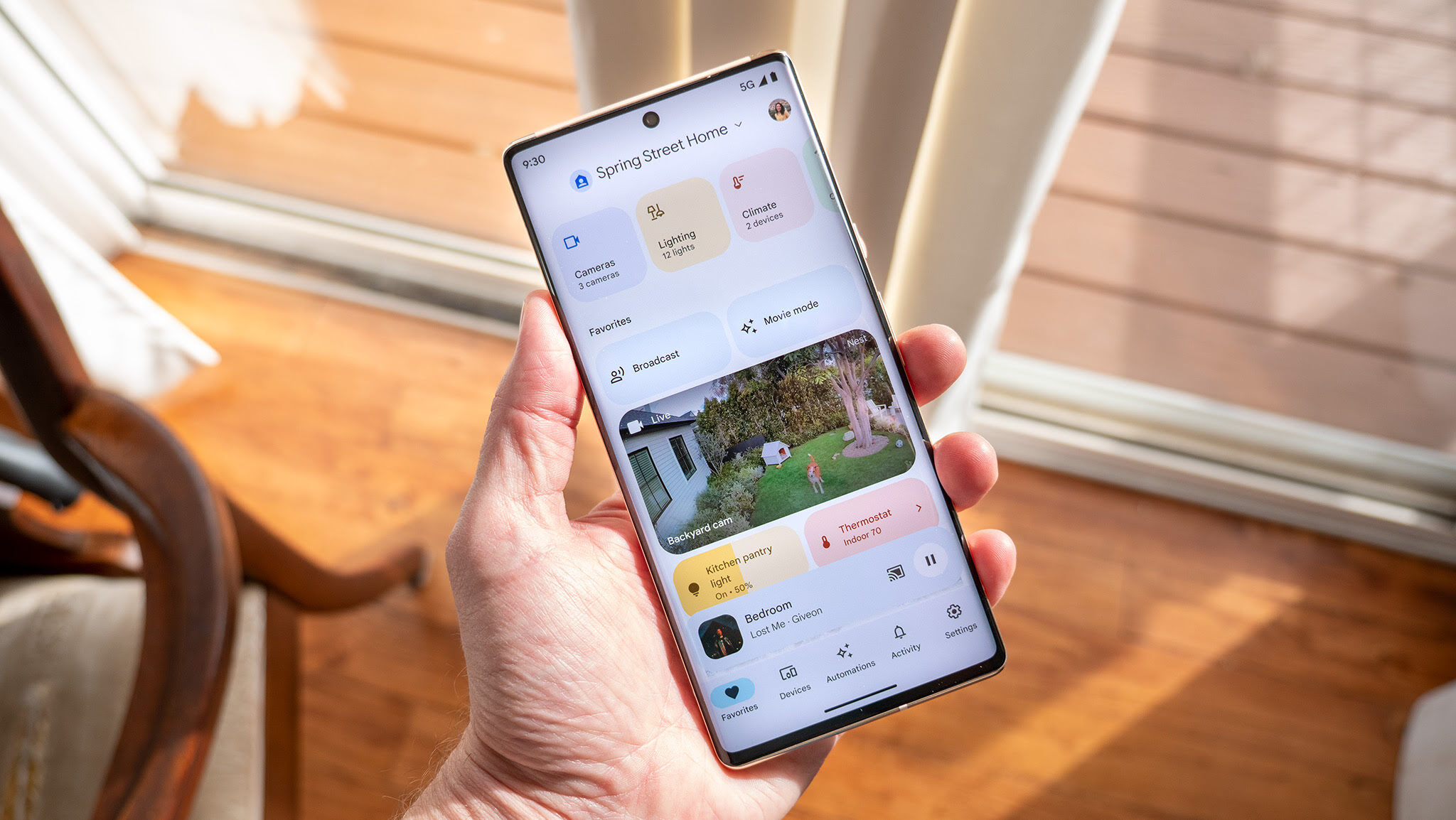








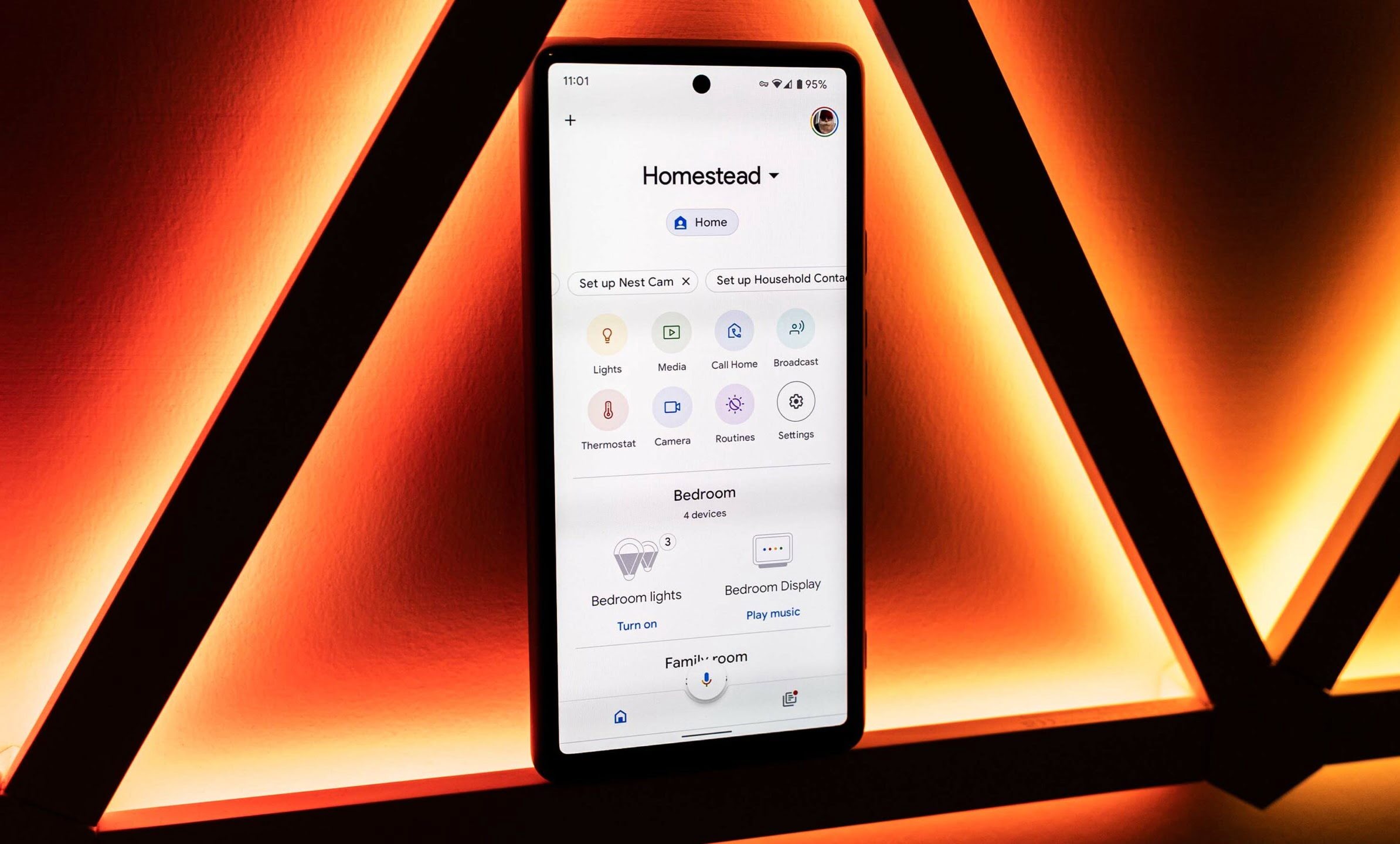

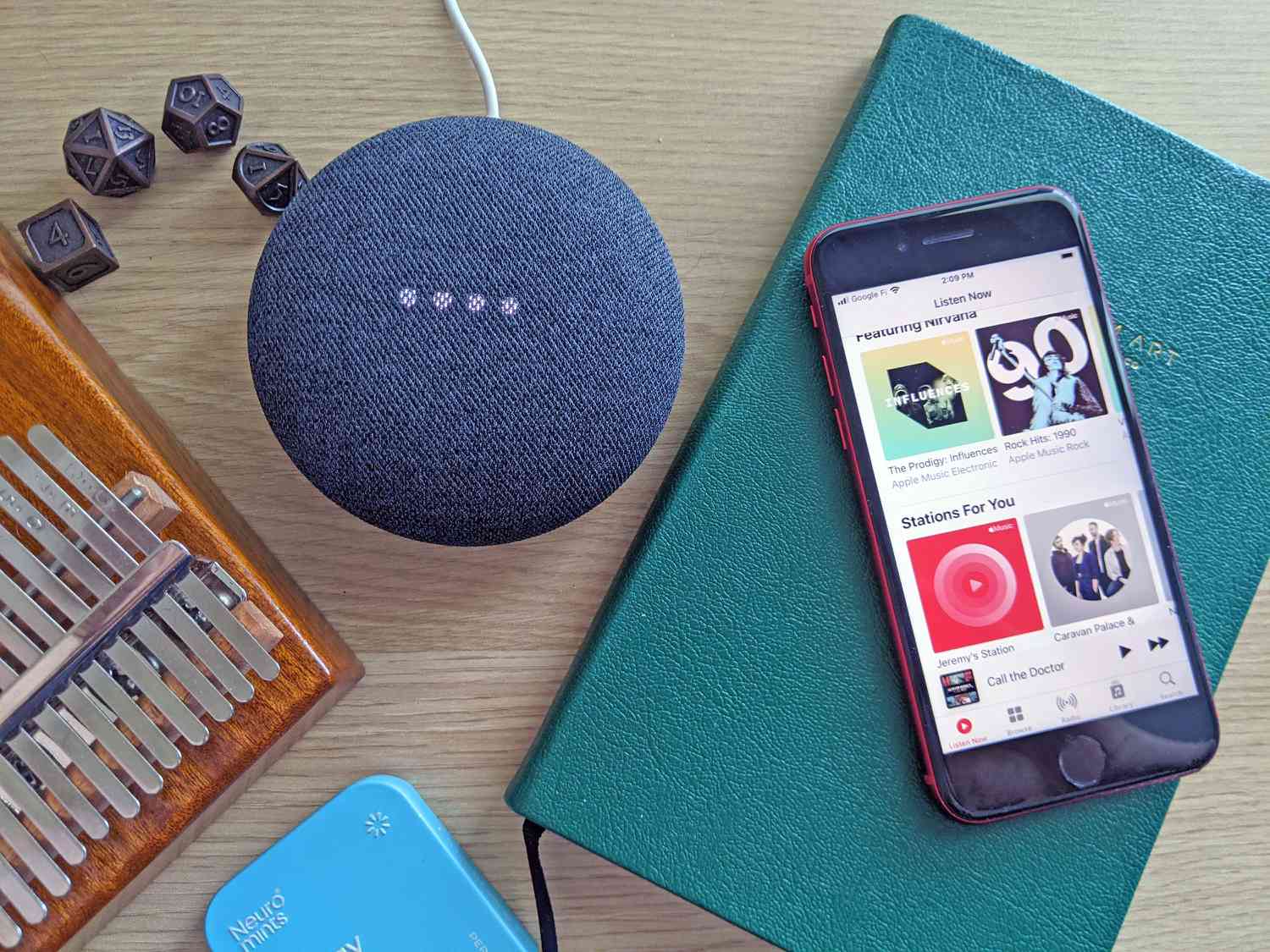
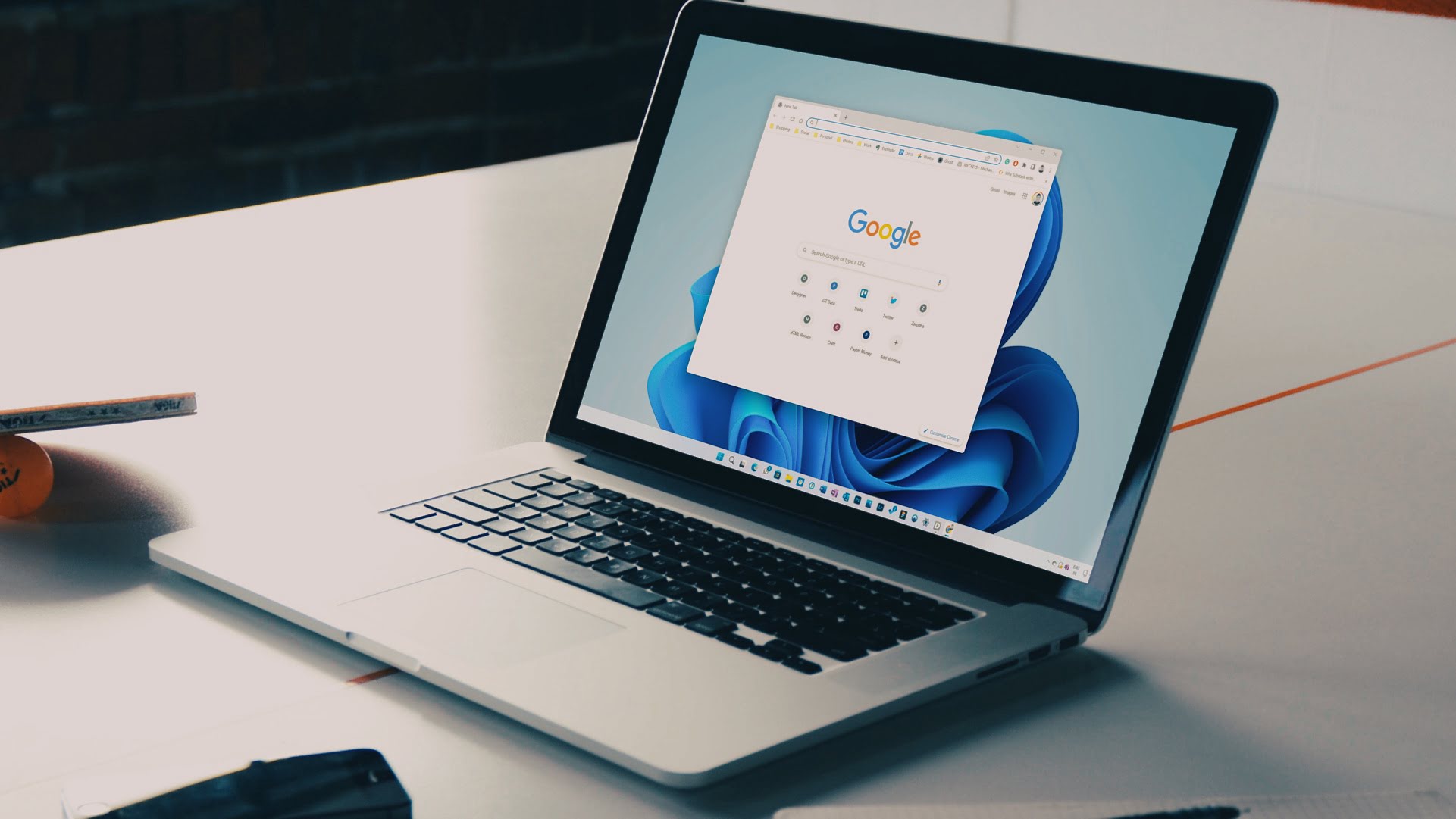


0 thoughts on “How To Install Google Home On PC”