Home>Home Appliances>Home Automation Appliances>How To Remove Thumbnails From Google Home Screen
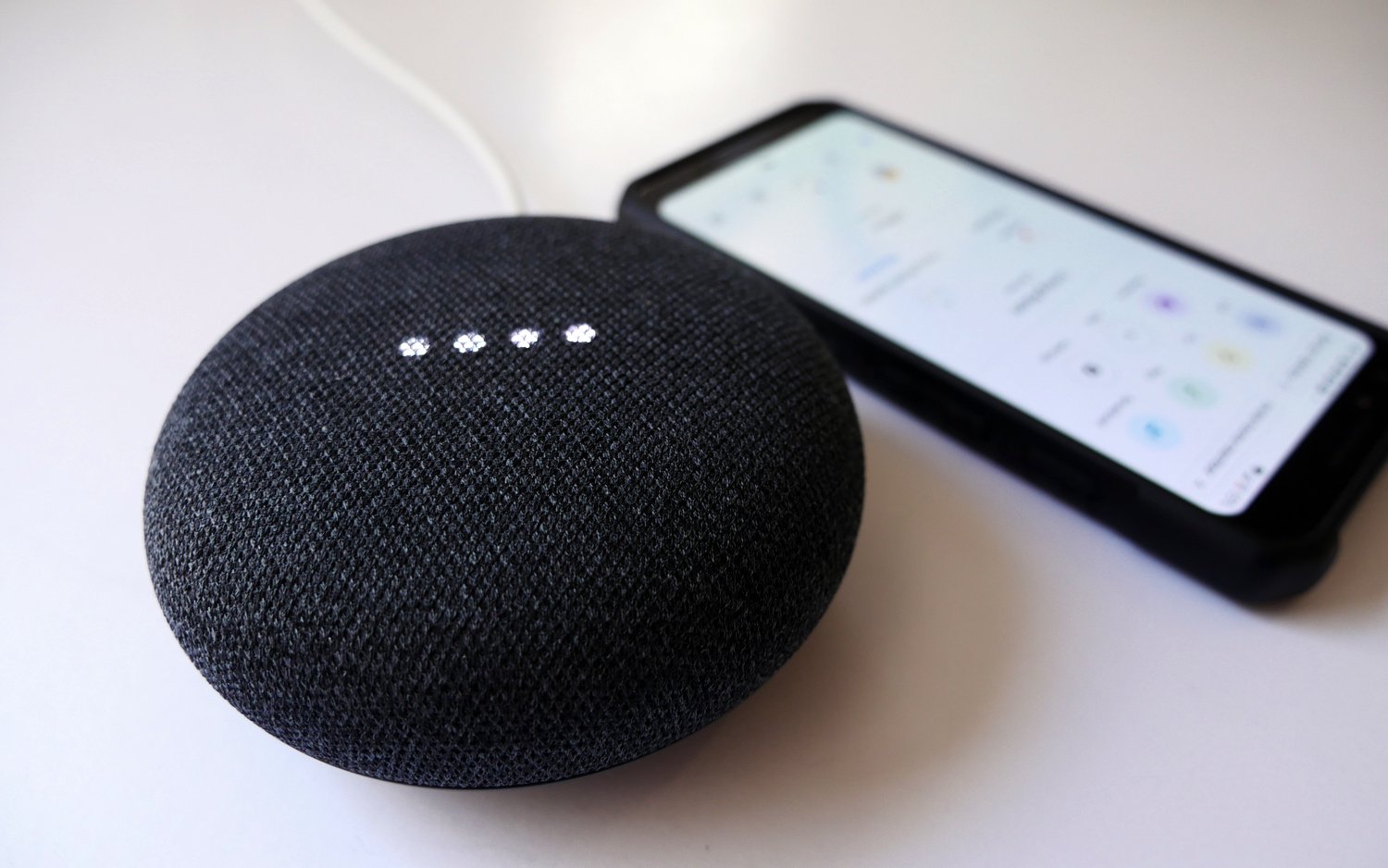
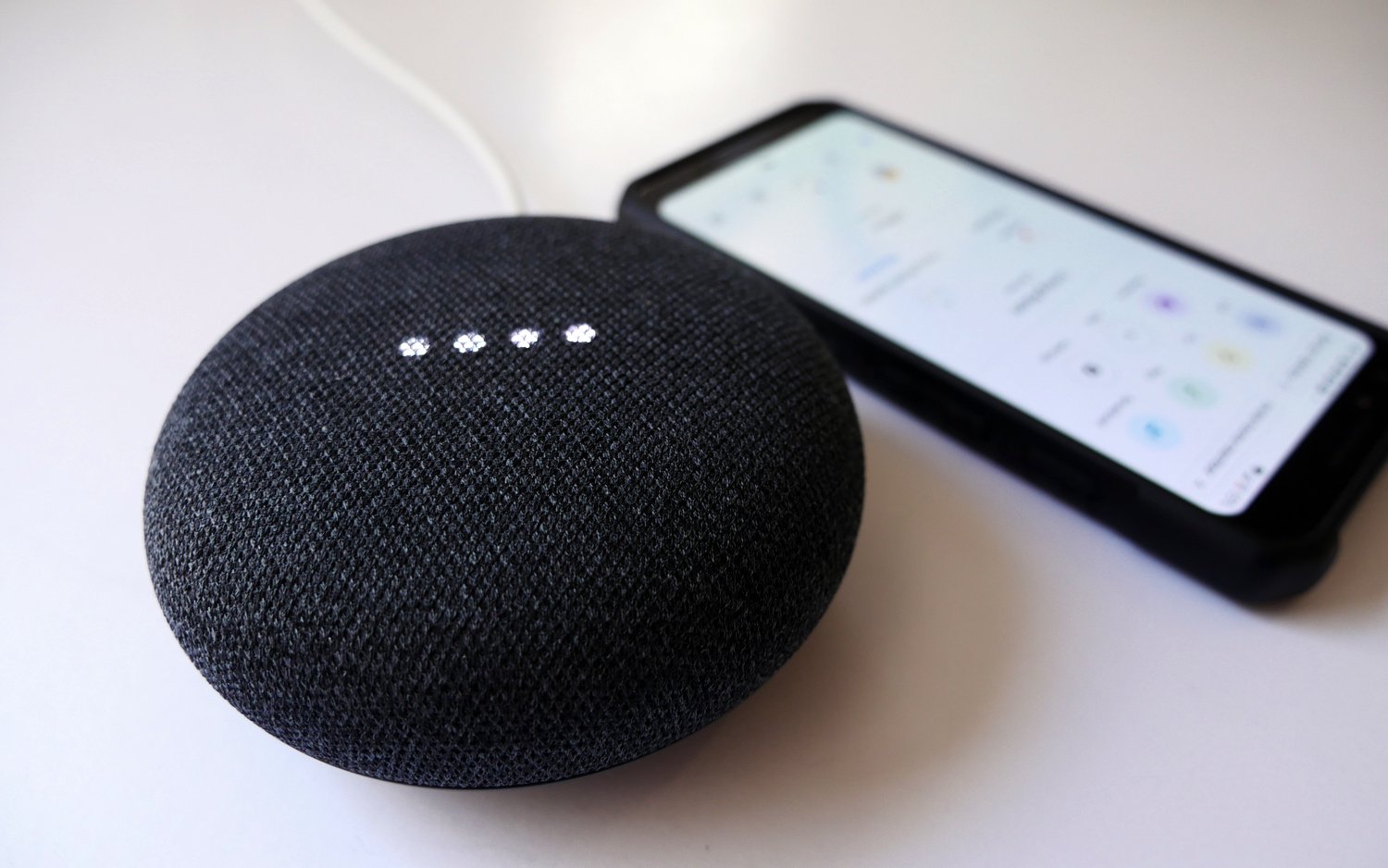
Home Automation Appliances
How To Remove Thumbnails From Google Home Screen
Modified: January 4, 2024
Learn how to remove thumbnails from your Google Home screen with our easy home automation appliances guide. Streamline your smart home experience today!
(Many of the links in this article redirect to a specific reviewed product. Your purchase of these products through affiliate links helps to generate commission for Storables.com, at no extra cost. Learn more)
**
Introduction
**
Welcome to the world of Google Home, where convenience meets technology to streamline daily tasks and elevate the living experience. Google Home devices have revolutionized the way we interact with our living spaces, offering a seamless integration of smart technology into our homes. These devices provide a centralized hub for managing a wide array of functions, from controlling smart appliances to accessing information and entertainment with just a simple voice command.
One of the key features of the Google Home screen is the display of thumbnails, which showcase a visual representation of various activities and information. While these thumbnails can be helpful in providing quick access to relevant content, there are instances where users may prefer a more streamlined interface without the visual clutter of thumbnails. Whether it's to minimize distractions or to tailor the Google Home screen to personal preferences, the ability to remove thumbnails can significantly enhance the user experience.
In this comprehensive guide, we will delve into the intricacies of Google Home screen thumbnails, providing a detailed understanding of their purpose and functionality. Furthermore, we will explore the step-by-step process to remove thumbnails from the Google Home screen, empowering you to customize your Google Home experience according to your preferences. So, let's embark on this journey to unlock the full potential of your Google Home device by gaining control over its visual interface.
Key Takeaways:
- Customize your Google Home screen by removing thumbnails through a simple process in the Google Home app. This allows you to create a cleaner, more personalized interface that suits your preferences and usage habits.
- Gain control over your Google Home device’s visual interface by understanding and removing thumbnails. This empowers you to tailor the device to your unique lifestyle and enhance the seamless integration of smart technology into your living space.
Read more: How To Remove A Device From Google Home
Understanding Google Home Screen Thumbnails
Google Home screen thumbnails serve as visual cues that offer quick access to relevant content and activities. These dynamic images are designed to provide a snapshot of information, such as upcoming events, weather updates, recommended media, and other personalized suggestions. By presenting these visual prompts on the home screen, Google aims to streamline the user experience, enabling seamless interaction with the device’s features and services.
Thumbnails on the Google Home screen are tailored to each user’s preferences and habits, leveraging machine learning algorithms to curate content that aligns with individual interests. This personalized approach ensures that the displayed thumbnails are not only visually appealing but also highly relevant, enhancing the overall usability of the device.
Furthermore, the thumbnails are designed to adapt to the user’s interactions and activities, constantly evolving to reflect changes in preferences, schedules, and the surrounding environment. Whether it’s displaying a preview of the day’s calendar events, highlighting trending news topics, or showcasing recommended music and podcasts, the dynamic nature of these thumbnails aims to provide valuable insights and convenient access to pertinent information.
While the presence of thumbnails can undoubtedly enrich the user experience by offering at-a-glance information and easy navigation, there are scenarios where users may prefer a more minimalist interface. Some individuals may find the thumbnails distracting or unnecessary, especially if they primarily interact with their Google Home device through voice commands or specific routines that render the visual prompts redundant.
Understanding the underlying functionality and purpose of Google Home screen thumbnails is crucial in determining the optimal configuration that aligns with individual preferences. By gaining insights into the dynamic nature of these visual cues, users can make informed decisions regarding their display and leverage the customization options available to tailor their Google Home experience according to their unique needs and preferences.
To remove thumbnails from the Google Home screen, tap and hold the thumbnail you want to remove, then drag it to the “Remove” or “X” icon that appears. This will delete the thumbnail from your home screen.
Steps to Remove Thumbnails from Google Home Screen
Customizing the Google Home screen by removing thumbnails involves a straightforward process that empowers users to tailor the visual interface to their preferences. Whether you prefer a more minimalist display or seek to optimize the screen real estate for specific content, the ability to remove thumbnails offers a personalized touch to your Google Home experience. Here are the steps to remove thumbnails from the Google Home screen:
1. Access the Google Home App:
To begin the customization process, open the Google Home app on your smartphone or tablet. This app serves as the central control hub for managing your Google Home device and its associated settings.
2. Select Your Device:
Within the Google Home app, navigate to the Devices tab and select the specific Google Home device for which you wish to remove the thumbnails. This will allow you to access the device-specific settings and customization options.
3. Tap on Settings:
Once you have selected the desired Google Home device, locate and tap on the “Settings” option. This will open a menu that contains various configuration settings and options for the selected device.
4. Disable Personal Results:
Within the device settings menu, look for the “More” option and tap on it to reveal additional settings. From the list of options, locate and select “Recognition & Personalization.” Here, you will find the “Personal Results” toggle. Disable this option to remove personalized content and, consequently, the associated thumbnails from the Google Home screen.
5. Confirm the Changes:
After disabling the Personal Results feature, confirm the changes by following any on-screen prompts or confirmation dialogues. This ensures that the customized settings are applied to your Google Home device, removing the thumbnails from the home screen.
6. Verify the Display:
Once the changes are confirmed, navigate back to the Google Home screen to verify that the thumbnails have been successfully removed. You should now experience a cleaner, thumbnail-free interface that aligns with your preferences.
By following these simple steps, you can effectively remove thumbnails from the Google Home screen, tailoring the visual presentation of your device to suit your individual preferences and usage habits. This customization empowers you to create a more personalized and streamlined user experience, enhancing the overall usability of your Google Home device.
Conclusion
Congratulations! You have successfully gained insights into the intricacies of Google Home screen thumbnails and learned how to remove them to customize your device’s visual interface. By understanding the purpose and functionality of these dynamic visual cues, you have unlocked the potential to tailor your Google Home experience according to your unique preferences and usage habits.
The presence of thumbnails on the Google Home screen offers a convenient way to access relevant content and activities at a glance. However, the ability to remove these thumbnails provides a personalized touch, allowing you to create a more minimalist and streamlined interface that aligns with your preferred user experience.
By following the simple steps outlined in this guide, you have gained the knowledge and confidence to navigate the Google Home app and access the device-specific settings to remove thumbnails. This customization empowers you to curate a visual interface that enhances usability and minimizes distractions, ultimately elevating your interaction with the Google Home device.
As you continue to explore the myriad capabilities of your Google Home device, remember that customization options such as removing thumbnails enable you to tailor the device to your evolving preferences and lifestyle. Embracing these customization features amplifies the versatility and personalization of your Google Home experience, ensuring that it seamlessly integrates into your daily routine and complements your unique needs.
With the ability to remove thumbnails from the Google Home screen, you are poised to embark on a personalized journey that optimizes the visual presentation of your device, reflecting your individual style and preferences. This newfound control over the interface empowers you to create a tailored user experience that resonates with your lifestyle and enhances the seamless integration of smart technology into your living space.
So, go ahead and customize your Google Home screen, removing thumbnails to craft a visual interface that embodies your unique preferences and elevates your interaction with this innovative smart device. Embrace the power of personalization and make your Google Home experience truly your own.
Frequently Asked Questions about How To Remove Thumbnails From Google Home Screen
Was this page helpful?
At Storables.com, we guarantee accurate and reliable information. Our content, validated by Expert Board Contributors, is crafted following stringent Editorial Policies. We're committed to providing you with well-researched, expert-backed insights for all your informational needs.
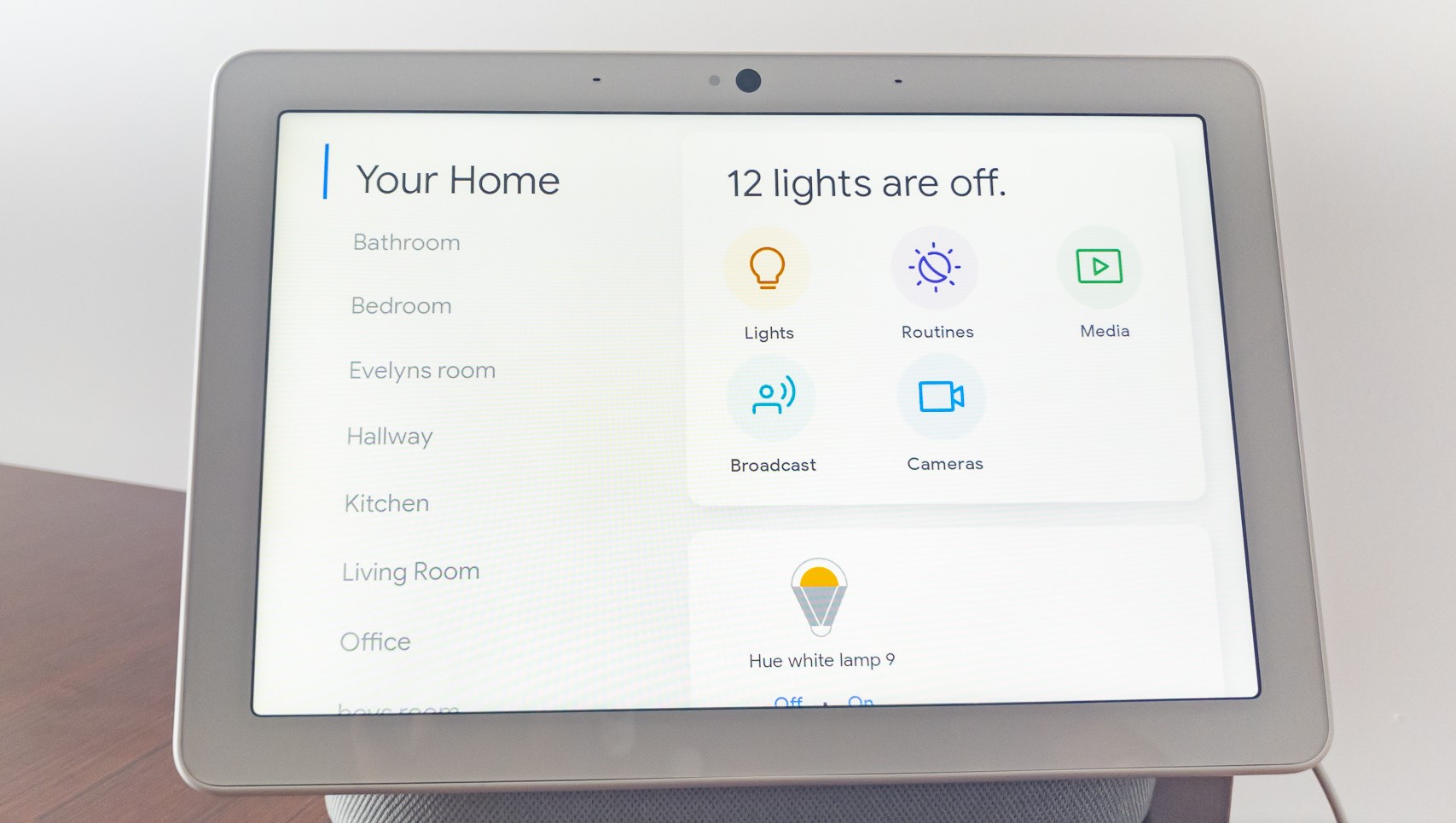
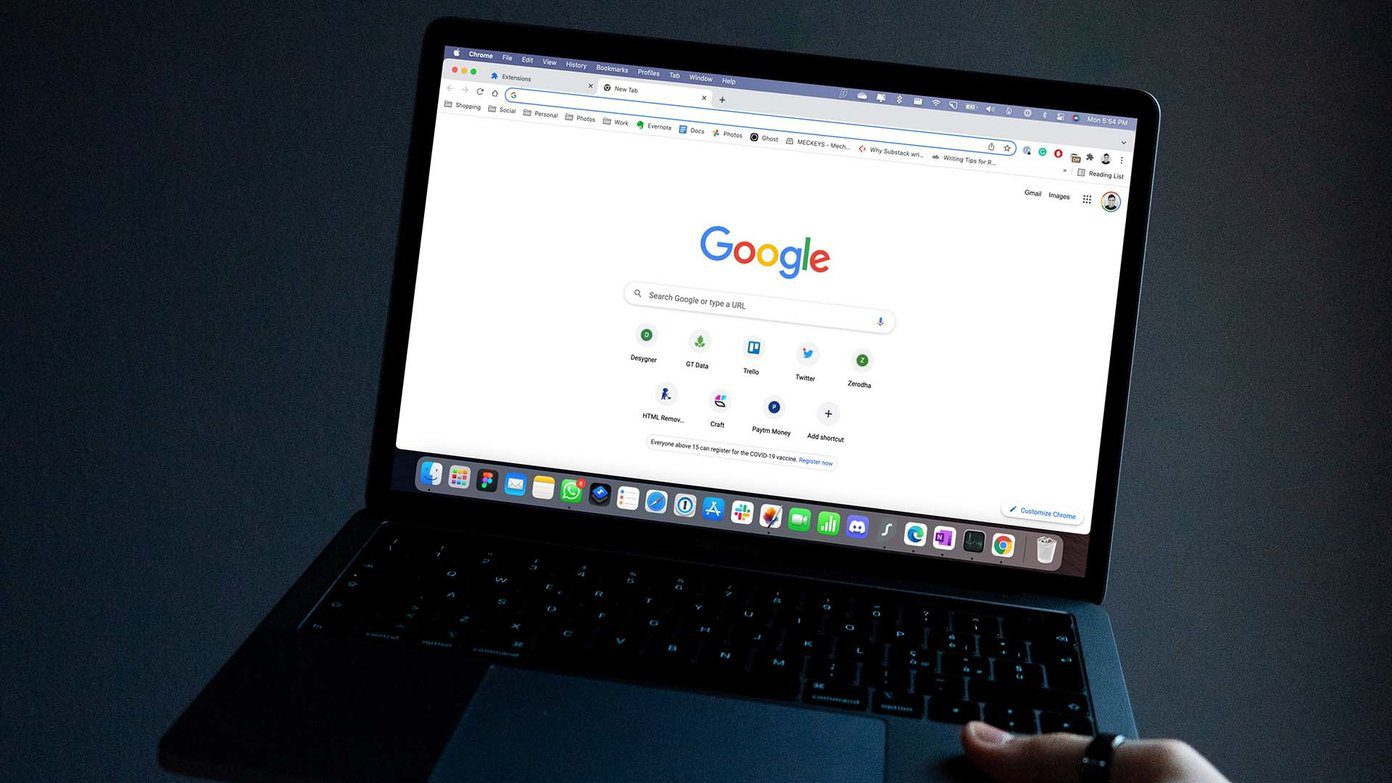
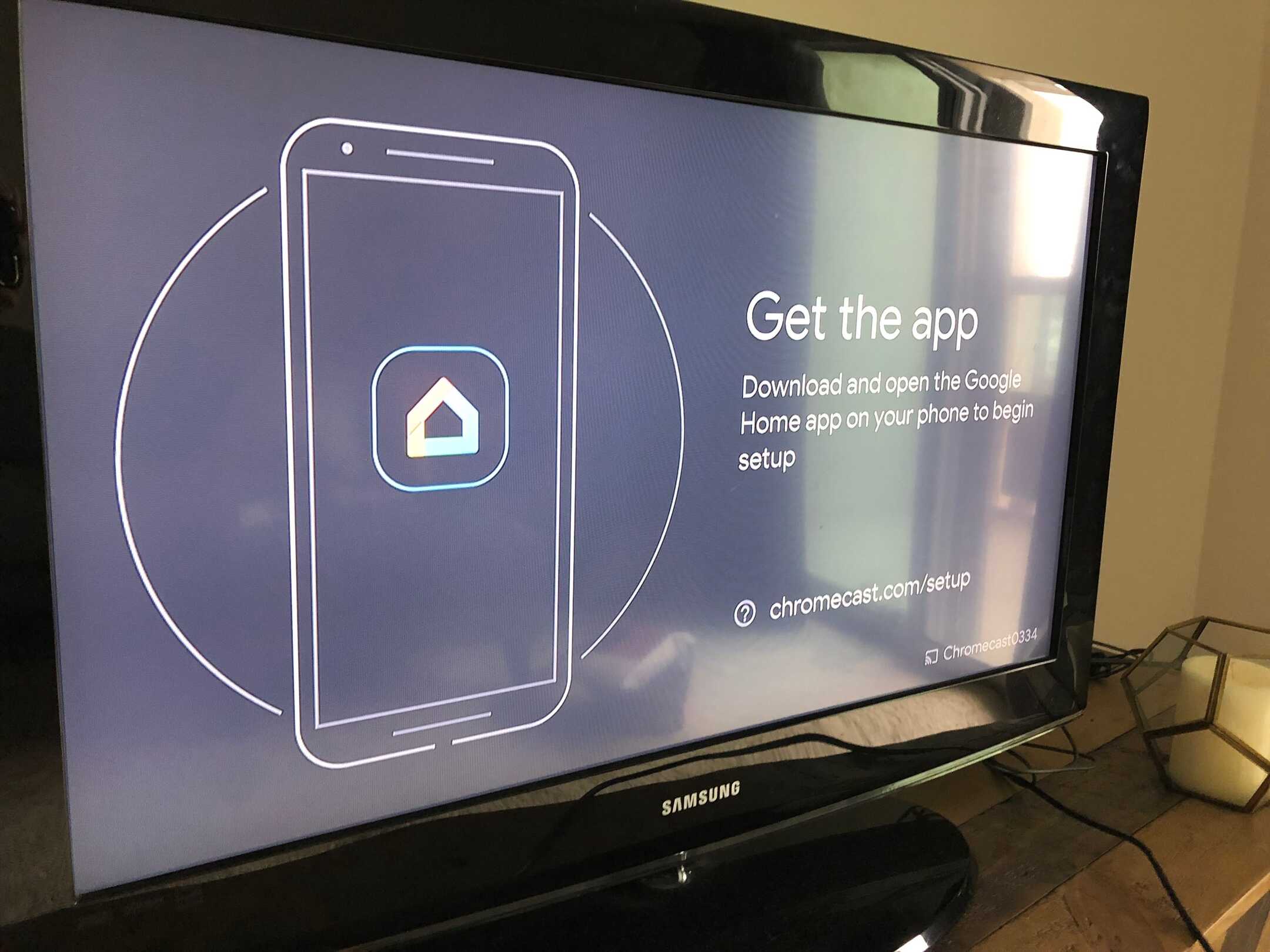
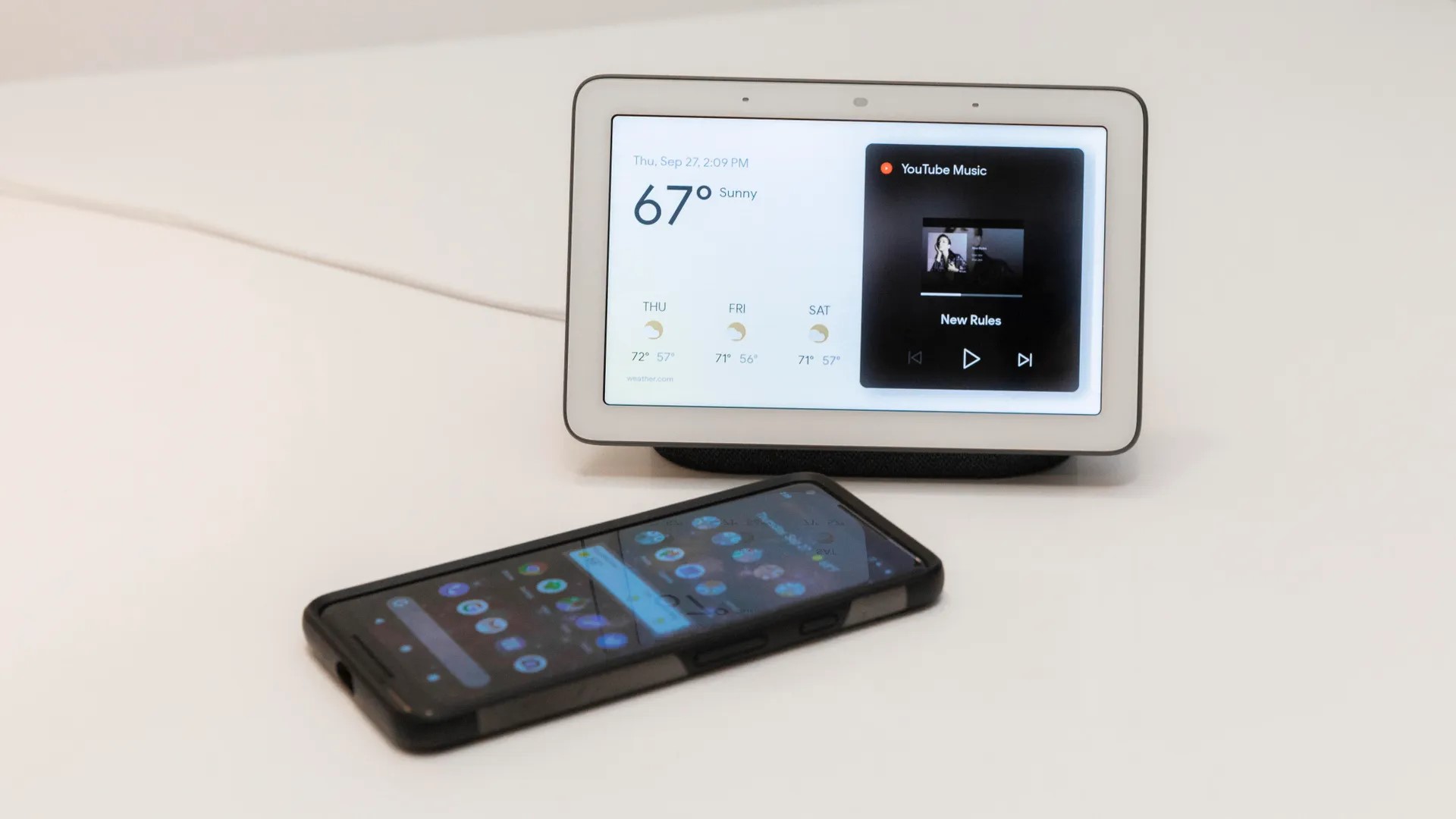
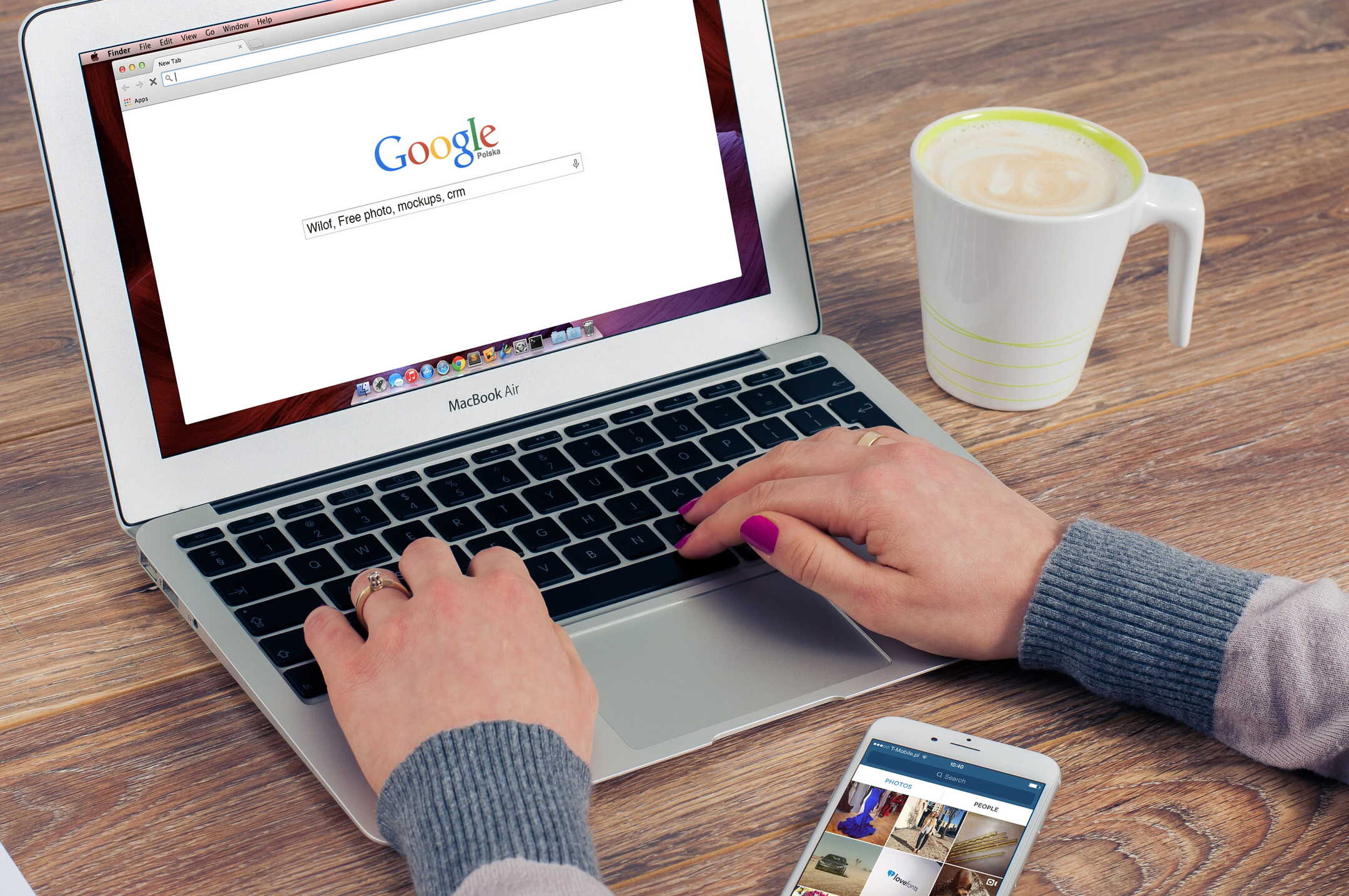
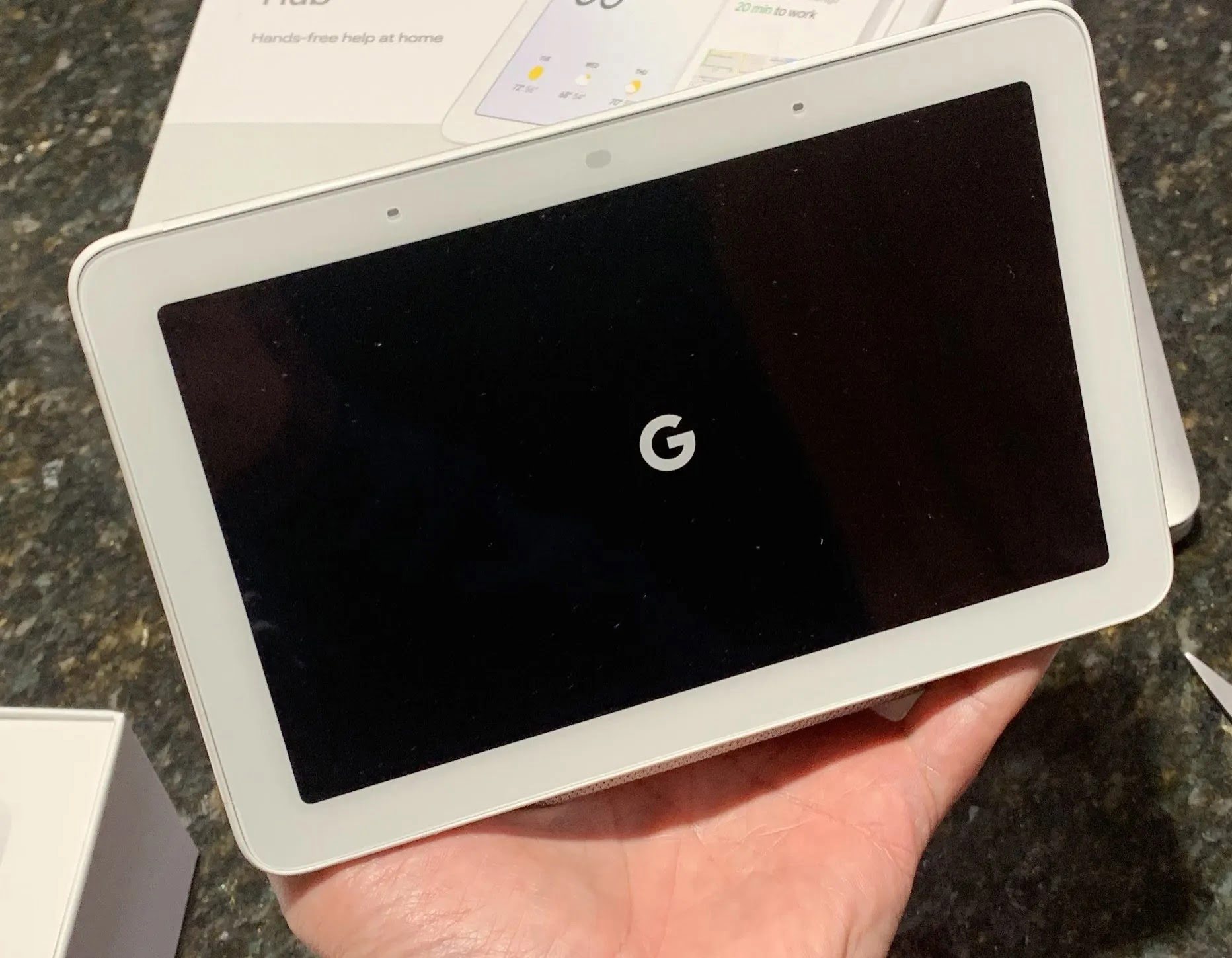




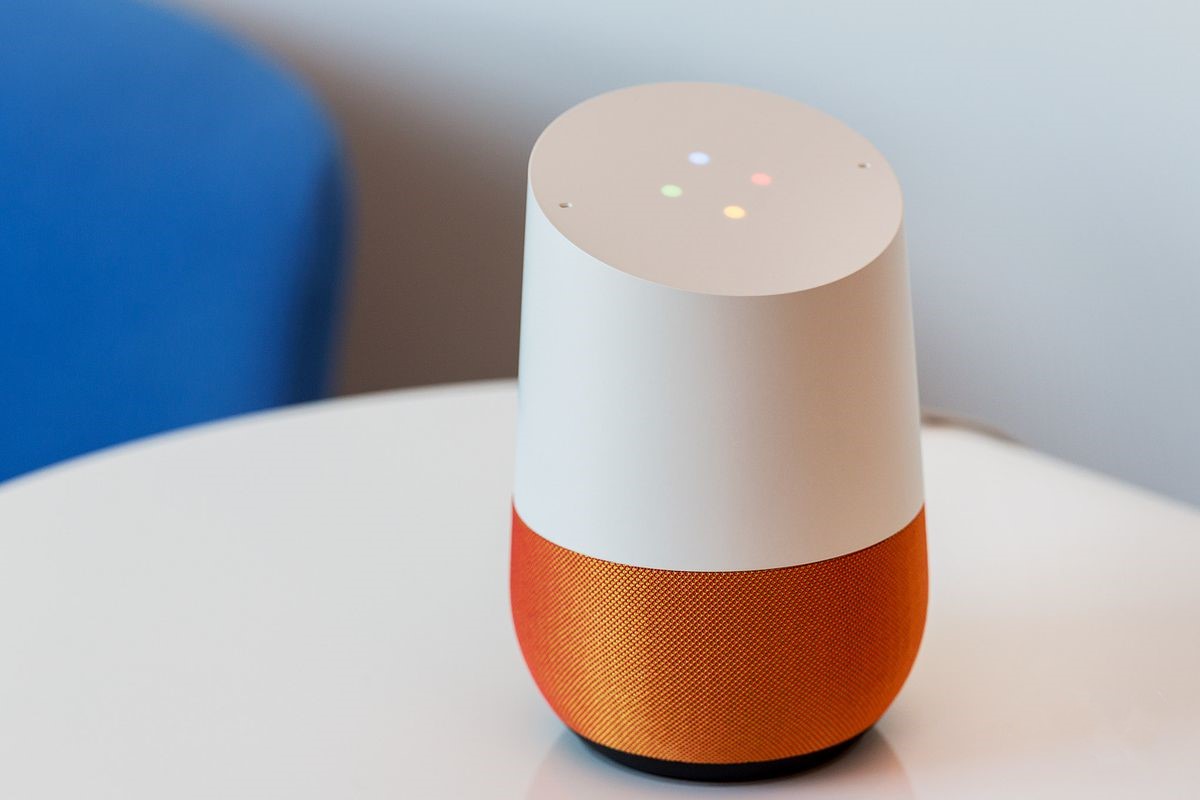
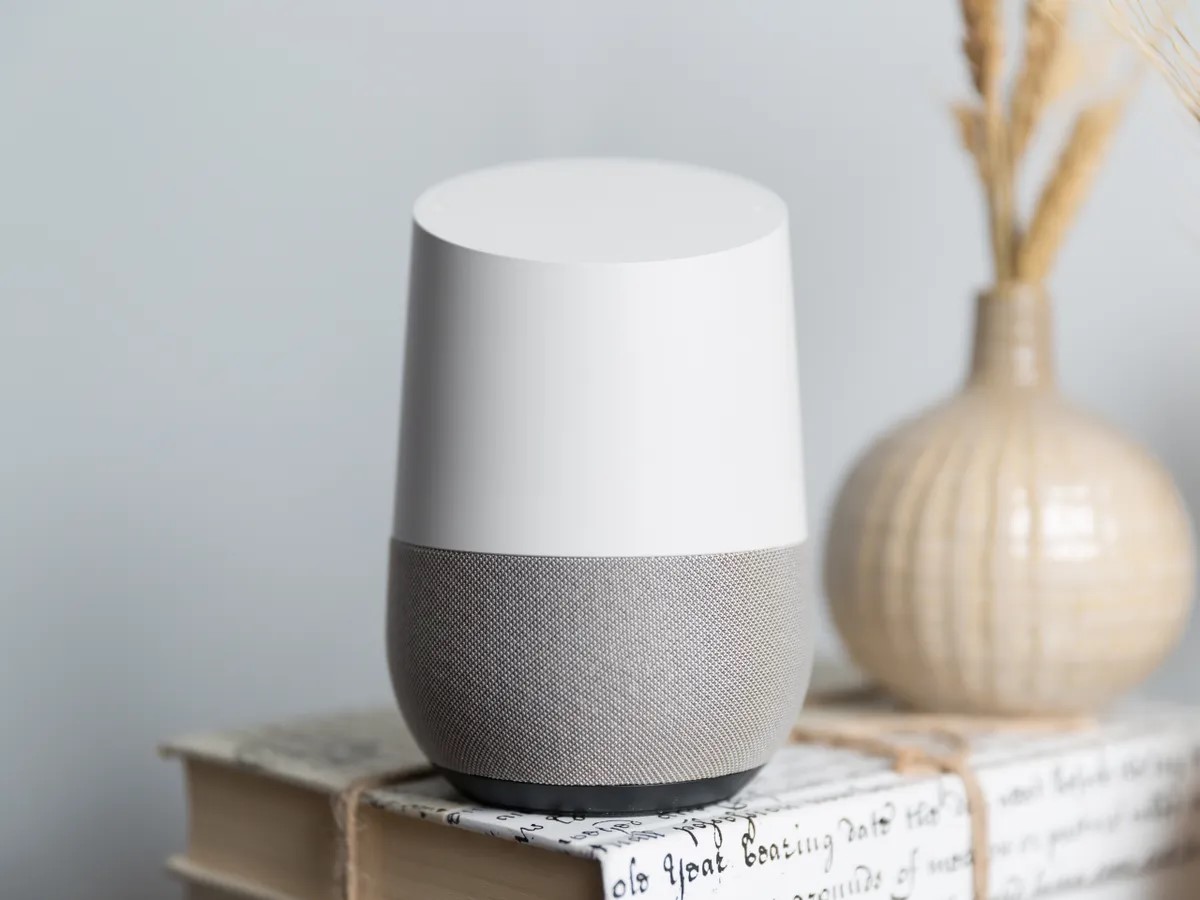




0 thoughts on “How To Remove Thumbnails From Google Home Screen”