Home>Home Appliances>Home Automation Appliances>How To Remove Device On Alexa App
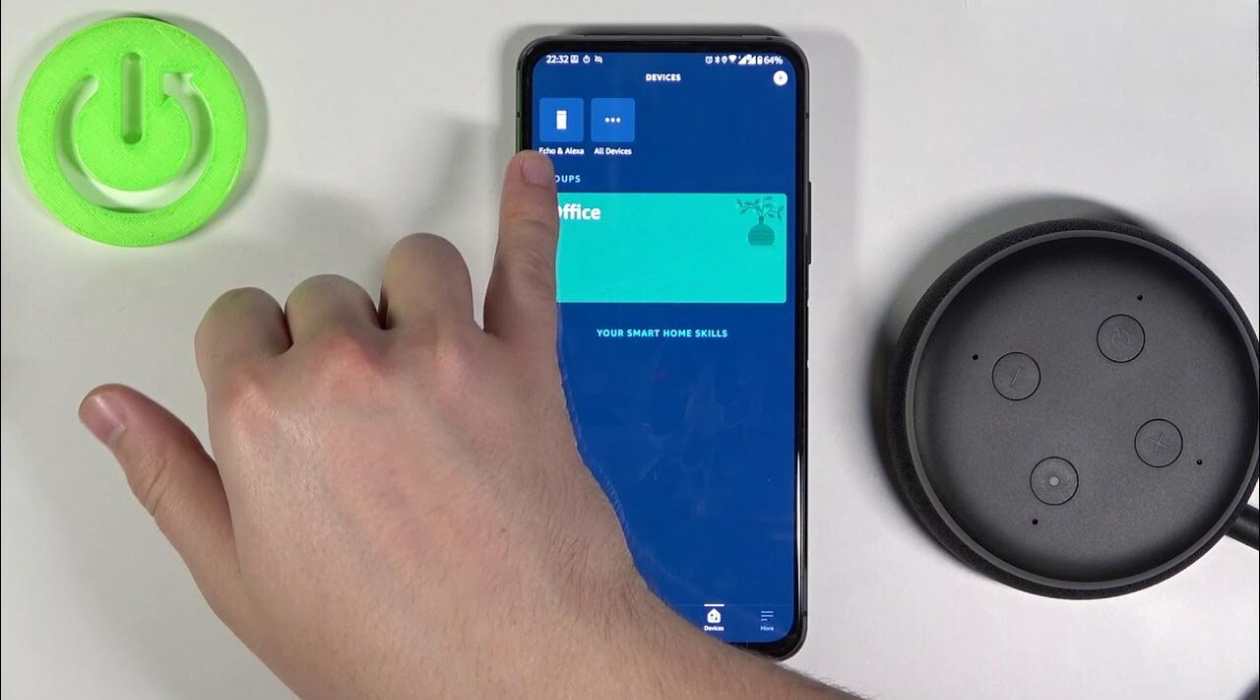
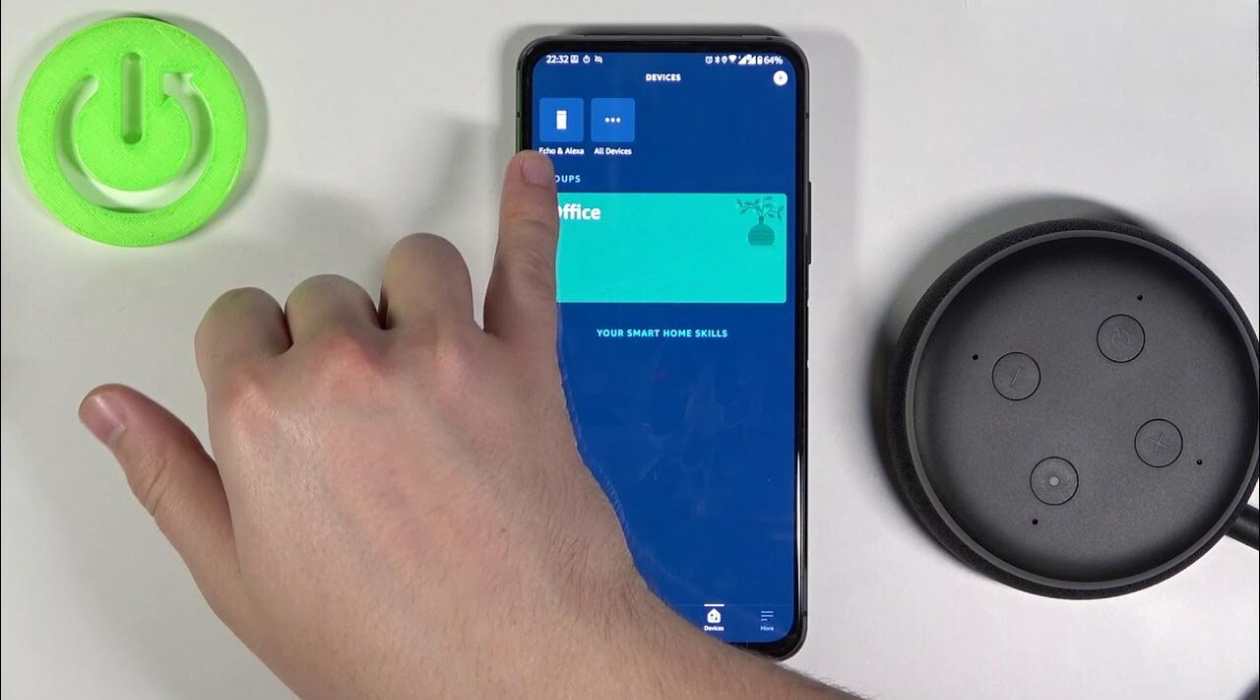
Home Automation Appliances
How To Remove Device On Alexa App
Modified: January 4, 2024
Learn how to easily remove a device on the Alexa app for seamless management of your home automation appliances. Follow our step-by-step guide.
(Many of the links in this article redirect to a specific reviewed product. Your purchase of these products through affiliate links helps to generate commission for Storables.com, at no extra cost. Learn more)
Introduction
Read more: How To Add A Device In The Alexa App
Introduction
Welcome to the world of smart home technology, where convenience and control converge to simplify and enhance daily living. As more households embrace the benefits of home automation, Amazon's Alexa has emerged as a popular choice for managing a myriad of connected devices. From adjusting the thermostat to dimming the lights, Alexa empowers users with voice-activated commands to effortlessly interact with their smart home ecosystem.
However, as our needs and preferences evolve, so too must the configuration of our smart devices. Whether you're replacing an outdated appliance or reorganizing your smart home setup, knowing how to remove a device from the Alexa app is a valuable skill. By understanding the step-by-step process, you can seamlessly manage your smart home environment and ensure that Alexa reflects your current needs accurately.
In this comprehensive guide, we will walk you through the simple yet essential steps to remove a device from the Alexa app. By following these instructions, you will be equipped to maintain a well-organized and efficient smart home ecosystem tailored to your lifestyle. Let's embark on this journey to streamline and optimize your smart home experience with Alexa.
Step 1: Open Alexa App
Key Takeaways:
- Easily manage your smart home by removing outdated or unnecessary devices from the Alexa app, ensuring your home automation reflects your current needs and preferences.
- With the Alexa app, you can effortlessly navigate through the process of removing devices, empowering you to maintain a well-organized and efficient smart home environment.
Step 1: Open Alexa App
The first step in removing a device from the Alexa app is to ensure that you have the Alexa app installed on your mobile device. If you haven’t already done so, you can download the app from the App Store for iOS devices or the Google Play Store for Android devices. Once you have the app installed, proceed to open it by tapping on the Alexa app icon on your home screen.
Upon launching the Alexa app, you will be prompted to sign in to your Amazon account if you haven’t done so previously. Enter your Amazon account credentials to access the app’s features and functionalities. If you have enabled two-factor authentication for added security, you may need to complete the verification process at this stage.
Once you are logged in, the Alexa app’s home screen will greet you with a user-friendly interface, showcasing various navigation options and personalized recommendations. You are now ready to proceed to the next step and delve into the process of removing a device from the Alexa app.
Step 2: Access Devices
Read more: What Is The Alexa App?
Step 2: Access Devices
After successfully launching the Alexa app and signing in to your Amazon account, it’s time to navigate to the section where your connected devices are managed. To access your devices, look for the “Devices” icon or tab typically located at the bottom of the Alexa app’s interface. Upon tapping on the “Devices” icon, you will be directed to a screen displaying a comprehensive list of all the smart devices associated with your Alexa account.
Within the “Devices” section, you will find a categorized view of your connected devices, including smart lights, thermostats, smart plugs, cameras, and more. This organized layout allows for convenient management and customization of individual devices, ensuring that you can easily locate the specific device you wish to remove from the Alexa app.
As you explore the “Devices” section, take note of the intuitive filtering and sorting options available within the Alexa app. These features enable you to refine your device list based on room assignments, device types, or custom groups, streamlining the process of identifying and selecting the device you intend to remove. With the ability to customize your device organization, the Alexa app empowers you to maintain a well-structured and easily navigable smart home environment.
Having accessed the “Devices” section and familiarized yourself with the layout and organization of your connected devices, you are now prepared to proceed to the next step of removing the specific device from the Alexa app.
Step 3: Select Device to Remove
Step 3: Select Device to Remove
With the “Devices” section open in the Alexa app, you are now poised to pinpoint and select the specific device that you want to remove from your smart home ecosystem. As you browse through the list of connected devices, look for the device that you wish to delete from your Alexa app. Whether it’s a smart plug, a light fixture, or a thermostat, the Alexa app provides a user-friendly interface for identifying and managing individual devices.
Upon identifying the device you intend to remove, tap on its corresponding icon or name to access its detailed settings and configuration options. This action will direct you to the device’s dedicated control page within the Alexa app, where you can fine-tune its settings, review its usage history, and explore additional features specific to that device.
By selecting the device within the Alexa app, you gain access to a wealth of information and controls that empower you to make informed decisions about its management. Whether you are removing a device due to an upgrade, relocation, or any other reason, this step ensures that you are focused on the precise device you wish to eliminate from your Alexa app’s configuration.
As you navigate through the device’s settings, take note of any customizations or automation routines associated with it. Removing a device from the Alexa app may impact any existing routines or voice commands linked to that device, so it’s essential to consider the broader implications of its removal. Once you have confirmed that you have selected the correct device for removal, you are ready to proceed to the final step of removing the device from the Alexa app.
Step 4: Remove Device
Read more: How To Download The Alexa App
Step 4: Remove Device
Having identified and selected the specific device you wish to remove from the Alexa app, the final step involves initiating the removal process. On the device’s control page within the Alexa app, look for the option or menu that pertains to device management, often represented by an icon or label such as “Settings,” “Device Options,” or “Manage Device.”
Upon accessing the device management menu, you will typically find an array of options related to the selected device, including settings for customization, connectivity, and, most importantly, device removal. Look for the “Remove Device” or similar option within this menu, and tap on it to initiate the removal process.
As part of the device removal process, the Alexa app may prompt you to confirm your decision to remove the selected device. This confirmation step serves as a safeguard against accidental removal and ensures that you are intentionally eliminating the device from your Alexa app’s configuration. After confirming your intent to remove the device, the Alexa app will proceed to execute the removal process, disassociating the selected device from your smart home setup.
Upon successful completion of the removal process, you will receive a confirmation message or notification from the Alexa app, acknowledging that the device has been successfully removed. This confirmation provides reassurance that the intended device has been effectively disengaged from your Alexa app, signifying the completion of the device removal procedure.
With the device successfully removed from the Alexa app, you have streamlined and updated your smart home ecosystem to align with your current preferences and requirements. Whether you are optimizing your device configuration, decluttering your device list, or preparing for new additions to your smart home, mastering the process of removing devices from the Alexa app empowers you to maintain a tailored and efficient smart home environment.
Conclusion
Conclusion
Removing a device from the Alexa app is a fundamental aspect of managing and customizing your smart home environment. By following the step-by-step process outlined in this guide, you have gained the knowledge and proficiency to seamlessly remove a device from the Alexa app, ensuring that your smart home ecosystem accurately reflects your evolving needs and preferences.
As you navigate through the intuitive interface of the Alexa app, you have learned how to access the “Devices” section, pinpoint the specific device for removal, and execute the removal process with confidence. This newfound capability empowers you to maintain a well-organized and efficient smart home environment, free from unnecessary clutter and reflective of your current device configuration.
Whether you are optimizing your smart home setup, replacing outdated devices, or reorganizing your connected appliances, the ability to remove devices from the Alexa app equips you with the flexibility and control essential for a personalized smart home experience. By leveraging the features and functionalities of the Alexa app, you can effortlessly manage your smart devices, ensuring that your voice-activated commands and automation routines align with your lifestyle and preferences.
As you continue to explore the possibilities of smart home technology, remember that the process of removing devices from the Alexa app is a valuable skill that empowers you to maintain a dynamic and tailored smart home environment. Embrace this newfound knowledge as you evolve your smart home ecosystem, and confidently navigate the seamless integration of your connected devices with the assistance of Alexa.
With the ability to remove devices from the Alexa app, you are well-positioned to adapt and optimize your smart home environment, ensuring that it remains in harmony with your lifestyle and technological aspirations. Embrace the power of customization and control as you embark on your journey to create a smart home tailored to your unique needs and preferences.
Frequently Asked Questions about How To Remove Device On Alexa App
Was this page helpful?
At Storables.com, we guarantee accurate and reliable information. Our content, validated by Expert Board Contributors, is crafted following stringent Editorial Policies. We're committed to providing you with well-researched, expert-backed insights for all your informational needs.



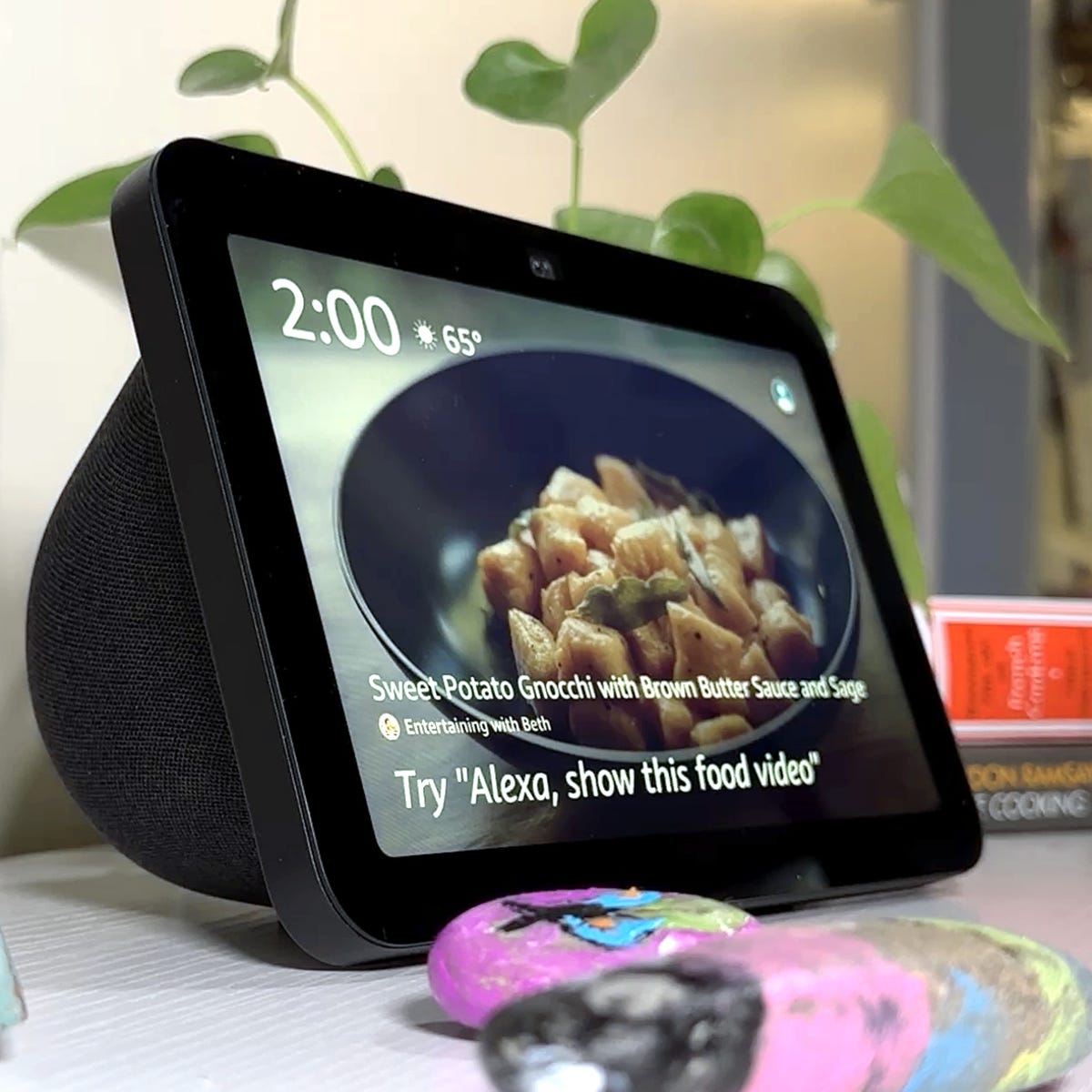
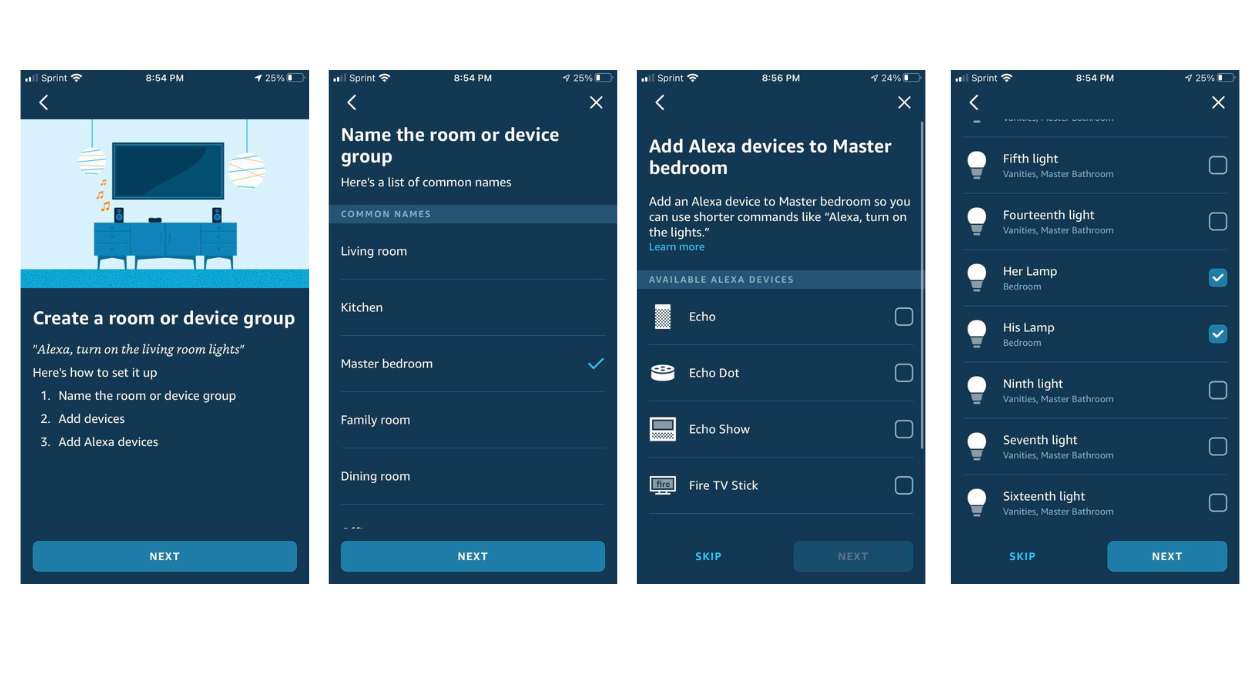
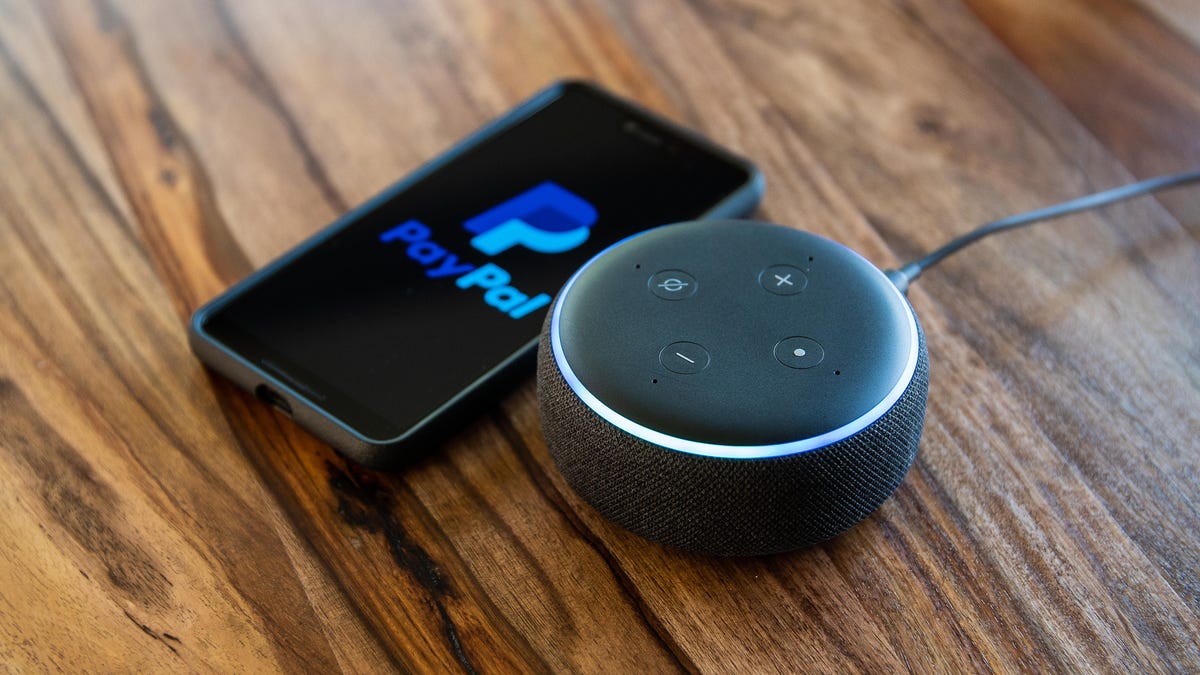
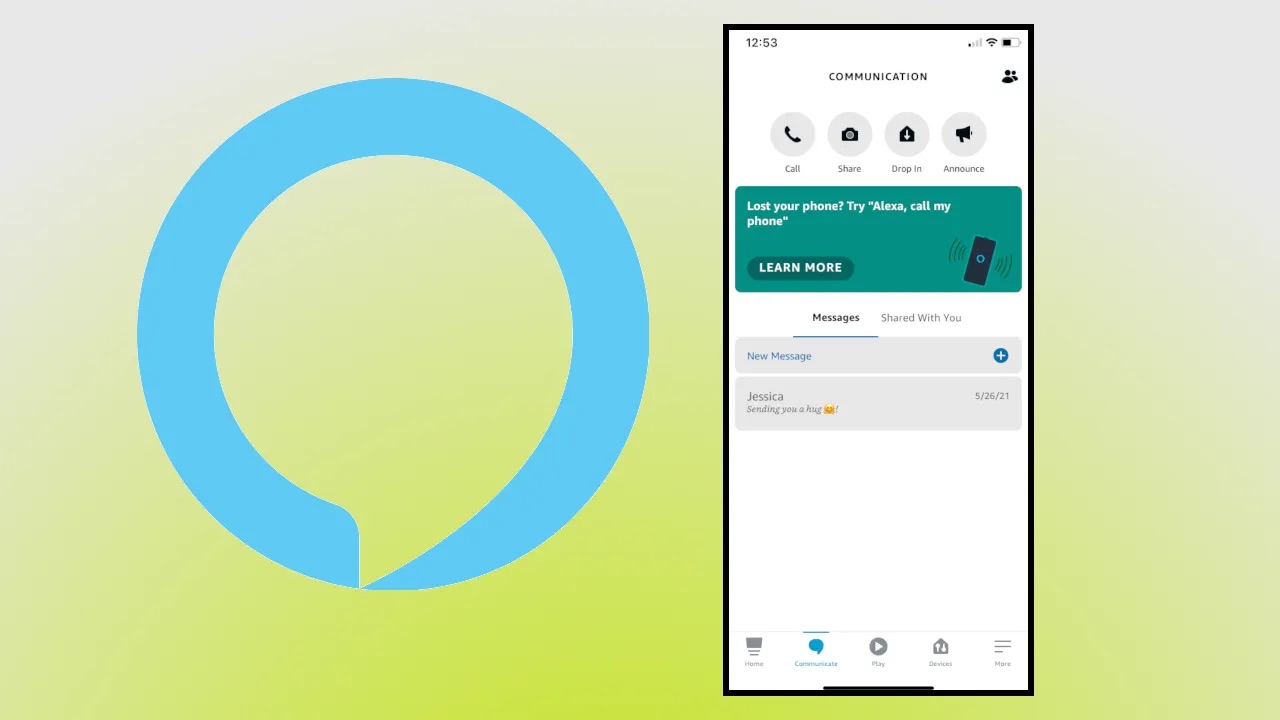



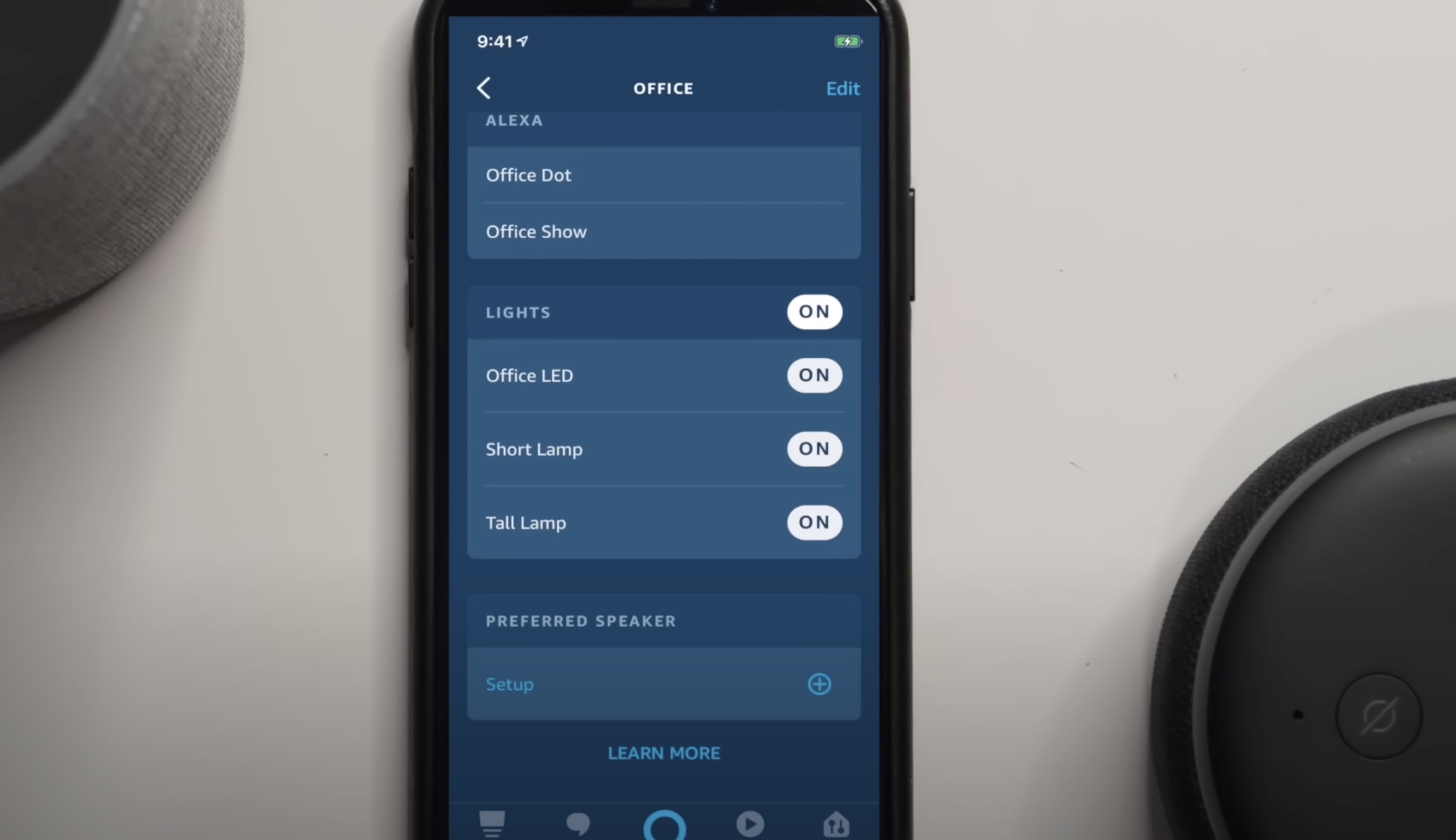



0 thoughts on “How To Remove Device On Alexa App”