Home>Home Appliances>Home Automation Appliances>How To Chromecast To Google Home


Home Automation Appliances
How To Chromecast To Google Home
Modified: February 25, 2024
Learn how to Chromecast to Google Home and enhance your home automation appliances with our step-by-step guide. Achieve seamless integration and control.
(Many of the links in this article redirect to a specific reviewed product. Your purchase of these products through affiliate links helps to generate commission for Storables.com, at no extra cost. Learn more)
Introduction
Welcome to the seamless world of smart home technology, where your everyday appliances are transformed into intelligent, interconnected devices. In this article, we’ll delve into the fascinating realm of Chromecast and Google Home, two cutting-edge innovations that have revolutionized the way we interact with our entertainment systems and home environment.
Chromecast, a nifty little device developed by Google, allows you to stream a wide array of content from your smartphone, tablet, or computer directly to your TV or speakers. On the other hand, Google Home serves as your personal assistant, capable of managing tasks, answering questions, and controlling smart home devices with simple voice commands.
By combining the power of Chromecast and Google Home, you can elevate your home entertainment experience to new heights. Whether you’re a tech enthusiast or a casual user, this guide will walk you through the process of setting up Chromecast with Google Home and casting your favorite content effortlessly. Let’s embark on this exciting journey and unlock the full potential of these innovative devices!
Key Takeaways:
- Transform your home into a smart entertainment hub by seamlessly setting up and connecting Chromecast with Google Home. Enjoy casting your favorite content effortlessly for an immersive experience.
- Troubleshoot common issues with Wi-Fi connectivity, device recognition, and audio/video playback to ensure a smooth and uninterrupted casting experience with Chromecast and Google Home.
Setting up Chromecast with Google Home
Before you can start casting to your Google Home using Chromecast, you’ll need to ensure that both devices are set up and connected seamlessly. Here’s a step-by-step guide to help you get started:
- Unboxing and Connecting Chromecast: Begin by unboxing your Chromecast and connecting it to an available HDMI port on your TV. Ensure that the Chromecast is plugged into a power source using the provided USB cable. Once connected, power on your TV and switch to the corresponding HDMI input.
- Downloading the Google Home App: To set up your Chromecast, you’ll need to download the Google Home app on your smartphone or tablet. This app serves as the central hub for managing your Chromecast, Google Home, and other compatible smart devices.
- Adding Chromecast to Google Home: Open the Google Home app and follow the on-screen prompts to add a new device. Select “Set up device” and choose “New devices” from the list. The app will automatically detect your Chromecast. Follow the instructions to connect it to your Wi-Fi network and give it a unique name for easy identification.
- Completing the Setup: Once your Chromecast is successfully connected to your Wi-Fi network, it will be linked to your Google Home account. You can now use the Google Home app to manage and customize your Chromecast settings, such as selecting ambient mode images and enabling guest mode.
With your Chromecast and Google Home now seamlessly integrated, you’re ready to explore the endless possibilities of casting content to your Google Home using Chromecast. The next section will guide you through the simple process of casting your favorite media to your Google Home for an immersive entertainment experience.
Casting to Google Home using Chromecast
Now that your Chromecast and Google Home are set up and connected, it’s time to unleash the full potential of these smart devices by casting your favorite content to your Google Home. Whether it’s streaming music, watching videos, or displaying photos, casting to Google Home using Chromecast is a seamless and intuitive process. Here’s how you can do it:
- Using Supported Apps: Many popular streaming apps, such as YouTube, Spotify, Netflix, and Hulu, are compatible with Chromecast and Google Home. Simply open the app on your smartphone or tablet and look for the “Cast” icon, usually located in the top-right or bottom-right corner of the screen. Tap the icon and select your Google Home device to start casting the content.
- Voice Commands: If you have a Google Home speaker with a built-in Chromecast, you can use voice commands to initiate casting. Simply say, “Hey Google, play [song or video title] on [Chromecast name],” and your Google Home will seamlessly start playing the requested content on the connected Chromecast device.
- Casting from a Computer: If you prefer to cast content from your computer to your Google Home, you can do so using the Google Chrome browser. Ensure that your computer is connected to the same Wi-Fi network as your Google Home and Chromecast. Open Chrome, click the three-dot menu in the top-right corner, select “Cast,” and choose your Google Home device to start casting the current tab or the entire desktop to your TV or speakers.
- Multi-Room Audio: With multiple Google Home devices and Chromecast-enabled speakers in your home, you can create a multi-room audio setup for a synchronized listening experience. Simply group the devices using the Google Home app and cast your favorite music or podcasts to all the connected speakers simultaneously.
By leveraging the seamless integration of Chromecast and Google Home, you can effortlessly transform your living space into a dynamic entertainment hub. Whether you’re hosting a movie night, enjoying a relaxing evening with music, or showcasing your latest vacation photos, casting to Google Home using Chromecast adds a whole new dimension to your home entertainment experience.
Make sure your Chromecast and Google Home are connected to the same Wi-Fi network. Then, open the app you want to cast from and tap the Cast button to select your Google Home device.
Troubleshooting Common Issues
While Chromecast and Google Home offer a seamless and intuitive casting experience, you may encounter occasional hiccups or technical issues. Here are some common problems and their troubleshooting steps to ensure that your casting experience remains smooth and uninterrupted:
- Wi-Fi Connectivity: If your Chromecast or Google Home is experiencing connectivity issues, ensure that they are connected to the same Wi-Fi network. Restart your router and check for any network interference that may affect the devices’ connectivity.
- Device Recognition: If your Google Home or Chromecast is not being detected by the casting app or the Google Home app, ensure that both devices are powered on and within range of your Wi-Fi network. Restart the devices and the casting app to refresh the connection.
- Audio/Video Playback: If you encounter audio or video playback issues while casting, ensure that the content source and the casting app are both up to date. Check for any pending updates on the app store and perform a quick restart of your casting devices to resolve any playback glitches.
- Guest Mode: If you’re having trouble enabling guest mode for your Chromecast, ensure that the feature is enabled in the Google Home app settings. Additionally, check that your guests’ devices have guest mode enabled and are within the proximity of the Chromecast for seamless casting.
- Device Reboot: When all else fails, a quick reboot of your Chromecast and Google Home devices can often resolve minor technical issues. Simply unplug the devices, wait for a few seconds, and then plug them back in to initiate a fresh start.
By addressing these common issues and following the troubleshooting steps, you can ensure that your Chromecast and Google Home continue to deliver a seamless and enjoyable casting experience. Remember to keep your devices updated with the latest firmware and app versions to leverage the full potential of these innovative technologies.
Conclusion
As we conclude our exploration of casting to Google Home using Chromecast, it’s evident that these smart devices have redefined the way we interact with our home entertainment systems. The seamless integration of Chromecast and Google Home empowers users to effortlessly stream their favorite content, manage smart home devices, and enjoy a personalized entertainment experience.
By following the simple setup process and leveraging the intuitive casting capabilities, you can transform your living space into a dynamic multimedia hub. Whether you’re hosting a movie marathon, immersing yourself in a music playlist, or sharing memorable photos with loved ones, casting to Google Home using Chromecast adds a layer of convenience and interactivity to your daily routines.
Moreover, the troubleshooting tips provided ensure that any potential technical hiccups are swiftly addressed, allowing you to maintain a seamless casting experience. With a touch of creativity and the right combination of apps and voice commands, you can unlock the full potential of your Chromecast and Google Home, creating a personalized entertainment ecosystem tailored to your preferences.
As technology continues to evolve, the synergy between Chromecast and Google Home exemplifies the seamless integration of smart devices in our homes. Whether you’re a tech enthusiast or a casual user, the possibilities for casting to Google Home using Chromecast are boundless, offering a glimpse into the future of interconnected home entertainment and automation.
Embrace the convenience, explore the diverse content options, and immerse yourself in the immersive world of casting to Google Home using Chromecast. Let your imagination and creativity guide you as you embark on this captivating journey of smart home entertainment.
Frequently Asked Questions about How To Chromecast To Google Home
Was this page helpful?
At Storables.com, we guarantee accurate and reliable information. Our content, validated by Expert Board Contributors, is crafted following stringent Editorial Policies. We're committed to providing you with well-researched, expert-backed insights for all your informational needs.



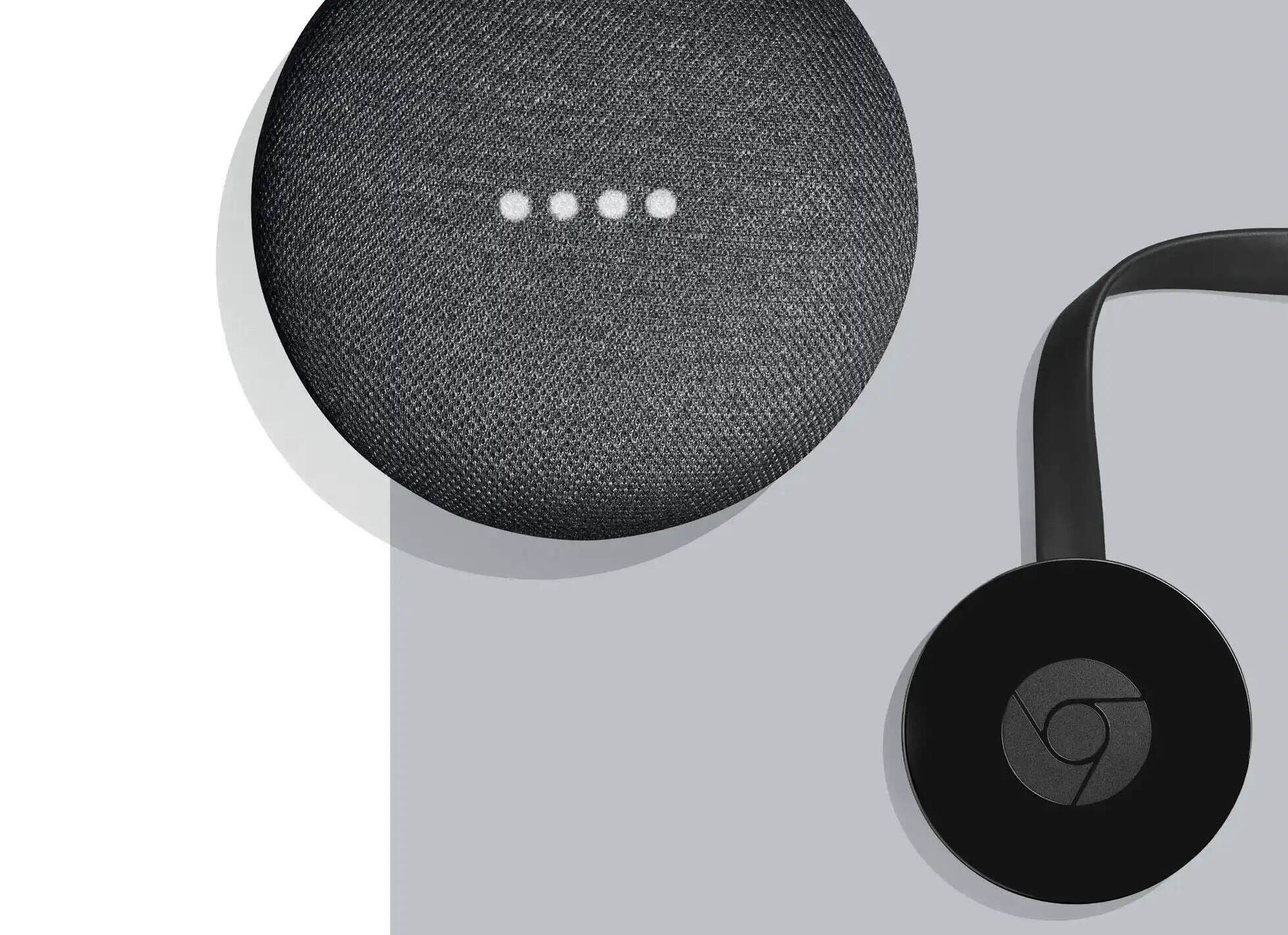







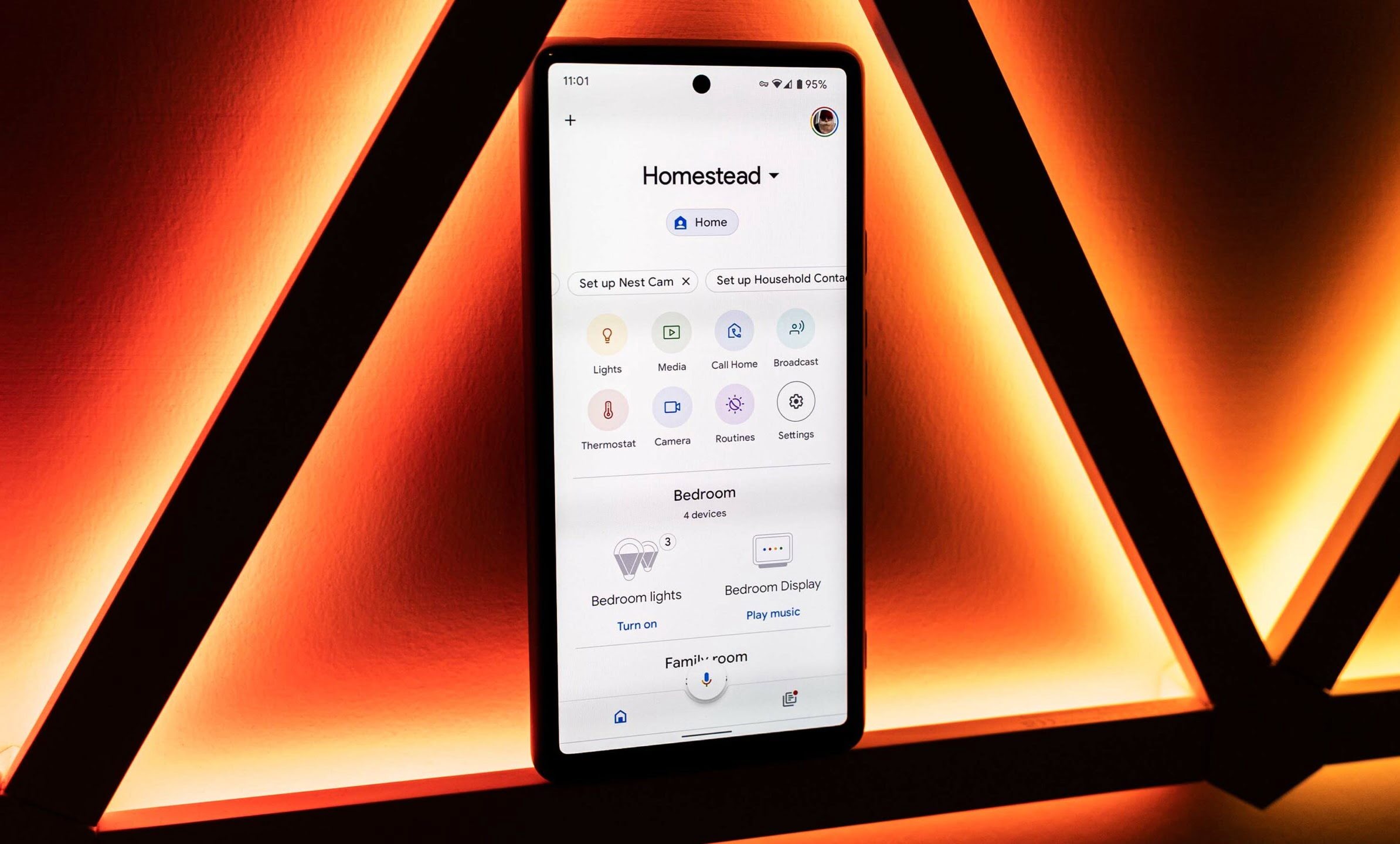
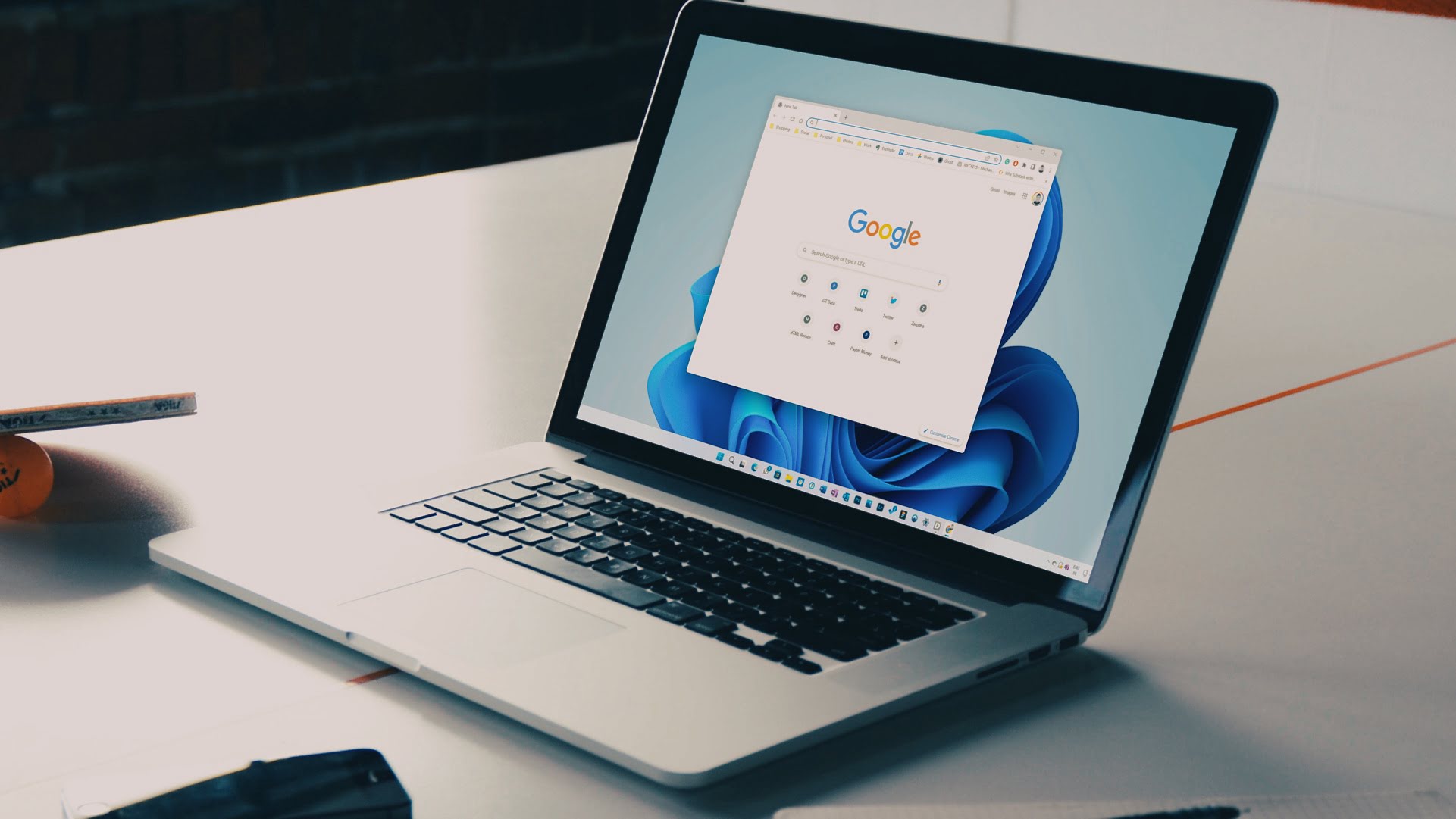
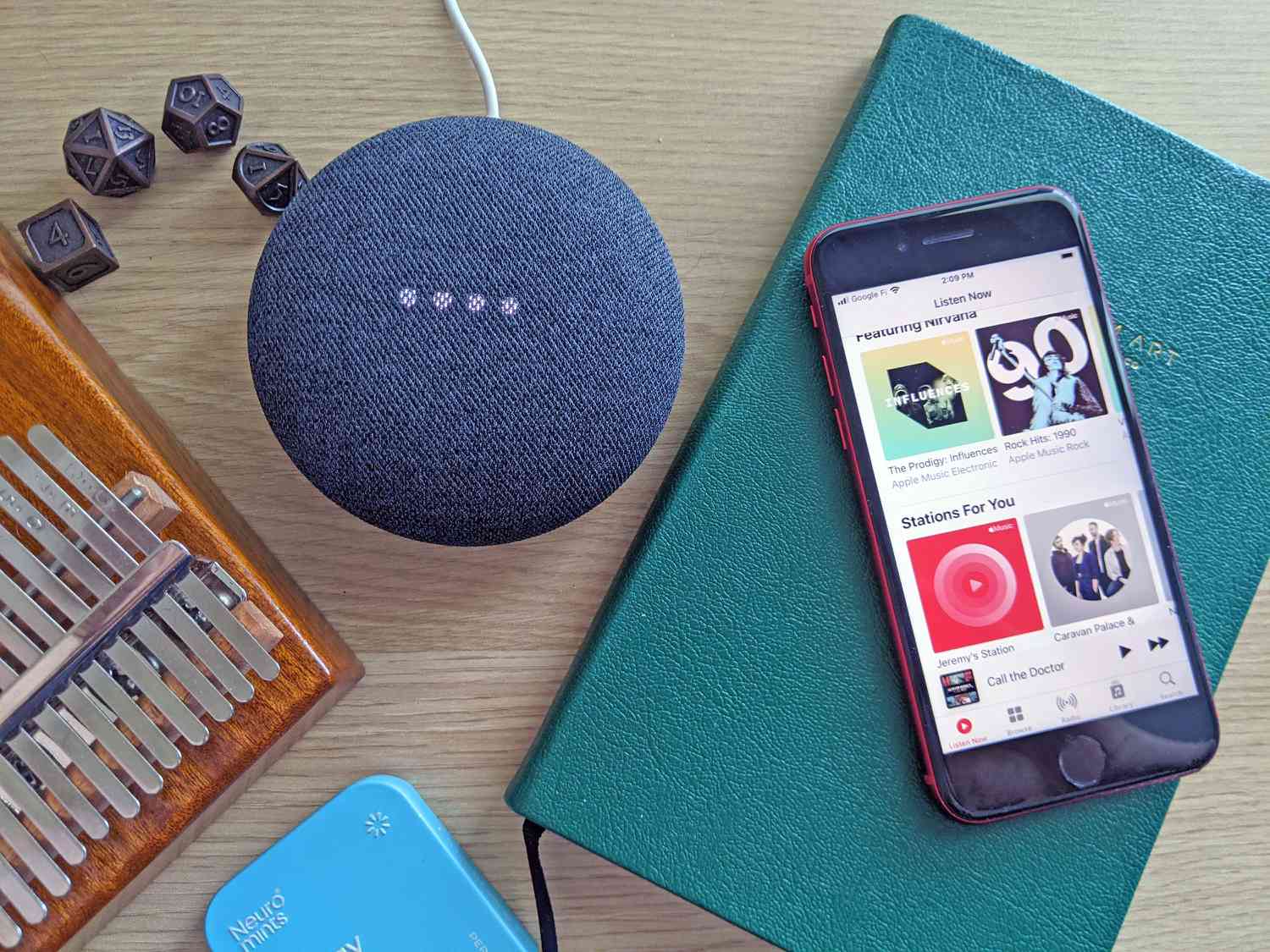
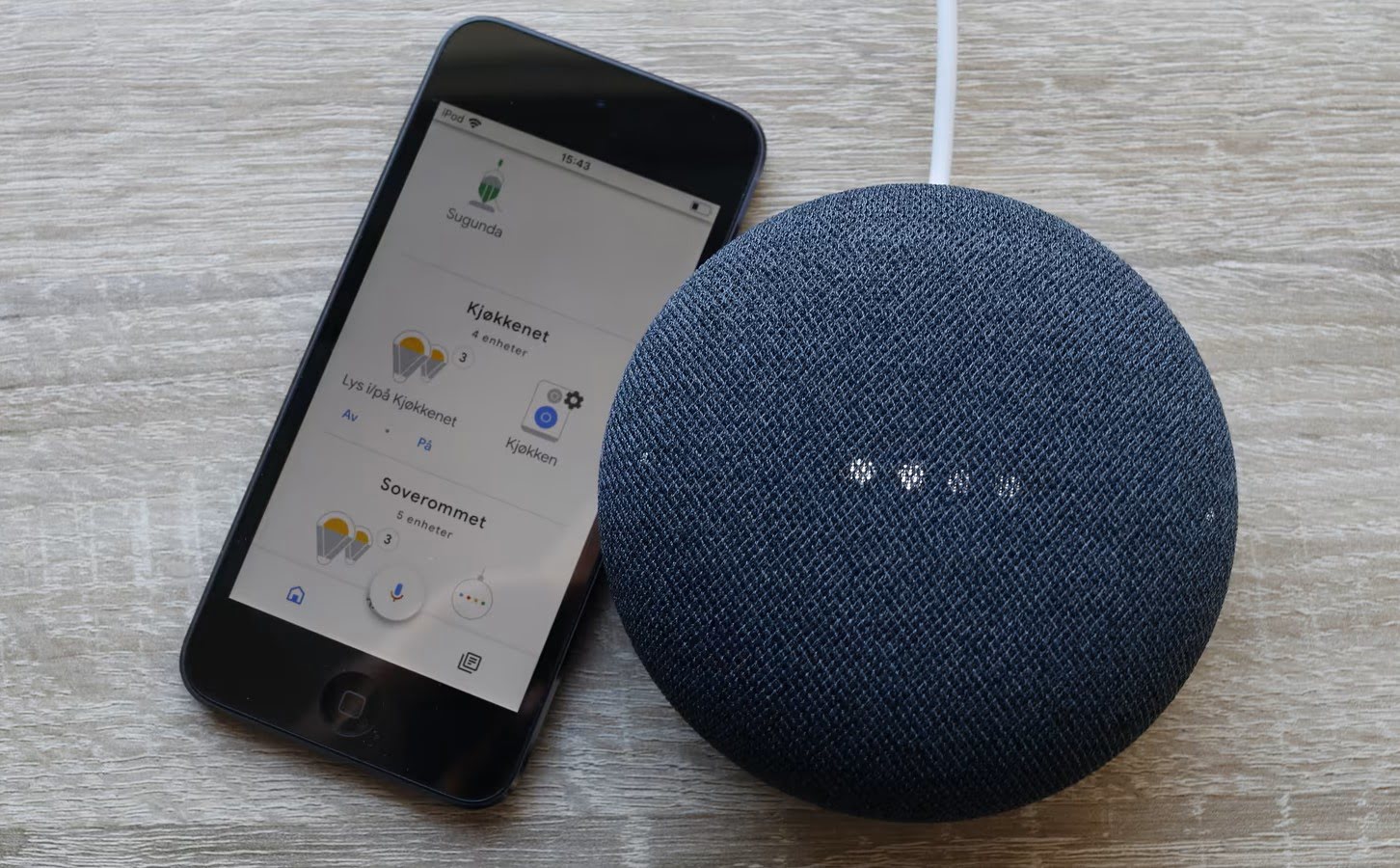

0 thoughts on “How To Chromecast To Google Home”