Home>Home Appliances>Home Automation Appliances>How To Use Google Home Mini With Chromecast


Home Automation Appliances
How To Use Google Home Mini With Chromecast
Modified: January 6, 2024
Discover how to seamlessly integrate your Google Home Mini with Chromecast for a streamlined home automation experience. Explore the possibilities with our expert tips and tricks. Elevate your home automation appliances today!
(Many of the links in this article redirect to a specific reviewed product. Your purchase of these products through affiliate links helps to generate commission for Storables.com, at no extra cost. Learn more)
Introduction
Read more: How To Use Google Home To Control Chromecast
Introduction
Welcome to the world of seamless home automation! In this article, we’ll delve into the fascinating realm of integrating Google Home Mini with Chromecast, creating a harmonious synergy between two cutting-edge devices that will elevate your home entertainment experience.
Imagine effortlessly controlling your favorite movies, music, and TV shows with simple voice commands, all thanks to the seamless integration of Google Home Mini and Chromecast. Whether you’re a tech enthusiast or simply seeking to streamline your home entertainment setup, this guide will equip you with the knowledge and insights to make the most of these innovative devices.
From setting up your Google Home Mini to connecting it to Chromecast and mastering the art of hands-free control, we’ll cover it all. By the end of this article, you’ll be empowered to navigate the world of home automation with confidence and ease, unlocking the full potential of your Google Home Mini and Chromecast duo.
So, grab your favorite beverage, get comfortable, and let’s embark on a journey to harness the power of voice-activated home entertainment with Google Home Mini and Chromecast.
Setting Up Google Home Mini
Key Takeaways:
- Elevate your home entertainment with Google Home Mini and Chromecast. Seamlessly control your favorite content with voice commands, creating a magical and hands-free entertainment experience.
- Troubleshoot and optimize your Google Home Mini and Chromecast integration for seamless interaction. Position devices strategically, stay updated, and explore voice commands for a refined home automation experience.
Setting Up Google Home Mini
Before immersing yourself in the seamless integration of Google Home Mini and Chromecast, the initial step involves setting up your Google Home Mini. This process is designed to be user-friendly, ensuring a smooth and hassle-free experience. Here’s a step-by-step guide to get you started:
-
Unboxing: Upon unboxing your Google Home Mini, you’ll find the compact and stylish device, along with a power adapter and cable. Find a suitable location in your living space where the Google Home Mini can be placed conveniently, ensuring it’s within the Wi-Fi range for optimal performance.
-
Powering Up: Connect the power adapter to your Google Home Mini and plug it into a power outlet. The device will boot up, indicated by a subtle glow on the top. This signifies that it’s ready to be configured.
-
Downloading the Google Home App: To proceed with the setup, download the Google Home app on your smartphone or tablet from the App Store (for iOS devices) or the Google Play Store (for Android devices).
-
Launch the App and Sign In: Open the Google Home app and sign in with your Google account. If you don’t have a Google account, you can create one easily.
-
Adding a Device: In the app, tap on the “+” icon to add a new device. Select “Set up device” and choose “New devices” to begin the setup process.
-
Locating Your Device: The app will search for nearby devices. When your Google Home Mini is detected, select it to proceed with the setup.
-
Connecting to Wi-Fi: Follow the on-screen instructions to connect your Google Home Mini to your Wi-Fi network. This step is crucial for enabling seamless communication and access to a wide array of features.
-
Customizing Settings: Once connected to Wi-Fi, you can customize various settings, including the device’s name, preferred language, and room location within your home. These personalized settings enhance the overall user experience.
-
Completing the Setup: After configuring the settings, your Google Home Mini is ready to use. The app will provide a brief tutorial on using voice commands and interacting with the device. You’re now set to explore the endless possibilities of voice-controlled automation.
With your Google Home Mini successfully set up, you’re now primed to seamlessly integrate it with Chromecast, unlocking a world of convenience and entertainment at your command.
Connecting Google Home Mini to Chromecast
Read more: How To Chromecast To Google Home
Connecting Google Home Mini to Chromecast
Now that your Google Home Mini is up and running, the next exciting step is to connect it to your Chromecast. This integration will enable you to control your Chromecast using voice commands, adding a new dimension of convenience and interactivity to your home entertainment setup. Let’s explore the seamless process of connecting your Google Home Mini to Chromecast:
-
Ensure Compatibility: Before proceeding, ensure that your Chromecast device is set up and connected to the same Wi-Fi network as your Google Home Mini. This ensures seamless communication between the two devices.
-
Launch the Google Home App: Open the Google Home app on your smartphone or tablet, the same app used to set up your Google Home Mini.
-
Access Device Settings: In the app, tap on the “Devices” icon located in the top-right corner to view a list of available devices, including your Google Home Mini and Chromecast.
-
Select Your Chromecast: Locate your Chromecast device in the list of available devices and tap on it to access its settings and options.
-
Link to Google Home Mini: Within the Chromecast settings, you’ll find an option to link the device to your Google Home Mini. Tap on “Link with Google Home” to initiate the integration process.
-
Confirm Integration: Follow the on-screen prompts to confirm the linking process. This establishes a seamless connection between your Google Home Mini and Chromecast, enabling intuitive control using voice commands.
-
Testing the Connection: With the integration complete, you can now test the connection by using voice commands to control your Chromecast. For example, you can instruct Google Home Mini to play specific content on your Chromecast-connected TV or adjust the volume effortlessly.
By seamlessly connecting your Google Home Mini to Chromecast, you’ve unlocked a world of hands-free control and interactivity, transforming your home entertainment experience. With this integration in place, you’re ready to explore the art of controlling Chromecast using simple voice commands, adding a touch of magic to your daily entertainment rituals.
Controlling Chromecast with Google Home Mini
Controlling Chromecast with Google Home Mini
With your Google Home Mini seamlessly integrated with Chromecast, you’re now poised to embark on a journey of effortless control and immersive entertainment. The ability to command your Chromecast using simple voice prompts introduces a new level of convenience and interactivity to your home environment. Let’s explore the myriad ways in which you can leverage the power of Google Home Mini to control your Chromecast:
-
Play Your Favorite Content: Using natural voice commands, you can instruct Google Home Mini to play your favorite movies, TV shows, or music on your Chromecast-connected display. Simply say, “Hey Google, play [title] on [Chromecast name],” and witness seamless playback without lifting a finger.
-
Adjust Volume and Playback: Enjoy complete control over your entertainment experience by commanding Google Home Mini to adjust the volume, pause, resume, or skip to the next track or scene on your Chromecast. For example, saying “Hey Google, pause Chromecast” or “Hey Google, set volume to 50% on Chromecast” empowers you to tailor the experience to your preferences effortlessly.
-
Explore Content Recommendations: Engage in hands-free exploration by asking Google Home Mini for content recommendations. You can say, “Hey Google, show me popular movies on Chromecast” or “Hey Google, what’s trending on Chromecast” to discover exciting new content without navigating through menus.
-
Control Smart Home Devices: Leverage the versatility of Google Home Mini to extend your control beyond Chromecast. You can seamlessly command the device to adjust smart lights, thermostats, and other compatible smart home devices, creating a cohesive and interconnected home automation ecosystem.
-
Personalized Routines: Enhance your daily routines by creating personalized voice-activated routines. For example, you can configure a “Movie Night” routine that dims the lights, turns on your TV, and starts playing your preferred movie on Chromecast, all triggered by a simple voice command.
By harnessing the power of Google Home Mini to control your Chromecast, you’re not only simplifying your entertainment experience but also embracing the future of hands-free home automation. The seamless integration of these devices empowers you to command your entertainment environment with natural language, adding a touch of magic to your daily rituals.
Troubleshooting and Tips
Troubleshooting and Tips
While the integration of Google Home Mini with Chromecast offers a seamless and intuitive experience, occasional hiccups or the need for optimization may arise. Here are some troubleshooting tips and insightful recommendations to ensure a smooth and enjoyable interaction with your integrated devices:
-
Ensure Wi-Fi Connectivity: Confirm that both your Google Home Mini and Chromecast are connected to the same Wi-Fi network. Inconsistent connectivity can hinder the seamless communication between the devices.
-
Device Placement: Position your Google Home Mini and Chromecast within optimal range of your Wi-Fi router to ensure strong and stable connectivity. Avoid placing them in areas with potential signal interference or obstructions.
-
Check for Firmware Updates: Periodically check for firmware updates for both your Google Home Mini and Chromecast devices. Keeping them updated ensures access to the latest features and performance enhancements.
-
Voice Recognition Calibration: If you encounter issues with voice commands, consider recalibrating the voice recognition settings for your Google Home Mini. This can be done through the Google Home app, ensuring accurate and responsive voice interactions.
-
Rebooting Devices: In the event of unresponsiveness or connectivity issues, a simple reboot of your Google Home Mini and Chromecast can often resolve transient issues, restoring seamless functionality.
-
Optimizing Wi-Fi Network: If you experience persistent connectivity issues, consider optimizing your Wi-Fi network by minimizing interference, upgrading to a higher-performance router, or employing Wi-Fi extenders for broader coverage.
-
Explore Voice Commands: Familiarize yourself with a wide range of voice commands that can be used to control your Chromecast through Google Home Mini. Experiment with different phrases and explore the full potential of hands-free interaction.
-
Customize Room Settings: Within the Google Home app, customize the room settings for your Google Home Mini and Chromecast to ensure accurate device recognition and seamless interactions within specific areas of your home.
-
Explore Compatibility: Stay informed about the expanding ecosystem of compatible apps and services that seamlessly integrate with Google Home Mini and Chromecast, unlocking new possibilities for entertainment and home automation.
By leveraging these troubleshooting tips and insightful recommendations, you can enhance the seamless integration of Google Home Mini with Chromecast, ensuring a refined and immersive home entertainment experience. Embrace the evolving landscape of voice-activated home automation and enjoy the convenience of controlling your entertainment environment with natural language and effortless commands.
Frequently Asked Questions about How To Use Google Home Mini With Chromecast
Was this page helpful?
At Storables.com, we guarantee accurate and reliable information. Our content, validated by Expert Board Contributors, is crafted following stringent Editorial Policies. We're committed to providing you with well-researched, expert-backed insights for all your informational needs.

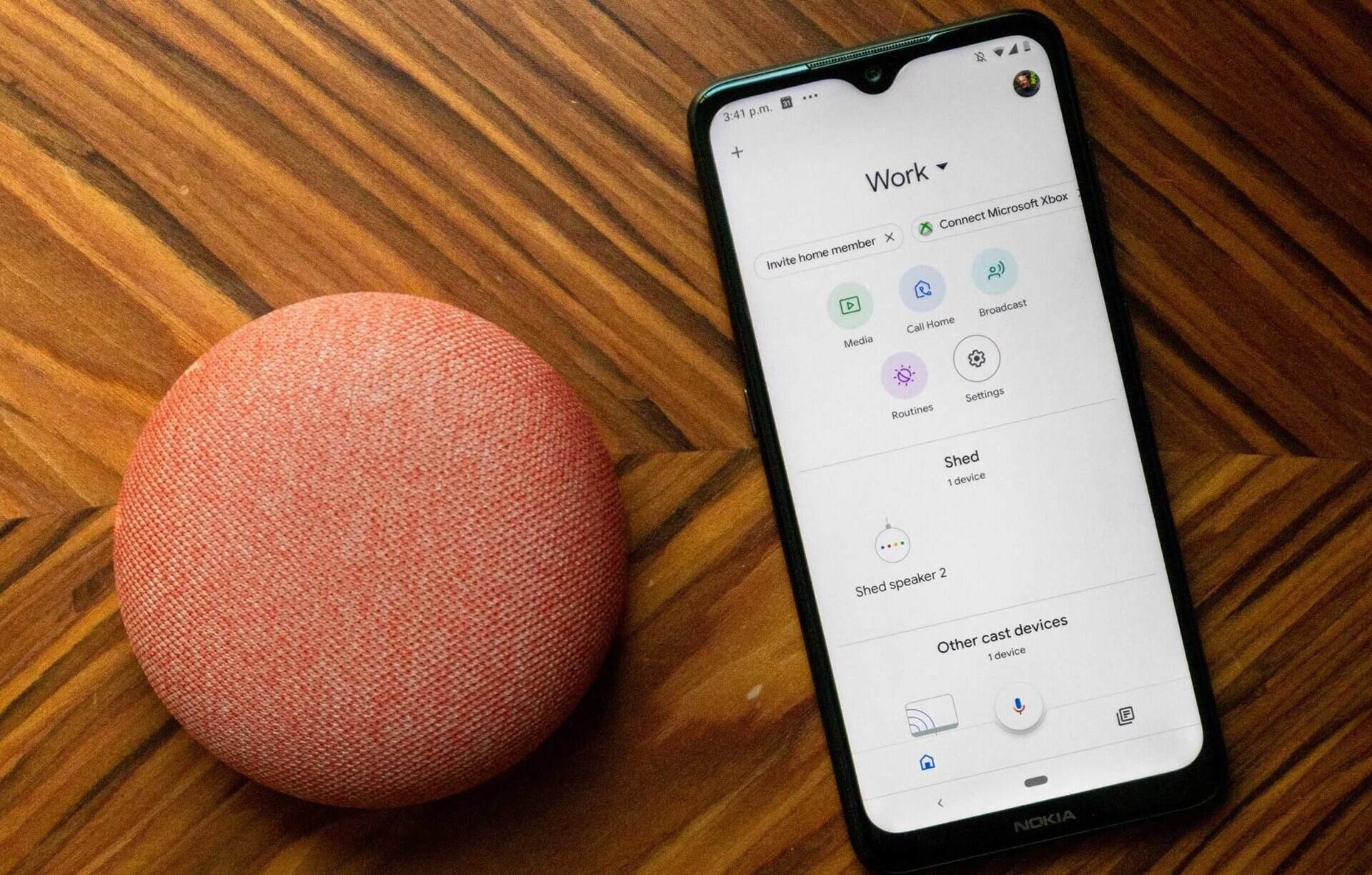


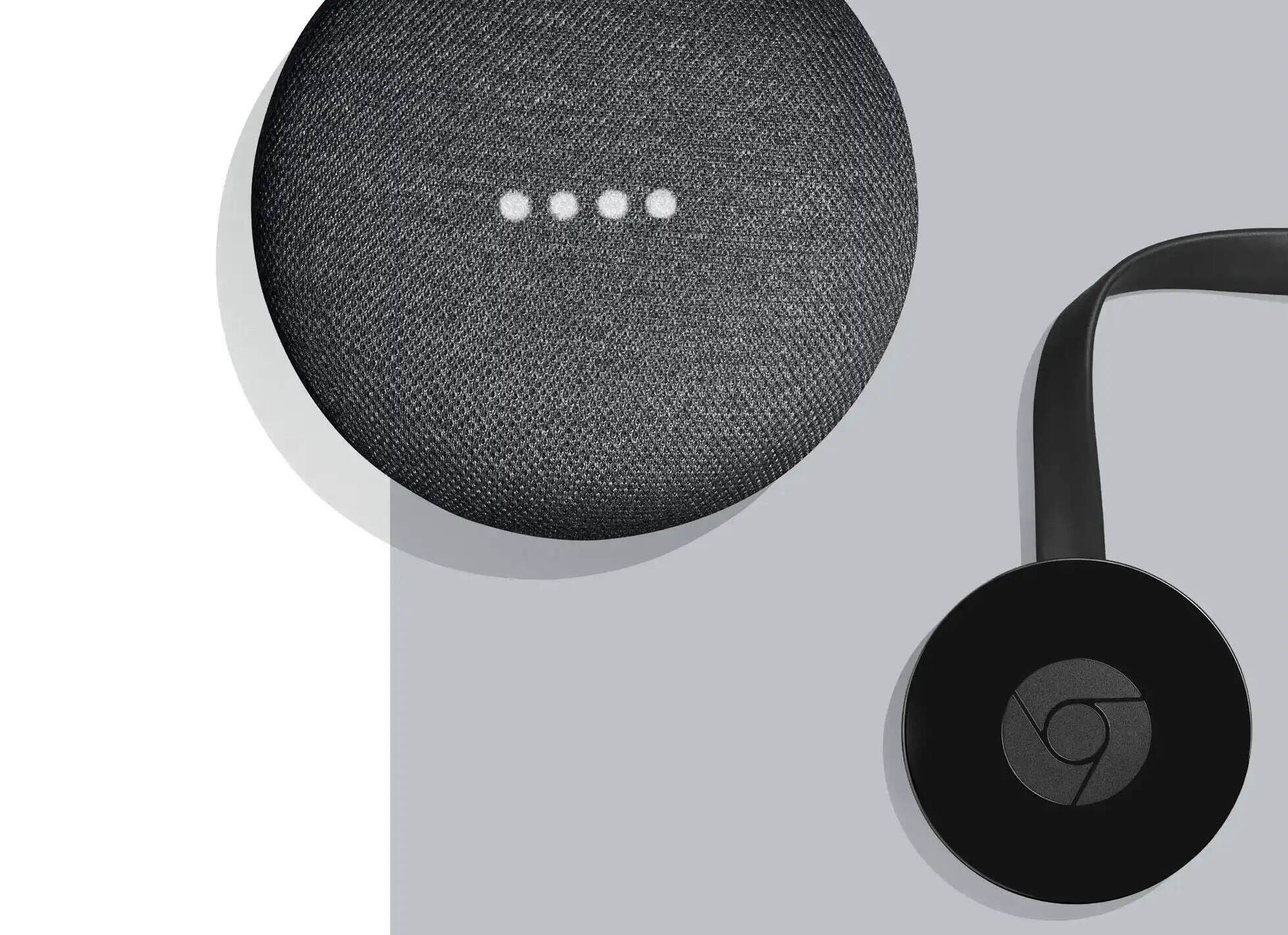
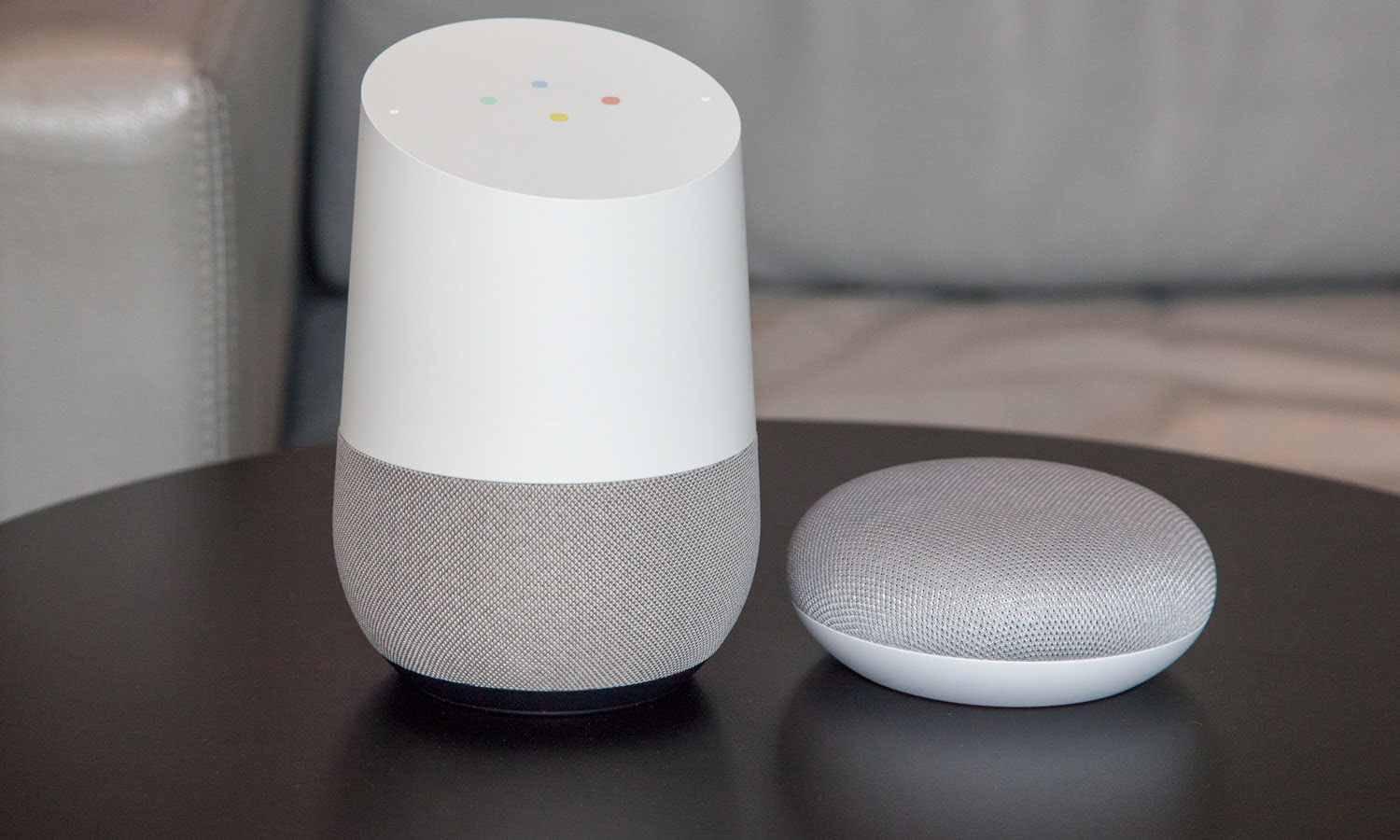

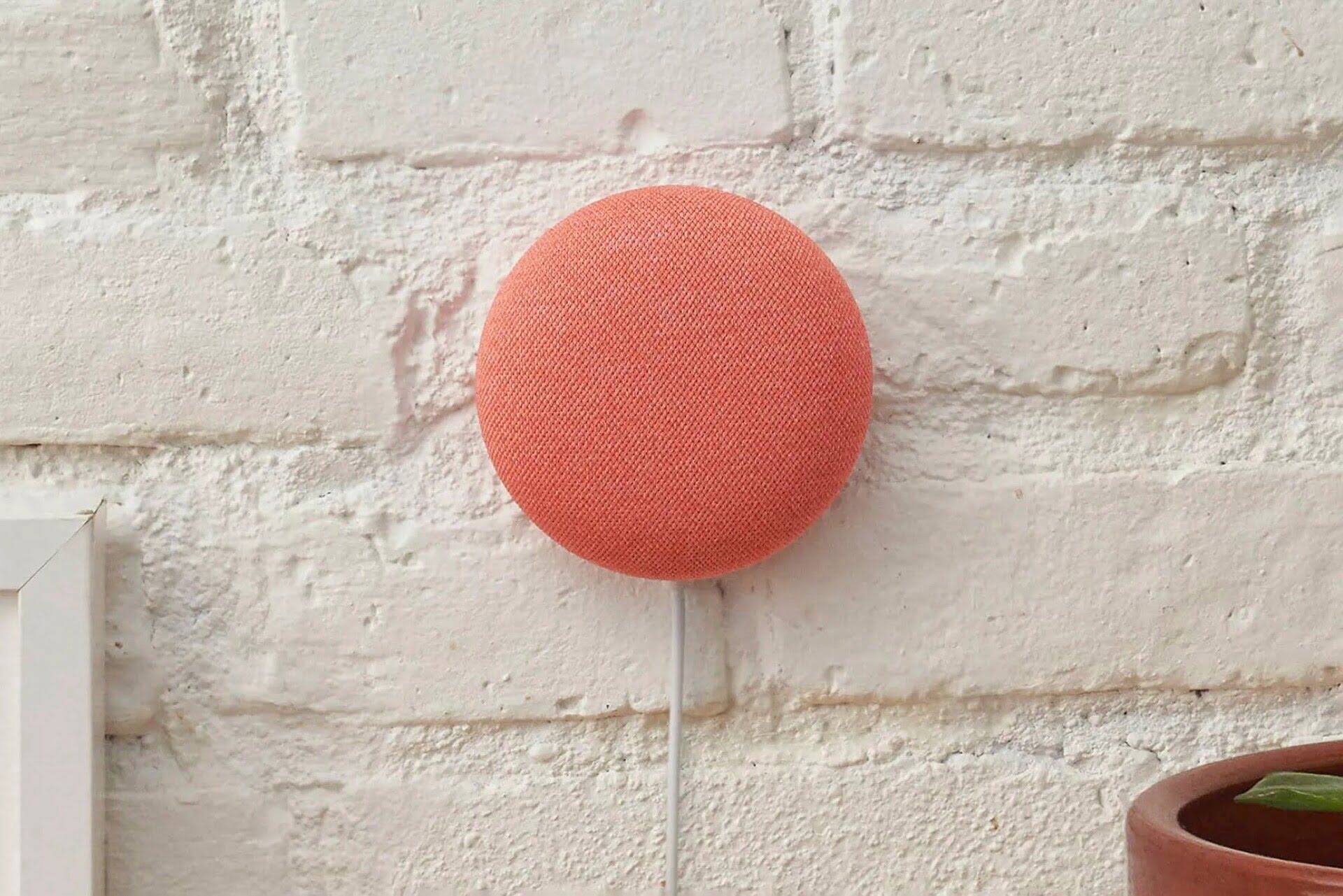
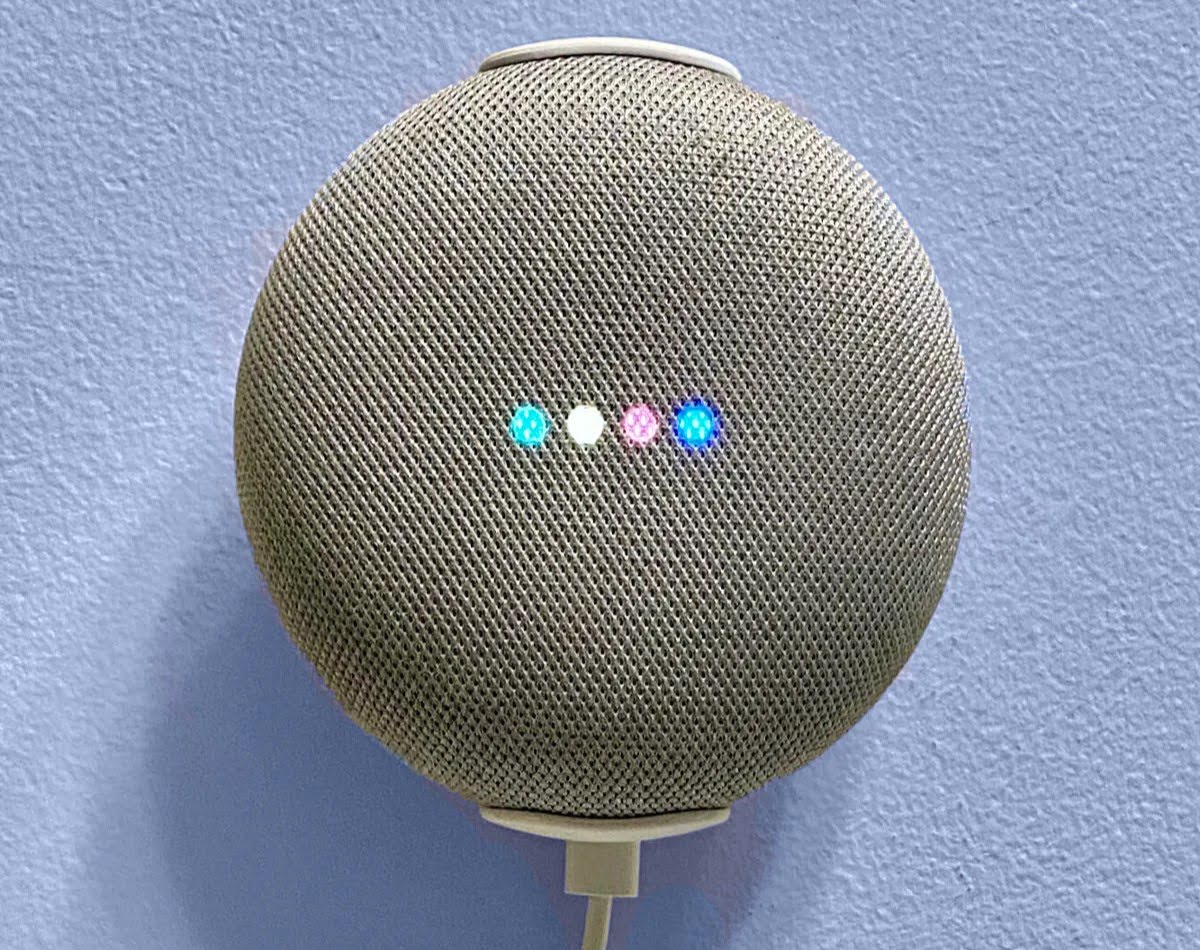


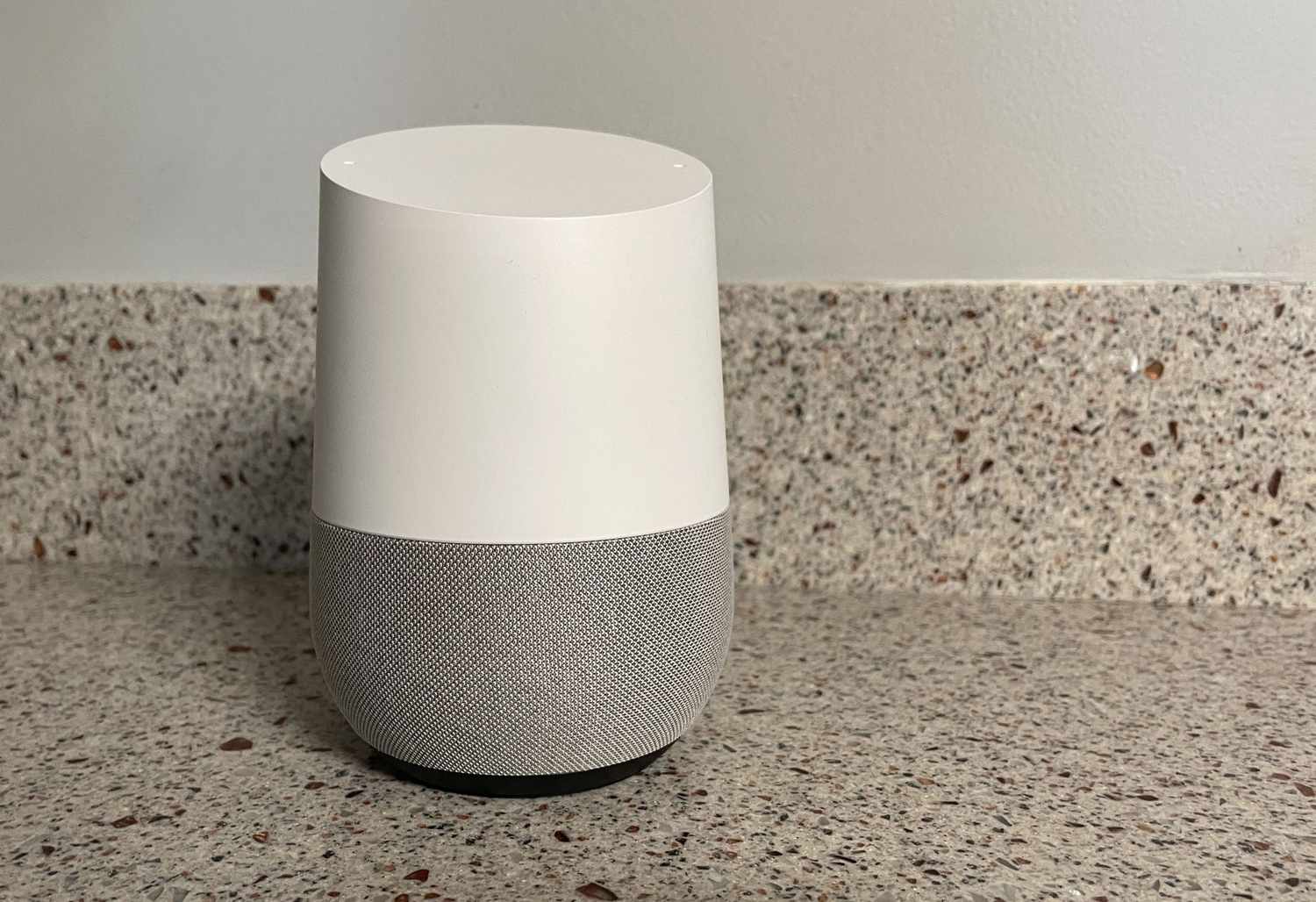
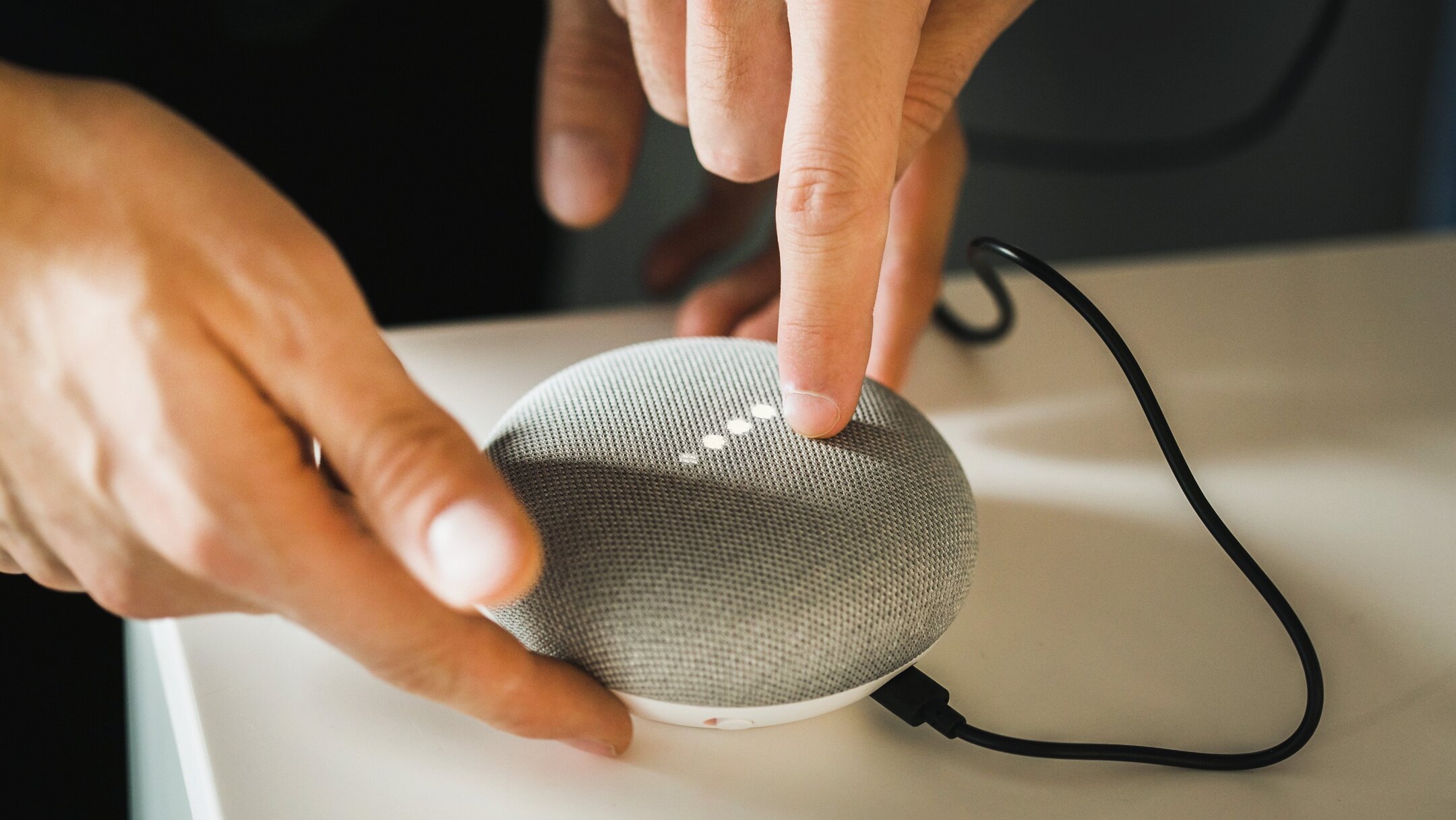

0 thoughts on “How To Use Google Home Mini With Chromecast”