Home>Home Appliances>Home Automation Appliances>How To Control TV With Google Home Without Chromecast


Home Automation Appliances
How To Control TV With Google Home Without Chromecast
Modified: January 9, 2024
Learn how to control your TV using Google Home without the need for a Chromecast. Explore home automation appliances for a more convenient and connected living experience.
(Many of the links in this article redirect to a specific reviewed product. Your purchase of these products through affiliate links helps to generate commission for Storables.com, at no extra cost. Learn more)
Introduction
In the age of smart technology, the ability to control household appliances with voice commands has become a reality. With the advent of smart home devices, such as Google Home, the convenience and ease of managing various aspects of our homes have reached new heights. One such area of interest for many homeowners is the ability to control their television sets using Google Home, without the need for additional hardware like Chromecast.
In this comprehensive guide, we will delve into the step-by-step process of setting up Google Home to control your TV directly, eliminating the necessity of a Chromecast. Whether you want to power on your TV, change channels, adjust the volume, or even play specific shows or movies, you will soon discover that it can all be seamlessly achieved with simple voice commands through your Google Home device.
By following the methods outlined in this article, you will not only gain a deeper understanding of how to integrate your TV with Google Home, but you will also unlock a new level of convenience and accessibility in your home entertainment system. Let's embark on this journey to transform your TV into a smart, voice-controlled marvel, all without the need for additional hardware.
Key Takeaways:
- Transform your TV into a smart, voice-controlled marvel with Google Home, no Chromecast needed. Power on/off, adjust volume, change channels, and launch content effortlessly with simple voice commands.
- Seamlessly integrate your TV with Google Home for hands-free control. Troubleshoot connectivity issues to maintain uninterrupted voice-controlled TV management, enhancing your entertainment experience with convenience and accessibility.
Read more: How To Use Google Home To Control Chromecast
Setting Up Google Home
Before you can begin controlling your TV with Google Home, it is crucial to ensure that your Google Home device is properly set up and connected to your home network. If you haven’t already set up your Google Home, follow these simple steps to get started:
- Download the Google Home App: Begin by downloading the Google Home app from the App Store (for iOS devices) or Google Play Store (for Android devices).
- Plug in Your Google Home: Connect your Google Home device to a power source and wait for it to boot up. The device will emit a sound to indicate that it is ready for setup.
- Open the Google Home App: Launch the Google Home app on your smartphone or tablet. The app will guide you through the setup process, including connecting to your Wi-Fi network and linking your Google account to the device.
- Follow the On-Screen Instructions: The app will provide step-by-step instructions for setting up your Google Home, including customizing settings and preferences to suit your needs.
- Complete the Setup: Once the setup process is complete, your Google Home will be ready to use for controlling various smart devices, including your TV.
With your Google Home device successfully set up and connected to your home network, you are now ready to proceed to the next step: connecting your TV to Google Home for seamless control and integration.
Connecting TV to Google Home
Now that your Google Home device is up and running, the next crucial step is to connect your TV to Google Home. While traditional setups may require additional hardware like Chromecast for TV control, Google Home offers a direct method to integrate your TV into its ecosystem. Here’s how to seamlessly connect your TV to Google Home:
- Check TV Compatibility: Ensure that your TV is compatible with Google Home. Most modern smart TVs and some older models can be integrated with Google Home for voice control and smart functionality.
- Enable TV Control: Open the Google Home app on your smartphone or tablet and navigate to the “Add” or “Set up device” option. Select “Set up new devices” and choose “Have something already set up?” to find your TV brand in the list of compatible devices.
- Link Your TV: Follow the on-screen instructions to link your TV to Google Home. This may involve signing in to your TV manufacturer’s account and granting permission for Google Home to control your TV.
- Complete the Setup: Once the setup process is complete, your TV will be successfully linked to Google Home, allowing you to control it using voice commands through your Google Home device.
Upon successful integration, you will be able to use voice commands to power on or off your TV, adjust the volume, switch channels, and even launch specific apps or content directly on your TV, all through the convenience of Google Home.
By connecting your TV to Google Home, you are paving the way for a seamless and intuitive home entertainment experience, where your voice becomes the ultimate remote control. With this integration in place, you are now ready to explore the myriad possibilities of controlling your TV with simple voice commands.
You can control your TV with Google Home by using a smart TV that has Google Assistant built-in. Simply link your TV to your Google Home app and use voice commands to control it.
Controlling TV with Google Home
Once your TV is successfully connected to Google Home, you can begin harnessing the power of voice commands to effortlessly control various aspects of your TV. Whether you want to change channels, adjust the volume, or launch specific content, Google Home provides a seamless and intuitive interface for managing your TV. Here’s how you can start controlling your TV using Google Home:
- Powering On and Off: With Google Home, you can simply say, “Hey Google, turn on the TV” to power on your TV. Likewise, saying, “Hey Google, turn off the TV” will gracefully shut down your TV, offering a hands-free and convenient way to manage its power state.
- Adjusting Volume: Need to raise or lower the volume? Just say, “Hey Google, set the TV volume to 50%” or specify your desired volume level, and Google Home will seamlessly adjust the volume on your TV to your preference.
- Changing Channels: If you’re watching live TV, you can use voice commands like, “Hey Google, change the channel to CNN,” to effortlessly switch to your desired channel without reaching for the remote.
- Launching Content: Whether it’s a specific show, movie, or app, you can use Google Home to launch content on your TV with ease. Simply say, “Hey Google, play Stranger Things on Netflix,” and watch as your TV responds to your command.
By embracing the power of Google Home for TV control, you are not only streamlining your entertainment experience but also unlocking a new level of convenience in your home. With the ability to manage your TV through simple voice commands, you can enjoy a hands-free and intuitive approach to television viewing.
Furthermore, Google Home’s compatibility with various streaming services and smart TV functionalities ensures that you have a comprehensive and seamless control hub for your TV, allowing you to navigate through content effortlessly and tailor your viewing experience to your preferences.
With these capabilities at your fingertips, controlling your TV with Google Home becomes a natural and integral part of your smart home ecosystem, enriching your daily routines and enhancing your entertainment experience with unparalleled ease and convenience.
Troubleshooting
While integrating your TV with Google Home offers a seamless and convenient way to control your entertainment system, you may encounter occasional issues that require troubleshooting. Here are some common troubleshooting steps to address potential challenges when controlling your TV with Google Home:
- Check Network Connectivity: Ensure that both your Google Home device and your TV are connected to the same Wi-Fi network. Inconsistent network connectivity can lead to communication issues between the devices.
- Verify TV Compatibility: Double-check that your TV model is compatible with Google Home for direct integration. Some older TV models may have limited compatibility, requiring additional hardware for seamless control.
- Update Firmware and Software: Ensure that your TV’s firmware and any associated apps are up to date. Outdated software can lead to compatibility issues and hinder the seamless operation of Google Home with your TV.
- Re-Link Your TV: If you experience persistent connectivity issues, consider unlinking and re-linking your TV to Google Home. This process can refresh the connection and resolve any underlying communication issues.
- Reset Google Home Device: In some cases, resetting your Google Home device can resolve connectivity and control issues. Follow the manufacturer’s guidelines for resetting your Google Home and set it up again to re-establish a stable connection with your TV.
- Contact Support: If you have exhausted troubleshooting steps and continue to experience difficulties, reaching out to the support channels of your TV manufacturer or Google Home can provide additional assistance and insights to address any persistent issues.
By addressing these potential troubleshooting steps, you can overcome common challenges and ensure a smooth and reliable integration between your TV and Google Home. With a proactive approach to resolving any connectivity or control issues, you can maximize the benefits of voice-controlled TV management and elevate your home entertainment experience to new heights.
Read more: How To Control DirecTV With Google Home
Conclusion
In conclusion, the ability to control your TV with Google Home without the need for additional hardware like Chromecast opens up a world of convenience and accessibility in your home entertainment setup. By following the step-by-step process outlined in this guide, you have learned how to seamlessly integrate your TV with Google Home, empowering you to manage your TV using simple voice commands.
With the power to power on and off your TV, adjust the volume, change channels, and launch specific content through voice commands, Google Home has transformed your TV into a smart, voice-controlled marvel. This integration not only streamlines your entertainment experience but also adds a layer of convenience to your daily routines, allowing you to effortlessly navigate through your favorite shows, movies, and apps without reaching for a remote.
Furthermore, troubleshooting potential connectivity issues ensures that you can maintain a reliable and seamless connection between your TV and Google Home, addressing any challenges that may arise and preserving the uninterrupted functionality of your voice-controlled TV management.
As you continue to explore the capabilities of Google Home in managing your TV, you will discover the myriad possibilities for tailoring your entertainment experience to your preferences, all through the intuitive and hands-free control offered by Google Home.
By embracing the fusion of smart home technology and entertainment, you have unlocked a new level of accessibility and convenience in your living space, where your voice becomes the ultimate remote control for your TV. With Google Home as your trusted companion, your TV control experience has been elevated to a new standard, enriching your daily life with seamless, voice-activated entertainment management.
As you embark on this journey of integrating your TV with Google Home, may the power of voice commands and smart home technology continue to enhance your home entertainment experience, offering unparalleled convenience and control at your fingertips.
Frequently Asked Questions about How To Control TV With Google Home Without Chromecast
Was this page helpful?
At Storables.com, we guarantee accurate and reliable information. Our content, validated by Expert Board Contributors, is crafted following stringent Editorial Policies. We're committed to providing you with well-researched, expert-backed insights for all your informational needs.





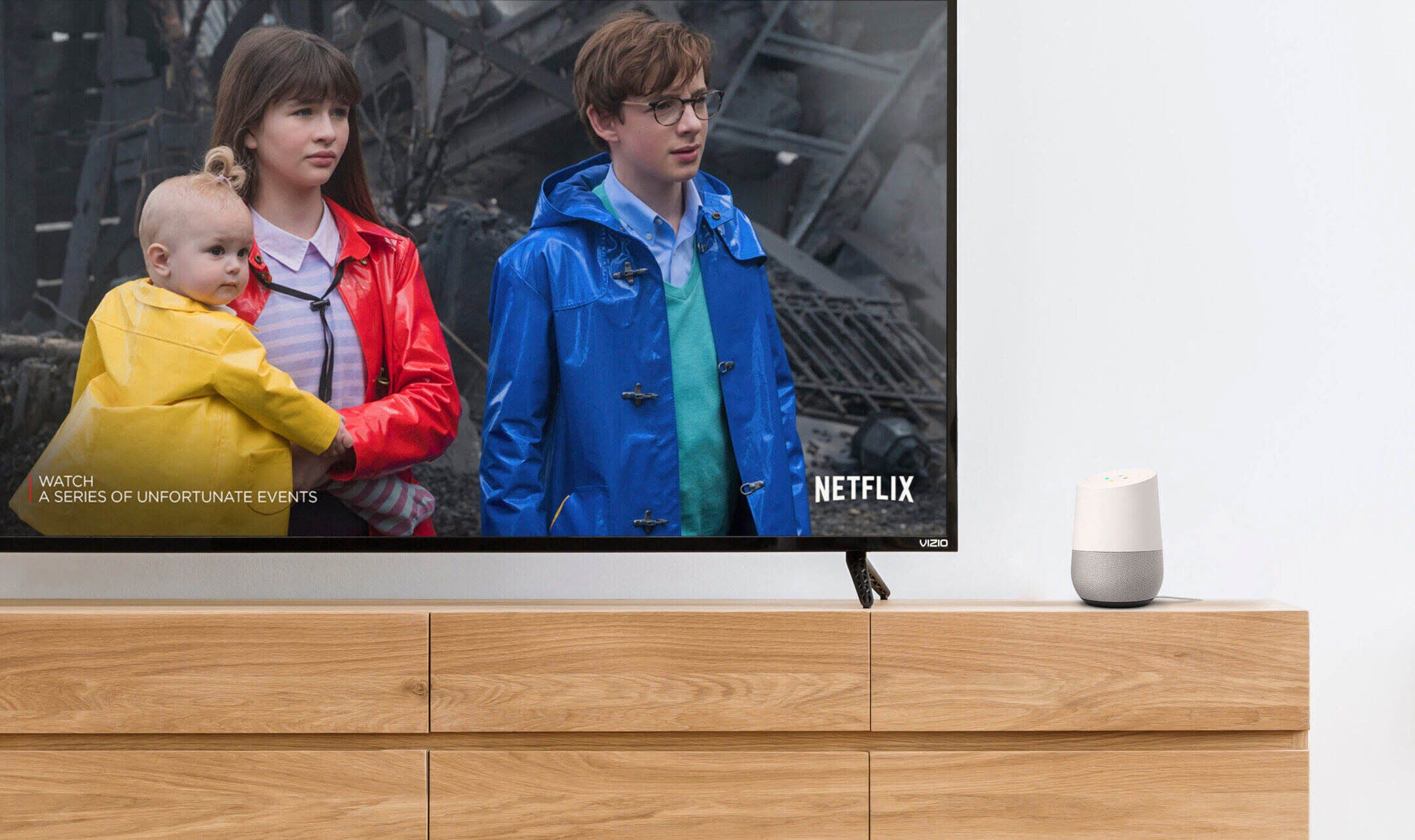
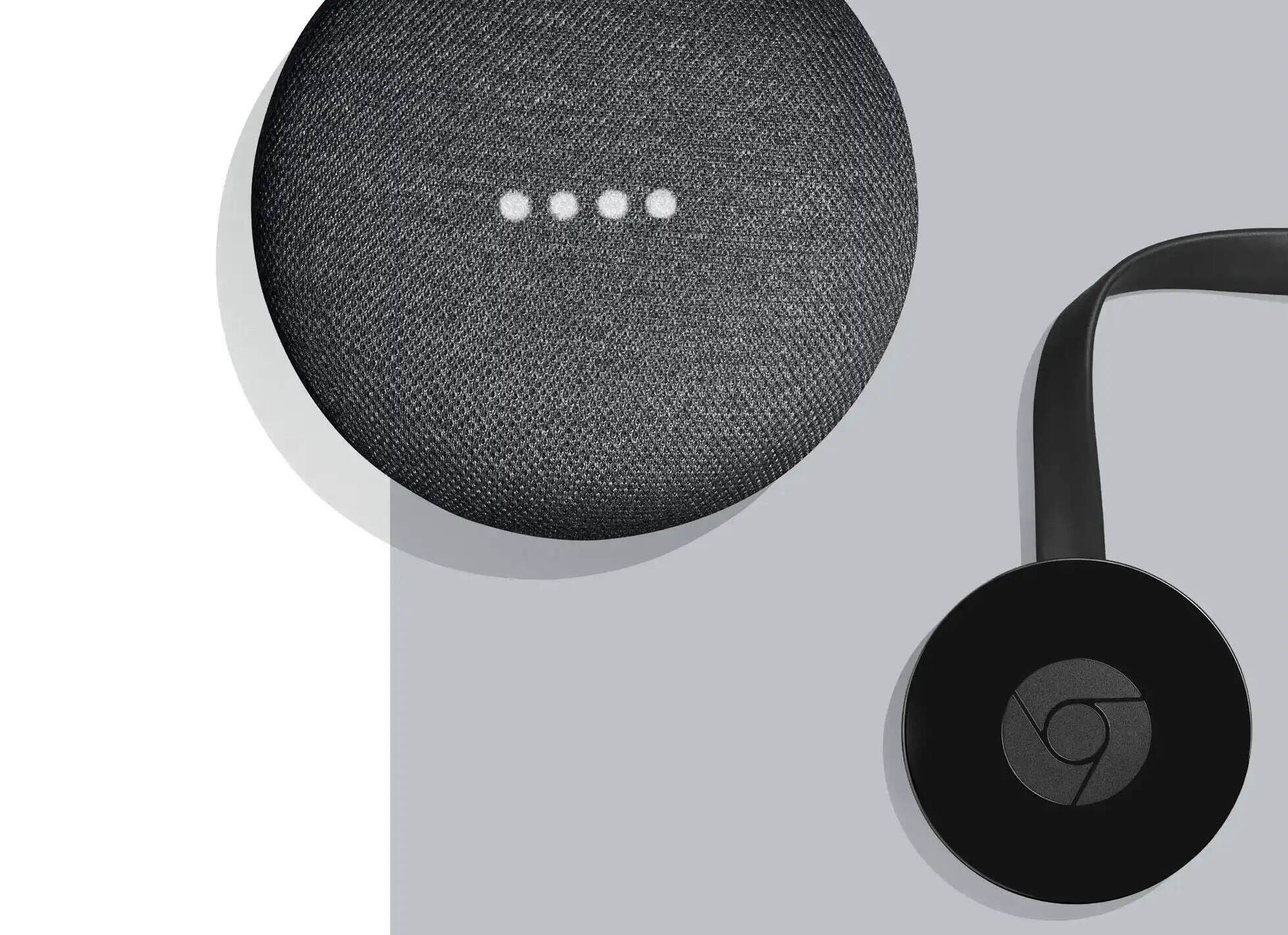


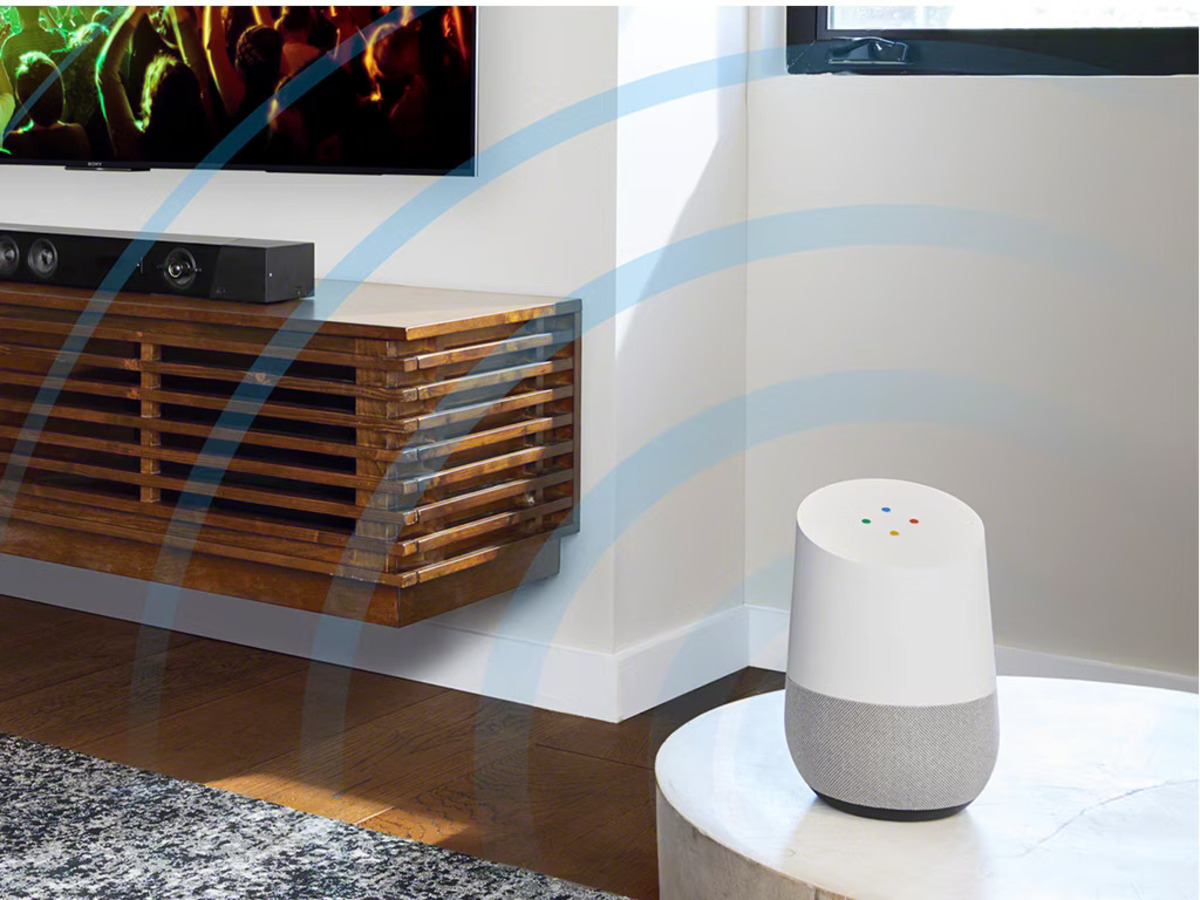
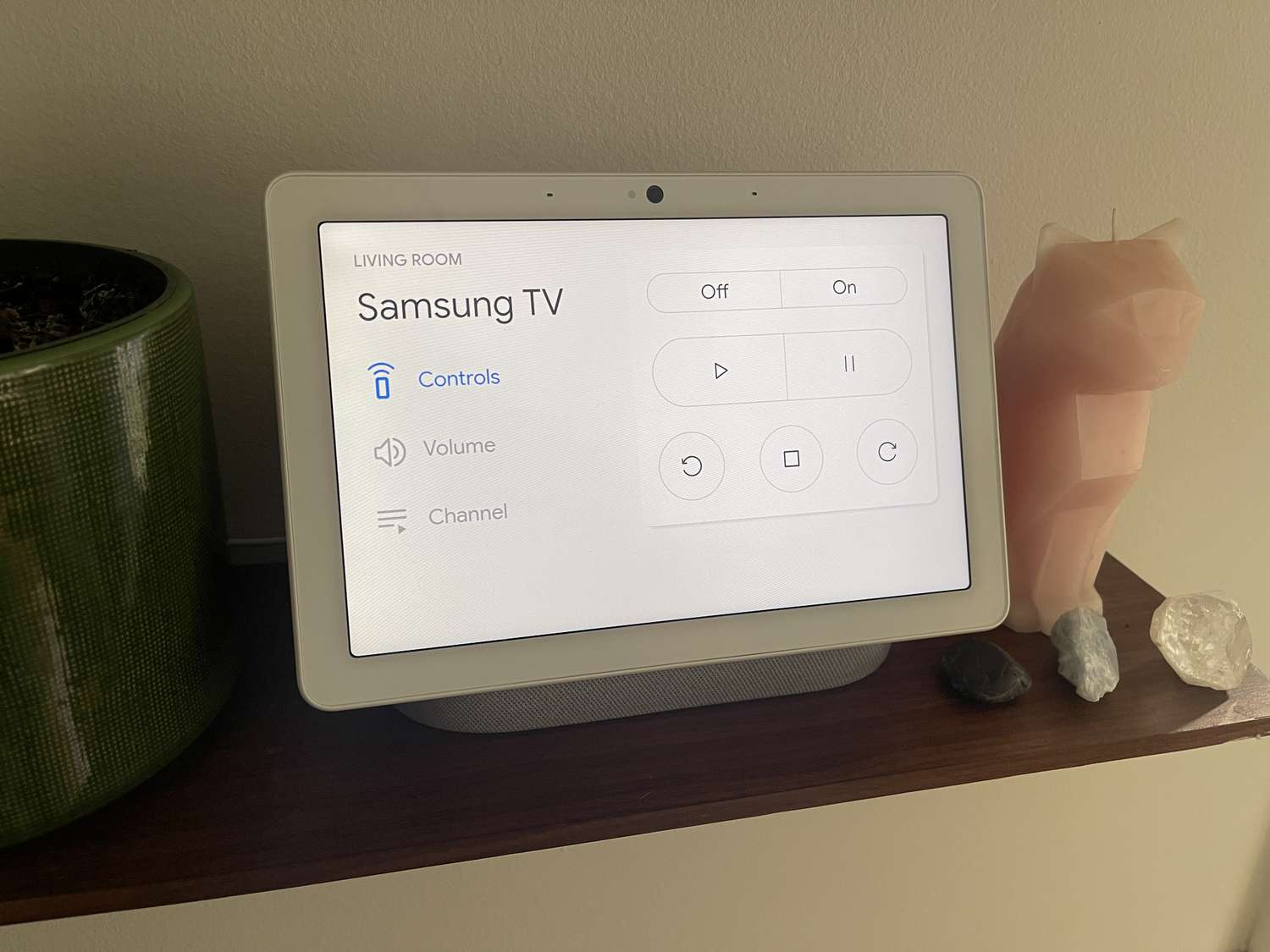




0 thoughts on “How To Control TV With Google Home Without Chromecast”