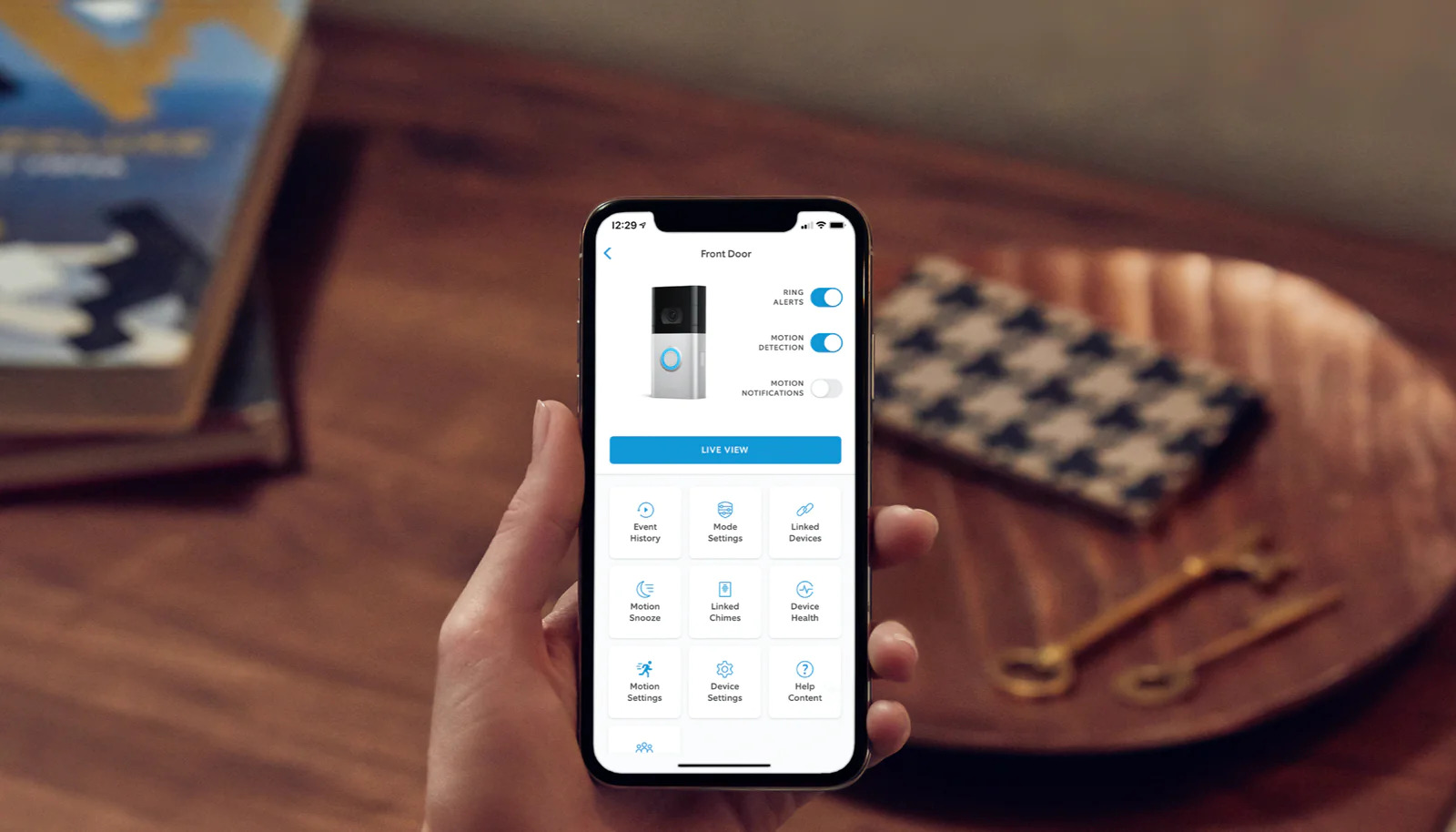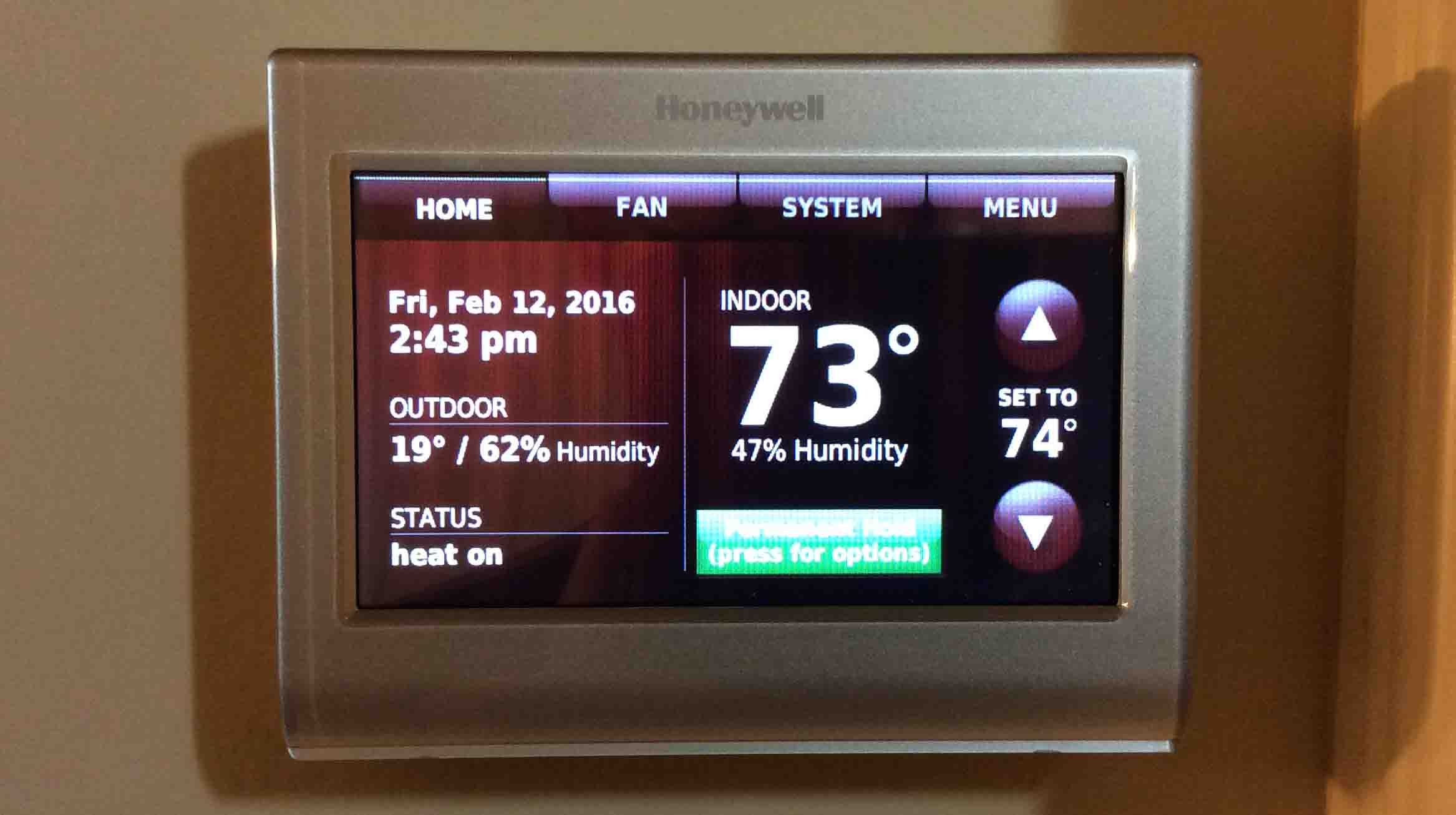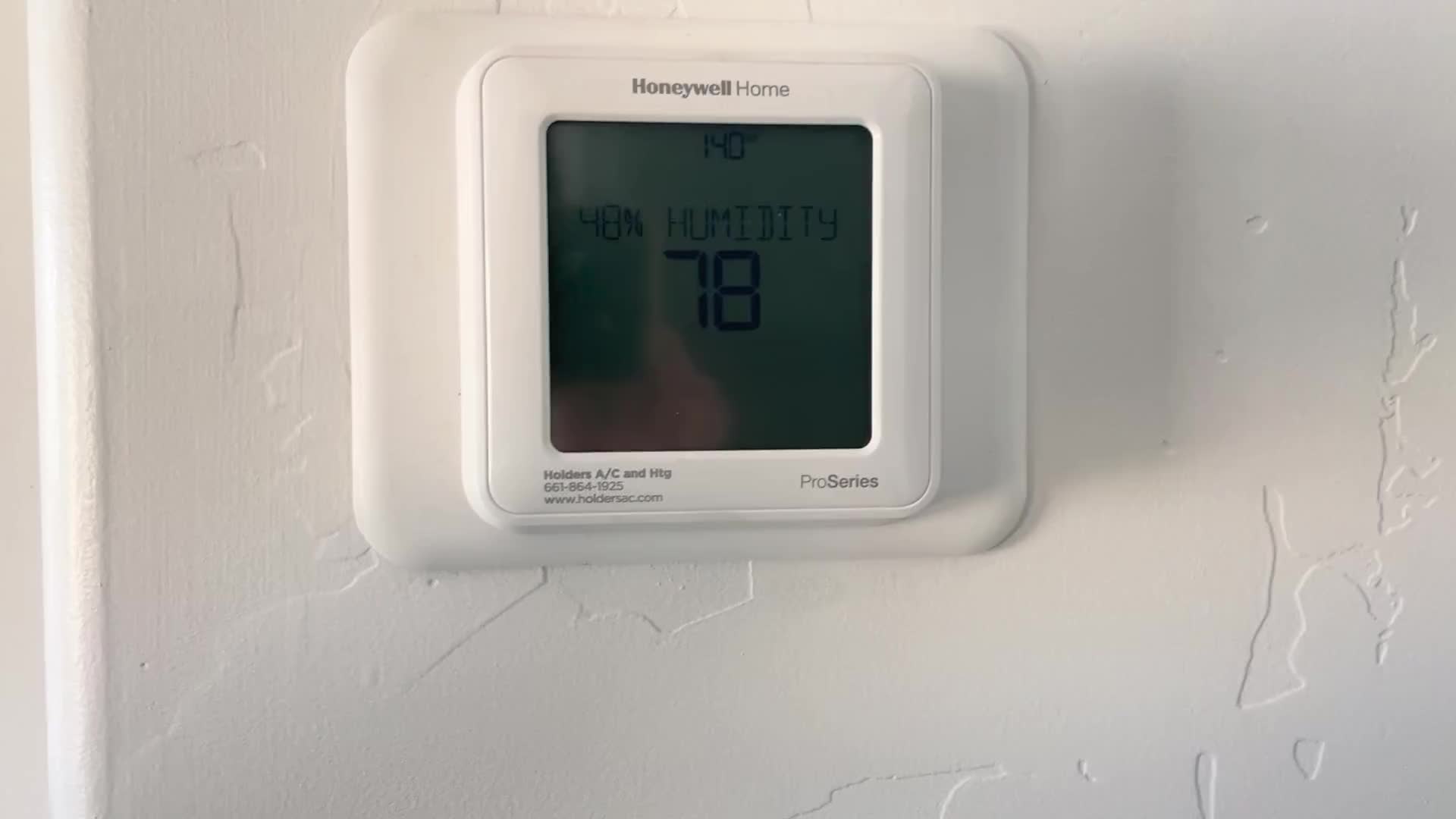Home>Home Security and Surveillance>How To Disable Motion Detector On Honeywell Thermostat


Home Security and Surveillance
How To Disable Motion Detector On Honeywell Thermostat
Modified: September 1, 2024
Learn how to disable the motion detector on your Honeywell thermostat for enhanced home security and surveillance. Achieve ultimate peace of mind.
(Many of the links in this article redirect to a specific reviewed product. Your purchase of these products through affiliate links helps to generate commission for Storables.com, at no extra cost. Learn more)
Introduction
Welcome to our guide on how to disable the motion detector on a Honeywell thermostat. As a homeowner, ensuring your home security and maintaining a comfortable living environment are top priorities. While motion detectors can be a valuable tool in home security systems, there may be instances where you want to deactivate the motion detector feature on your thermostat.
Honeywell thermostats are widely used and offer a range of features, including motion detector capabilities. These motion detectors are typically designed to detect occupancy and adjust the temperature accordingly. However, there are situations where you may find it necessary to disable the motion detector, such as when you have pets or do not want the thermostat to constantly adjust temperature settings based on movement.
In this guide, we’ll walk you through the step-by-step process of locating and disabling the motion detector on your Honeywell thermostat. Whether you want to temporarily disable the feature or permanently remove it from the thermostat’s settings, we’ve got you covered!
Please note that the specific steps and options may vary slightly depending on the model and version of your Honeywell thermostat. However, the general process remains the same across most Honeywell thermostat models.
Before we begin, make sure you have the necessary tools on hand. You may need a small screwdriver or a device with a touch screen to access the thermostat settings. Additionally, it’s always a good idea to consult your thermostat’s user manual for any specific instructions or precautions.
Now, let’s get started on disabling the motion detector on your Honeywell thermostat!
Key Takeaways:
- Takeaway 1: You can disable the motion detector on your Honeywell thermostat to have more control over temperature settings, especially if you have pets or prefer manual adjustments.
- Takeaway 2: By following simple steps, you can easily turn off the motion detector feature and enjoy a comfortable home environment tailored to your preferences.
Step 1: Locate the motion detector
The first step in disabling the motion detector on your Honeywell thermostat is to locate its position. Depending on the model of your thermostat, the motion detector may be located in different areas.
If your Honeywell thermostat has a separate motion sensor module, it is typically mounted on a wall or ceiling in the room where the thermostat is installed. Look around the room and check for any small devices that resemble a motion sensor. The module may be secured with screws or adhesive.
On the other hand, some Honeywell thermostats have a built-in motion detector within the device itself. In this case, you won’t need to locate a separate module. Instead, you will access the motion detector settings through the thermostat’s control panel.
To determine the exact location of the motion detector, refer to your Honeywell thermostat’s user manual. The manual should provide clear illustrations and instructions on identifying the motion detector module or accessing the settings on the thermostat itself.
Once you have identified the position of the motion detector, you can move on to the next step of disabling it.
Step 2: Access the thermostat settings
After locating the motion detector on your Honeywell thermostat, the next step is to access the thermostat’s settings. This will allow you to make changes and disable the motion detector feature.
Depending on the model of your Honeywell thermostat, there are a few different methods for accessing the settings.
If your thermostat has physical buttons, look for a button or menu option that is labeled “Settings” or “Menu.” Press this button to enter the settings menu.
For thermostats with a touch screen display, you can usually access the settings by tapping on the screen to bring up the menu. Look for an icon or labeled option for “Settings” or “Menu” and tap on it to access the settings.
If you are unsure of how to access the settings on your specific Honeywell thermostat model, consult the user manual for detailed instructions.
Once you have successfully accessed the thermostat’s settings, you are ready to move on to the next step of navigating to the motion detector option.
Step 3: Navigate to the motion detector option
Now that you have accessed the settings menu on your Honeywell thermostat, the next step is to navigate to the motion detector option. This will allow you to make changes specific to the motion detector feature.
Depending on the model and version of your Honeywell thermostat, the exact labeling and location of the motion detector option may vary. However, it is typically found within the settings menu and labeled as “Motion Detector” or “Occupancy Sensor.”
Using the arrow keys, scroll through the options in the settings menu until you locate the motion detector option. In some models, it may be located under a subsection like “System Settings” or “Advanced Settings.”
If your thermostat has a touch screen display, navigate to the motion detector option by swiping or tapping on the screen. Look for any labeled icons or menu options related to motion detection.
If you are having trouble finding the motion detector option, refer to your Honeywell thermostat’s user manual for specific instructions on locating this setting.
Once you have found the motion detector option, you are ready to proceed to the next step of disabling the motion detector on your Honeywell thermostat.
To disable the motion detector on a Honeywell thermostat, go to the settings menu, select “Preferences,” then “Motion Detection,” and finally, turn it off.
Step 4: Disable the motion detector
Now that you have accessed the motion detector option on your Honeywell thermostat, it’s time to disable this feature. Disabling the motion detector will prevent the thermostat from adjusting temperature settings based on occupancy.
The steps to disable the motion detector may vary depending on the model of your Honeywell thermostat. However, the general process involves selecting the motion detector option and choosing “Disable” or a similar option.
If your thermostat has physical buttons, navigate to the motion detector option using the arrow keys and press the corresponding button to select it. Once you have selected the motion detector option, look for a “Disable” or “Off” option and select it to turn off the motion detector feature.
For touch screen thermostats, tap on the motion detector option to select it. Look for an on/off toggle switch or a checkbox that you can uncheck to disable the motion detector.
If you are unsure of how to disable the motion detector on your specific Honeywell thermostat model, refer to the user manual for detailed instructions.
After disabling the motion detector feature, the thermostat will no longer make adjustments based on occupancy. This can be helpful if you have pets or prefer to manually control temperature settings.
Proceed to the next step to save the changes and exit the settings menu.
Step 5: Save the changes
After disabling the motion detector on your Honeywell thermostat, it is important to save the changes you have made. Saving the changes ensures that the motion detector feature remains disabled even after you exit the settings menu.
The process for saving changes on your Honeywell thermostat may vary depending on the model and version. However, the general procedure involves selecting the “Save” or “Apply” option within the settings menu.
If your thermostat has physical buttons, navigate to the save option using the arrow keys and press the corresponding button to select it. Look for a “Save” or “Apply” button and press it to save the changes you have made to the motion detector settings.
For touch screen thermostats, look for a “Save” or “Apply” button or icon on the screen. Tap on it to save the changes and exit the settings menu.
It is important to note that if you do not save the changes, the motion detector feature may remain enabled, and the thermostat will continue to adjust temperature settings based on motion detection.
Once you have successfully saved the changes, you can exit the settings menu and return to the main display of your Honeywell thermostat.
Congratulations! You have successfully disabled the motion detector on your Honeywell thermostat. The thermostat will no longer make adjustments based on occupancy, providing you with more control over temperature settings in your home.
Remember, if you ever want to re-enable the motion detector feature, simply follow the same steps and select the appropriate option to enable it.
Now you can enjoy a comfortable home environment without the automatic adjustments based on motion detection from your Honeywell thermostat!
Conclusion
Disabling the motion detector feature on your Honeywell thermostat can provide you with more control over the temperature settings in your home. Whether you have pets, prefer manual control, or simply want to customize your thermostat settings, knowing how to disable the motion detector is a valuable skill.
In this guide, we walked you through the step-by-step process of disabling the motion detector on a Honeywell thermostat. We started by locating the motion detector, accessing the thermostat settings, navigating to the motion detector option, disabling the feature, and finally, saving the changes.
Remember to consult your Honeywell thermostat’s user manual for any specific instructions or precautions that may apply to your particular model. Additionally, be sure to have the necessary tools on hand and exercise caution when making changes to your thermostat’s settings.
By following these steps, you can successfully disable the motion detector and regain control over your thermostat’s temperature adjustments. Enjoy a comfortable living environment tailored to your preferences without the interference of automatic occupancy-based adjustments.
If at any point you decide you want to re-enable the motion detector feature, you can simply follow the same steps in reverse and select the appropriate options to activate it.
We hope this guide has been helpful in assisting you with disabling the motion detector on your Honeywell thermostat. Enjoy the benefits of manual thermostat control and make your home a more comfortable space.
Remember, maintaining a safe and secure home is essential, and a properly functioning home security and surveillance system can go a long way in providing peace of mind. If you have any further questions or concerns about home security, don’t hesitate to reach out to a professional in the field.
Thank you for reading, and we wish you the best in your home comfort and security endeavors!
Frequently Asked Questions about How To Disable Motion Detector On Honeywell Thermostat
Was this page helpful?
At Storables.com, we guarantee accurate and reliable information. Our content, validated by Expert Board Contributors, is crafted following stringent Editorial Policies. We're committed to providing you with well-researched, expert-backed insights for all your informational needs.