Home>Technology>Home Entertainment Systems>How To Connect Vankyo Leisure 3 Projector To Iphone


Home Entertainment Systems
How To Connect Vankyo Leisure 3 Projector To Iphone
Modified: January 8, 2024
Learn how to easily connect your Vankyo Leisure 3 projector to your iPhone for a seamless home entertainment experience. Follow our step-by-step guide for hassle-free setup.
(Many of the links in this article redirect to a specific reviewed product. Your purchase of these products through affiliate links helps to generate commission for Storables.com, at no extra cost. Learn more)
Introduction
So, you've got your hands on the Vankyo Leisure 3 projector, and you're eager to connect it to your iPhone for an immersive viewing experience. Whether you're looking to stream your favorite movies, share captivating presentations, or indulge in mobile gaming on a larger screen, this guide will walk you through the seamless process of connecting your Vankyo Leisure 3 projector to your iPhone.
The Vankyo Leisure 3 projector is renowned for its remarkable visual performance, making it an ideal choice for transforming any space into a personal theater. With its versatile connectivity options, including HDMI, USB, VGA, and AV, this projector offers a myriad of possibilities. Pairing it with your iPhone opens up a world of entertainment and productivity, allowing you to unleash the full potential of your device's display on a grand scale.
In this comprehensive guide, we'll delve into the step-by-step process of connecting your Vankyo Leisure 3 projector to your iPhone. From gathering the necessary equipment to adjusting the settings and initiating the projection, you'll gain a clear understanding of how to seamlessly integrate these two devices. By the end of this guide, you'll be ready to embark on a captivating visual journey, whether it's for leisure or professional purposes.
So, grab your Vankyo Leisure 3 projector, ensure your iPhone is at the ready, and let's dive into the exciting realm of connecting these devices for a truly immersive and captivating experience.
Key Takeaways:
- Transform your iPhone into a cinematic powerhouse by connecting it to the Vankyo Leisure 3 projector. With just an HDMI cable and a few simple steps, enjoy immersive movies, presentations, and gaming on a larger-than-life screen.
- Elevate your viewing experience with the Vankyo Leisure 3 projector and iPhone connection. Seamlessly mirror your iPhone’s content onto a grand scale, whether for entertainment, professional presentations, or creative pursuits, and immerse yourself in captivating visuals.
Step 1: Gather the Necessary Equipment
Before embarking on the process of connecting your Vankyo Leisure 3 projector to your iPhone, it’s essential to gather the requisite equipment to ensure a smooth and hassle-free setup. Here’s what you’ll need:
- Vankyo Leisure 3 Projector: The star of the show, this compact and powerful projector boasts impressive visual capabilities, making it an excellent choice for your viewing needs.
- iPhone: Ensure that your iPhone is charged and ready for the connection process. Whether you have the latest iPhone model or an older version, the Vankyo Leisure 3 projector can seamlessly integrate with various iPhone models, providing you with a versatile viewing experience.
- HDMI Cable: To establish a reliable and high-quality connection between your iPhone and the Vankyo Leisure 3 projector, an HDMI cable is indispensable. This cable serves as the bridge for transmitting audio and video signals from your iPhone to the projector, allowing for a seamless viewing experience.
- Power Source: Ensure that both your Vankyo Leisure 3 projector and iPhone are connected to power sources. This is crucial to prevent any interruptions during the connection process and the subsequent projection.
- Optional Accessories: Depending on your specific setup and preferences, you may consider additional accessories such as a portable speaker for enhanced audio, a tripod stand for the projector, or a screen for an optimized viewing surface. While these accessories are optional, they can contribute to an elevated viewing experience.
By gathering these essential components, you’ll be well-prepared to proceed with the seamless connection of your Vankyo Leisure 3 projector to your iPhone. With everything in place, you’re one step closer to unlocking the full potential of your devices and immersing yourself in a captivating visual journey.
Step 2: Connect the Vankyo Leisure 3 Projector to the iPhone
Now that you’ve assembled the necessary equipment, it’s time to establish the connection between your Vankyo Leisure 3 projector and your iPhone. Follow these straightforward steps to seamlessly link these devices:
- Power On the Vankyo Leisure 3 Projector: Begin by powering on your Vankyo Leisure 3 projector and allowing it to initialize. Ensure that the projector is placed on a stable surface and positioned appropriately for optimal viewing.
- Connect the HDMI Cable: Take the HDMI cable and connect one end to the HDMI port on the Vankyo Leisure 3 projector. This port is typically located at the rear or side of the projector, depending on the model. Ensure a secure connection to facilitate uninterrupted signal transmission.
- Connect the HDMI Adapter to Your iPhone: If your iPhone features a Lightning port, you’ll need an HDMI adapter to establish the connection. Plug the Lightning end of the adapter into your iPhone’s Lightning port. For iPhones with USB-C ports, a USB-C to HDMI adapter is required for the connection.
- Connect the HDMI Cable to the Adapter: With the HDMI adapter in place, connect the other end of the HDMI cable to the adapter. This forms the crucial link between your iPhone and the Vankyo Leisure 3 projector, enabling the transmission of audio and video signals.
- Switch to the HDMI Input on the Projector: Using the projector’s remote or control panel, switch the input source to HDMI. This action ensures that the projector is ready to receive signals from your iPhone through the HDMI connection.
- Unlock Your iPhone and Begin Projection: Unlock your iPhone and navigate to the desired content that you wish to project. Whether it’s a movie, presentation, or app, the content will now be mirrored and displayed through the Vankyo Leisure 3 projector, creating a larger-than-life visual experience.
By following these steps, you’ll successfully establish a seamless connection between your Vankyo Leisure 3 projector and your iPhone, paving the way for an immersive and captivating viewing experience. With the connection in place, it’s time to fine-tune the settings and initiate the projection from your iPhone, which we’ll explore in the next step.
You can connect your Vankyo Leisure 3 projector to your iPhone using a lightning to HDMI adapter. Simply plug the adapter into your iPhone and connect the HDMI cable to the projector. Then, select the HDMI input on the projector to start mirroring your iPhone screen.
Step 3: Adjust the Settings on Your iPhone and Projector
With the Vankyo Leisure 3 projector connected to your iPhone, it’s essential to ensure that the settings on both devices are optimized for a seamless and high-quality projection. Follow these steps to adjust the settings and enhance your viewing experience:
- iPhone Display Settings: Access the display settings on your iPhone to customize the viewing experience. Depending on your preferences and the content being projected, you can adjust settings such as brightness, screen orientation, and aspect ratio to achieve the desired visual clarity and impact.
- Projection Mode: Explore the projection mode options on your iPhone to determine the most suitable display format for the content being projected. Whether you prefer standard landscape orientation or portrait mode for specific presentations, adjusting the projection mode enhances the overall viewing experience.
- Projector Keystone Correction: Utilize the keystone correction feature on the Vankyo Leisure 3 projector to fine-tune the projected image. This feature allows you to adjust the trapezoidal distortion, ensuring that the projected image appears proportionate and well-aligned, even if the projector is not perfectly centered with the projection surface.
- Audio Output Selection: If you prefer to route the audio output from your iPhone to an external speaker system or soundbar for enhanced audio, adjust the audio output settings on your iPhone accordingly. This ensures that the audio complements the captivating visuals, creating a truly immersive viewing experience.
- Projection Surface and Distance: Consider the projection surface and distance from the Vankyo Leisure 3 projector to optimize the viewing experience. Whether you’re projecting onto a dedicated screen, a blank wall, or a specialized surface, adjusting the projector’s position and focus ensures a clear and compelling visual display.
By fine-tuning these settings on your iPhone and Vankyo Leisure 3 projector, you’ll elevate the quality of the projected content and tailor the viewing experience to your preferences. With the settings adjusted, you’re now ready to initiate the projection from your iPhone and immerse yourself in a captivating visual journey.
Step 4: Start Projecting from Your iPhone
With the Vankyo Leisure 3 projector connected to your iPhone and the settings adjusted for an optimal viewing experience, it’s time to initiate the projection and immerse yourself in captivating visuals. Follow these steps to seamlessly start projecting from your iPhone:
- Select the Content to Project: Unlock your iPhone and navigate to the desired content that you wish to project. Whether it’s a movie, a presentation, a photo slideshow, or a mobile game, ensure that the content is ready for projection.
- Initiate Screen Mirroring: Access the screen mirroring feature on your iPhone to establish the connection with the Vankyo Leisure 3 projector. Depending on your iPhone model and iOS version, you can typically access screen mirroring through the Control Center or the AirPlay settings.
- Connect to the Vankyo Leisure 3 Projector: Upon accessing the screen mirroring feature, select the Vankyo Leisure 3 projector from the available devices to establish the connection. Once connected, your iPhone’s screen will be mirrored onto the projector, ready to showcase the selected content.
- Adjust Playback Controls and Enjoy: With the content mirrored onto the projector’s display, utilize your iPhone’s playback controls to navigate through the content seamlessly. Whether it’s playing, pausing, or skipping through slides, your iPhone serves as a versatile remote control for the projected content.
- Enhance the Audio Experience: If you’ve opted to connect an external speaker system or soundbar to your iPhone for enhanced audio output, ensure that the audio is synchronized with the projected content. Adjust the volume and audio settings as needed to create an immersive auditory experience that complements the captivating visuals.
By following these steps, you’ll effortlessly initiate the projection from your iPhone and unleash the full potential of the Vankyo Leisure 3 projector for a truly immersive viewing experience. Whether you’re indulging in entertainment, delivering a compelling presentation, or exploring creative content, the seamless connection between your iPhone and the projector opens up a world of possibilities.
With the projection underway, sit back, relax, and immerse yourself in the larger-than-life visuals brought to life by the Vankyo Leisure 3 projector and your iPhone. Whether you’re enjoying a movie night, sharing impactful presentations, or exploring creative pursuits, this seamless connection ensures that your viewing experience is nothing short of extraordinary.
Read more: How To Use Vankyo Projector With IPhone
Conclusion
Connecting your Vankyo Leisure 3 projector to your iPhone has unlocked a world of captivating visual experiences, seamlessly integrating the versatility of your iPhone’s display with the remarkable visual performance of the projector. As you’ve navigated through the steps of gathering the necessary equipment, establishing the connection, adjusting the settings, and initiating the projection, you’ve embarked on a journey that amplifies the impact of your content and entertainment.
With the Vankyo Leisure 3 projector serving as your gateway to immersive visuals, the seamless connection to your iPhone has redefined the way you engage with content, whether for leisure, professional presentations, or creative pursuits. The ability to effortlessly project from your iPhone onto a larger screen transcends the confines of traditional viewing, empowering you to indulge in captivating visuals on a grand scale.
As you fine-tuned the settings, optimized the projection, and initiated the captivating visuals, you’ve harnessed the full potential of your devices to create an immersive and compelling viewing experience. Whether you’re enjoying movie nights with friends and family, delivering impactful presentations in professional settings, or exploring creative endeavors, the seamless connection between your iPhone and the Vankyo Leisure 3 projector has elevated the way you interact with visual content.
Embrace the versatility and boundless potential of this seamless connection, as it empowers you to amplify the impact of your content, share memorable experiences, and immerse yourself in captivating visuals. The amalgamation of your iPhone’s versatility and the Vankyo Leisure 3 projector’s visual prowess has opened up a world of possibilities, allowing you to craft unforgettable moments and engage with content in a truly immersive manner.
So, as you embark on your visual journey, whether it’s for entertainment, professional endeavors, or creative pursuits, revel in the seamless connection between your iPhone and the Vankyo Leisure 3 projector. Let the captivating visuals unfold, and embrace the extraordinary experiences that await as you project from your iPhone onto the expansive canvas brought to life by the remarkable Vankyo Leisure 3 projector.
Frequently Asked Questions about How To Connect Vankyo Leisure 3 Projector To Iphone
Was this page helpful?
At Storables.com, we guarantee accurate and reliable information. Our content, validated by Expert Board Contributors, is crafted following stringent Editorial Policies. We're committed to providing you with well-researched, expert-backed insights for all your informational needs.











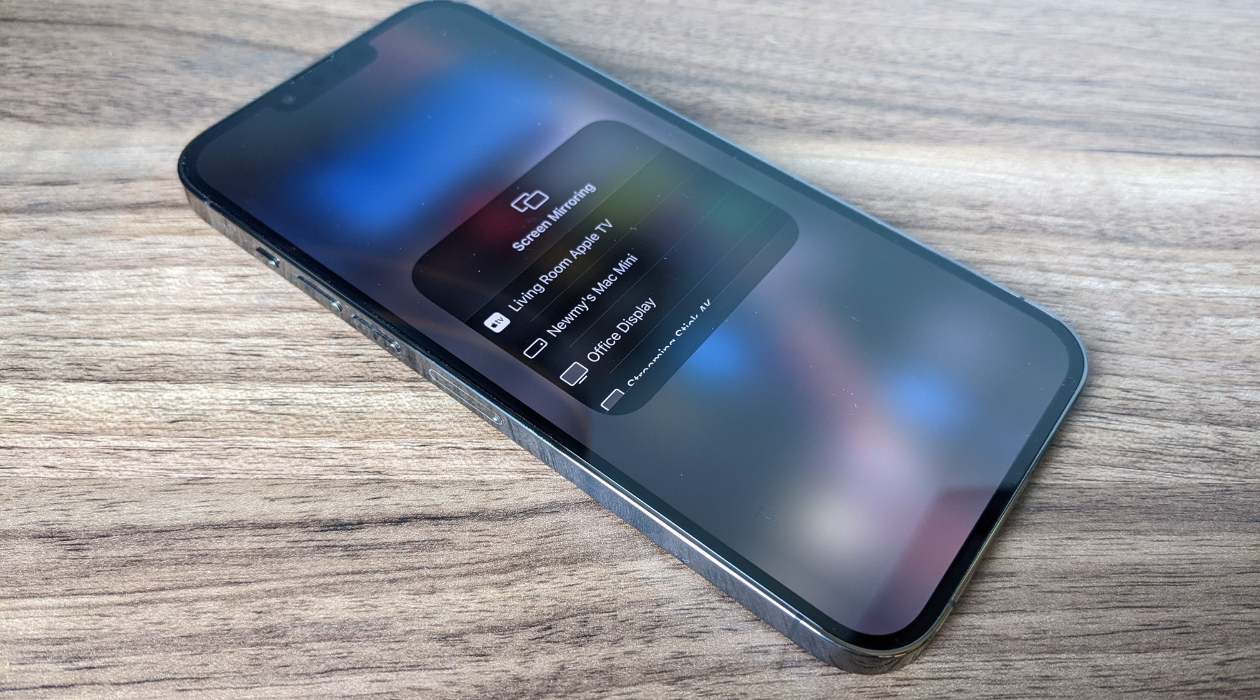



0 thoughts on “How To Connect Vankyo Leisure 3 Projector To Iphone”