Home>Technology>Home Entertainment Systems>How To Connect IPhone To BenQ Projector


Home Entertainment Systems
How To Connect IPhone To BenQ Projector
Modified: February 18, 2024
Learn how to easily connect your iPhone to a BenQ projector for seamless integration into your home entertainment system. Discover step-by-step instructions for a hassle-free setup.
(Many of the links in this article redirect to a specific reviewed product. Your purchase of these products through affiliate links helps to generate commission for Storables.com, at no extra cost. Learn more)
Introduction
Are you eager to share your favorite photos, videos, or presentations from your iPhone on a big screen? Connecting your iPhone to a BenQ projector is a fantastic way to amplify your visual content and share it with a larger audience. Whether you're hosting a movie night, delivering a presentation, or simply looking to display your iPhone screen on a bigger canvas, this guide will walk you through the various methods for connecting your iPhone to a BenQ projector.
In this comprehensive guide, we'll explore two primary methods for connecting your iPhone to a BenQ projector. The first method involves using a cable, providing a reliable and straightforward connection. The second method leverages the power of AirPlay, allowing you to wirelessly mirror your iPhone screen to the BenQ projector. Additionally, we'll delve into troubleshooting common issues that may arise during the connection process, ensuring that you can address any potential hurdles with ease.
By the end of this guide, you'll be equipped with the knowledge and confidence to seamlessly connect your iPhone to a BenQ projector, unlocking a world of possibilities for sharing and enjoying multimedia content. Let's dive into the step-by-step instructions for each method, empowering you to harness the full potential of your iPhone and BenQ projector combination.
Key Takeaways:
- Connect your iPhone to a BenQ projector using a cable for a reliable and straightforward method. Simply acquire the correct adapter, connect it to your iPhone and the projector, and start sharing your content on the big screen.
- Utilize AirPlay to wirelessly connect your iPhone to a BenQ projector for added convenience. Ensure AirPlay compatibility, connect to the same Wi-Fi network, and effortlessly mirror your iPhone screen for seamless content sharing.
Read more: How To Connect Laptop To BenQ Projector
Connecting iPhone to BenQ Projector Using a Cable
When it comes to establishing a reliable and direct connection between your iPhone and a BenQ projector, using a cable is a tried-and-true method. To begin, you'll need an appropriate cable that supports the connection between your iPhone and the projector. For most modern iPhones, a USB-C to HDMI adapter or a Lightning to HDMI adapter will serve as the bridge between your device and the projector.
Here are the step-by-step instructions for connecting your iPhone to a BenQ projector using a cable:
- Acquire the Correct Adapter: Depending on your iPhone model, obtain the necessary adapter to connect your iPhone to the projector. For iPhones with a Lightning port, a Lightning to HDMI adapter is essential. If your iPhone features a USB-C port, a USB-C to HDMI adapter is required.
- Connect the Adapter to Your iPhone: Plug the HDMI end of the adapter into the HDMI input port of the BenQ projector. Then, connect the Lightning or USB-C end of the adapter to your iPhone.
- Power On the Projector: Turn on the BenQ projector and ensure that it is set to the correct input source, typically labeled as HDMI.
- Unlock Your iPhone and Configure Settings: Unlock your iPhone and navigate to the Control Center. Tap on "Screen Mirroring" and select the BenQ projector from the list of available devices. Your iPhone screen should now be mirrored on the projector, allowing you to share photos, videos, presentations, and more.
By following these straightforward steps, you can establish a physical connection between your iPhone and the BenQ projector, enabling seamless screen mirroring and content sharing. This method is particularly reliable and is ideal for situations where a stable and direct connection is preferred.
Next, let's explore an alternative method for connecting your iPhone to a BenQ projector using the power of AirPlay, offering a wireless and convenient approach to screen mirroring and content sharing.
Connecting iPhone to BenQ Projector Using AirPlay
For a wireless and convenient method of connecting your iPhone to a BenQ projector, leveraging the power of AirPlay provides a seamless solution. With AirPlay, you can effortlessly mirror your iPhone screen to the BenQ projector without the need for physical cables, offering flexibility and convenience for various presentation or entertainment scenarios.
Here are the step-by-step instructions for connecting your iPhone to a BenQ projector using AirPlay:
- Ensure AirPlay Compatibility: Confirm that your BenQ projector supports AirPlay functionality. Many modern BenQ projectors are equipped with built-in AirPlay support, allowing for wireless screen mirroring from compatible devices.
- Connect to the Same Wi-Fi Network: Ensure that both your iPhone and the BenQ projector are connected to the same Wi-Fi network. This is essential for establishing a seamless AirPlay connection.
- Access Control Center on Your iPhone: Swipe down from the top-right corner of your iPhone screen to access the Control Center.
- Initiate Screen Mirroring: Tap on "Screen Mirroring" and select the BenQ projector from the list of available AirPlay devices. If prompted, enter the AirPlay code displayed on the projector screen to establish the connection.
- Begin Mirroring Your iPhone Screen: Once connected, your iPhone screen will be mirrored to the BenQ projector wirelessly. You can now showcase photos, videos, presentations, or any other content directly from your iPhone to the larger projection screen.
By following these simple steps, you can harness the power of AirPlay to seamlessly connect your iPhone to a BenQ projector. This wireless method eliminates the need for physical cables and provides added flexibility, making it an excellent choice for scenarios where mobility and convenience are paramount.
Now that you are equipped with the knowledge of both cable-based and AirPlay-based connection methods, you have the flexibility to choose the approach that best suits your specific needs and preferences. However, if you encounter any challenges during the connection process, it’s essential to troubleshoot common issues effectively.
You can connect your iPhone to a BenQ projector using a Lightning to HDMI adapter. Simply plug the adapter into your iPhone and connect the HDMI cable to the projector. Then, select the correct input on the projector to display your iPhone screen.
Troubleshooting Common Issues
While connecting your iPhone to a BenQ projector can be a straightforward process, occasional issues may arise that require troubleshooting to ensure a seamless connection and optimal performance. By addressing common issues proactively, you can troubleshoot potential hurdles and enjoy a smooth experience when sharing your iPhone screen on the BenQ projector.
Here are some common issues that may occur when connecting your iPhone to a BenQ projector, along with troubleshooting steps:
- Connection Not Established: If you encounter difficulty establishing a connection between your iPhone and the BenQ projector, ensure that both devices are powered on and in close proximity. Additionally, verify that the correct input source is selected on the projector, such as HDMI or the designated AirPlay input.
- Intermittent AirPlay Connectivity: If you experience intermittent connectivity issues when using AirPlay, check for potential sources of wireless interference, such as other devices operating on the same Wi-Fi network. Relocating the iPhone and the BenQ projector closer to the Wi-Fi router can also improve AirPlay connectivity.
- Adapter Compatibility: When using a cable-based connection, ensure that the adapter you are using is compatible with your iPhone model. Using genuine Apple adapters or certified third-party adapters can help mitigate compatibility issues.
- Audio Output Configuration: If you encounter issues with audio output when connecting your iPhone to the BenQ projector, verify the audio settings on both devices. Ensure that the projector’s audio output is selected and adjust the volume settings as needed.
By addressing these common issues and following the troubleshooting steps, you can overcome potential connectivity challenges and ensure a seamless connection between your iPhone and the BenQ projector. Additionally, staying updated with the latest firmware updates for both your iPhone and the projector can help resolve compatibility issues and enhance overall performance.
With these troubleshooting insights at your disposal, you can approach the connection process with confidence, knowing that you have the knowledge to address common issues effectively. Now, armed with the ability to troubleshoot, you can fully enjoy the immersive experience of sharing your iPhone screen on the impressive display offered by the BenQ projector.
Conclusion
Connecting your iPhone to a BenQ projector opens up a world of possibilities for sharing multimedia content, delivering impactful presentations, and enjoying immersive entertainment experiences. Whether you opt for a cable-based connection or leverage the convenience of AirPlay, the ability to seamlessly mirror your iPhone screen to the BenQ projector empowers you to showcase photos, videos, and presentations on a larger canvas, captivating your audience and enhancing your visual content.
By following the step-by-step instructions outlined in this guide, you now possess the knowledge and confidence to connect your iPhone to a BenQ projector using a cable or AirPlay, catering to your specific preferences and the demands of diverse scenarios. Whether you prioritize a direct and stable connection with a physical cable or value the flexibility and convenience of a wireless AirPlay connection, you have the tools to bring your iPhone content to life on the big screen.
Furthermore, the troubleshooting insights provided equip you with the means to address common issues that may arise during the connection process, ensuring that any potential hurdles can be overcome swiftly and effectively. By staying proactive and informed, you can navigate the connection process with ease, enjoying a seamless experience when sharing your iPhone screen on the impressive display offered by the BenQ projector.
As you embark on your journey of connecting your iPhone to a BenQ projector, remember that the fusion of innovative technology and seamless connectivity enables you to amplify your visual content, captivate your audience, and immerse yourself in a world of boundless possibilities. Whether it’s for professional presentations, collaborative work environments, or leisurely entertainment, the ability to connect your iPhone to a BenQ projector enriches your multimedia experiences and elevates the way you share and enjoy visual content.
With the knowledge and insights gained from this guide, you are poised to make the most of your iPhone and BenQ projector combination, unlocking the full potential of your multimedia content and creating memorable, impactful experiences for yourself and those around you.
Frequently Asked Questions about How To Connect IPhone To BenQ Projector
Was this page helpful?
At Storables.com, we guarantee accurate and reliable information. Our content, validated by Expert Board Contributors, is crafted following stringent Editorial Policies. We're committed to providing you with well-researched, expert-backed insights for all your informational needs.











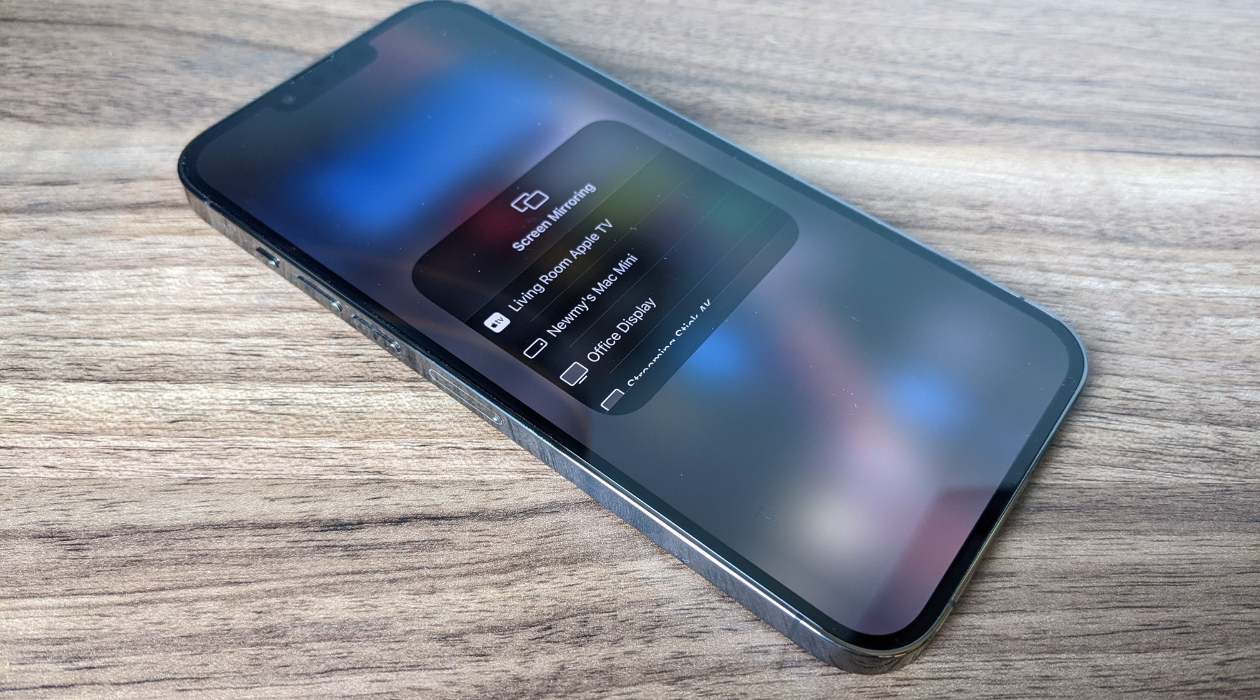




0 thoughts on “How To Connect IPhone To BenQ Projector”