Home>Technology>Home Entertainment Systems>How To Connect Iphone To Fangor Projector


Home Entertainment Systems
How To Connect Iphone To Fangor Projector
Modified: January 8, 2024
Learn how to easily connect your iPhone to a Fangor projector for seamless integration with your home entertainment system. Step-by-step guide for hassle-free setup. Ideal for movie nights and presentations.
(Many of the links in this article redirect to a specific reviewed product. Your purchase of these products through affiliate links helps to generate commission for Storables.com, at no extra cost. Learn more)
Introduction
Welcome to the world of home entertainment systems, where the fusion of technology and creativity brings the cinematic experience to your living room. In this article, we’ll delve into the seamless integration of your iPhone with the Fangor projector, unlocking a realm of possibilities for immersive viewing and sharing experiences.
Whether you’re a movie enthusiast, a gaming aficionado, or a content creator seeking a larger canvas for your art, connecting your iPhone to the Fangor projector opens doors to a universe of visual delight. From enjoying your favorite movies on a grand scale to showcasing your latest photography portfolio, the synergy between your iPhone and the Fangor projector promises to elevate your home entertainment experience.
Join us as we embark on a journey to unravel the steps for connecting your iPhone to the Fangor projector, exploring both the conventional HDMI cable connection and the wireless alternatives. Get ready to witness the convergence of cutting-edge technology and user-friendly functionality, as we guide you through the process of harnessing the full potential of your iPhone and Fangor projector combination.
Key Takeaways:
- Elevate your home entertainment with the Fangor projector by seamlessly connecting your iPhone for immersive movie nights and gaming experiences. Whether wired or wireless, unleash the potential of your devices for captivating visual delight.
- Ensure a smooth connection by checking compatibility and adjusting settings for optimal audiovisual harmony. With the Fangor projector and iPhone in sync, enjoy a boundless world of shared experiences and captivating content.
Read more: How To Connect Iphone To Epson Projector
Step 1: Check Compatibility
Before diving into the connection process, it’s crucial to ensure that your iPhone and Fangor projector are compatible with each other. Compatibility encompasses both hardware and software aspects, and a quick compatibility check can save you from potential frustration during the connection process.
Firstly, ascertain that your iPhone model supports video output. While most modern iPhone models are equipped with this capability, it’s advisable to double-check to avoid any surprises. Additionally, verify the compatibility of your iPhone’s operating system with the Fangor projector. As technology evolves, firmware updates and system requirements may impact compatibility, so it’s wise to ensure that your devices are in sync.
Equally important is to confirm the compatibility of the Fangor projector with the connection method you intend to use. Whether you opt for a wired HDMI connection or a wireless setup, the projector should support the chosen mode of connectivity. Familiarize yourself with the specifications of the Fangor projector to validate its compatibility with your iPhone and the preferred connection method.
Lastly, take into account any additional accessories or adapters that may be required to establish the connection. Depending on the specific iPhone model and the input ports available on the Fangor projector, you might need HDMI adapters, lightning-to-HDMI cables, or wireless display adapters to bridge the connection gap. Ensuring the availability of these accessories beforehand can streamline the connection process and prevent last-minute hiccups.
By conducting a thorough compatibility check encompassing hardware, software, and accessories, you pave the way for a smooth and successful connection between your iPhone and the Fangor projector. With the compatibility aspects addressed, you’re poised to move on to the next steps with confidence, knowing that the foundational requirements are securely in place.
Step 2: Connect via HDMI Cable
Connecting your iPhone to the Fangor projector via an HDMI cable offers a reliable and straightforward method to mirror your device’s screen onto the projector’s display. This wired connection ensures high-definition transmission of audio and video signals, delivering an immersive viewing experience for your favorite content.
To initiate the connection, begin by obtaining a compatible HDMI adapter for your iPhone, such as a lightning-to-HDMI adapter. This adapter serves as the bridge between your iPhone and the HDMI cable, facilitating the seamless transmission of audio and video signals to the Fangor projector. Once you have the necessary adapter, proceed to connect the HDMI cable to the adapter, ensuring a secure and snug fit.
With the HDMI cable and adapter ready, locate the HDMI input port on the Fangor projector. Depending on the model, the projector may feature multiple HDMI ports, so select the appropriate one for the connection. Insert the HDMI cable into the chosen HDMI input port on the projector, establishing a physical link between your iPhone and the projector.
Next, connect the lightning end of the adapter to your iPhone, ensuring a secure attachment. Upon establishing the physical connections, power on the Fangor projector and switch to the corresponding HDMI input source using the projector’s remote or control panel. Your iPhone’s screen should now be mirrored onto the projector’s display, rendering your content in stunning detail on the larger projection screen.
As the connection is established, you have the flexibility to enjoy a myriad of content from your iPhone, ranging from streaming services and video playback to gaming and multimedia presentations. The HDMI cable connection transcends the limitations of screen size, transforming your living space into a captivating entertainment hub.
By opting for the HDMI cable connection method, you harness the reliability of a direct physical link, ensuring minimal latency and high-fidelity transmission of audio and video signals from your iPhone to the Fangor projector. This seamless integration sets the stage for an immersive viewing experience, empowering you to explore the boundless potential of your iPhone and Fangor projector synergy.
To connect your iPhone to a Fangor projector, use a Lightning to HDMI adapter or a wireless AirPlay connection. Plug in the adapter or select the projector from the AirPlay menu on your iPhone to start mirroring your screen.
Step 3: Connect via Wireless Connection
Embracing the convenience and flexibility of wireless connectivity, establishing a connection between your iPhone and the Fangor projector via a wireless method offers a liberating approach to sharing and projecting content. With wireless connectivity, you can seamlessly mirror your iPhone’s screen onto the projector without the constraints of physical cables, granting you the freedom to move and interact with your content effortlessly.
To initiate the wireless connection, ensure that both your iPhone and the Fangor projector are equipped with compatible wireless display capabilities. Common wireless standards such as AirPlay and Miracast provide seamless mirroring functionality, enabling you to project your iPhone’s screen onto the projector wirelessly.
Begin by activating the wireless display feature on the Fangor projector, following the specific instructions outlined in the projector’s user manual. Once the wireless display functionality is enabled on the projector, proceed to your iPhone’s settings and select the appropriate wireless display or screen mirroring option, depending on the wireless standard supported by the projector.
Upon initiating the wireless display feature on your iPhone, you should be presented with a list of available wireless display devices, including the Fangor projector. Select the projector from the list to establish the wireless connection, initiating the mirroring of your iPhone’s screen onto the projector’s display in real-time.
With the wireless connection established, you gain the freedom to navigate through your iPhone’s content, from streaming videos and browsing photos to engaging in interactive presentations, all projected onto the expansive canvas of the Fangor projector. The absence of physical cables eliminates clutter and facilitates seamless interaction, empowering you to share and enjoy your iPhone’s content with unparalleled ease.
Wireless connectivity not only simplifies the connection process but also fosters a dynamic and engaging viewing experience, allowing you to leverage the full potential of your iPhone and Fangor projector combination. Embrace the liberating nature of wireless projection as you immerse yourself in a world of captivating visuals and seamless content sharing.
Step 4: Adjust Settings on iPhone and Projector
As you embark on the journey of connecting your iPhone to the Fangor projector, fine-tuning the settings on both devices is essential to optimize the viewing experience and ensure seamless compatibility. By adjusting the settings with precision, you can unlock the full potential of your iPhone and projector synergy, harnessing the power of customization to tailor the visual output to your preferences.
Commencing with the Fangor projector, delve into the projector’s settings menu to explore the display and input options. Depending on the model, you may encounter a range of settings related to display resolution, aspect ratio, color calibration, and input source selection. Familiarize yourself with these settings to tailor the projector’s output to your desired specifications, ensuring that the visual representation aligns with your content and viewing environment.
Furthermore, delve into the audio settings on the Fangor projector to configure the sound output according to your preferences. Adjust the volume levels, audio equalization, and surround sound settings to create an immersive auditory experience that complements the visual grandeur of the projected content.
Simultaneously, on your iPhone, navigate to the display and brightness settings to fine-tune the screen mirroring parameters. Explore the available options for aspect ratio, screen orientation, and resolution to optimize the mirrored output for seamless projection onto the Fangor projector. By customizing these settings, you can ensure that the projected content retains its visual integrity and aligns with your viewing preferences.
Additionally, explore the audio settings on your iPhone to configure the sound output during the screen mirroring process. Adjust the volume levels, sound effects, and audio routing to seamlessly integrate the iPhone’s audio output with the Fangor projector, creating a harmonious audiovisual experience that captivates your senses.
By meticulously adjusting the settings on both your iPhone and the Fangor projector, you orchestrate a symphony of visual and auditory perfection, tailored to your unique preferences and content requirements. This meticulous customization elevates the connection between your iPhone and the projector, ensuring that the projected content transcends mere visual representation, captivating your senses with immersive audiovisual harmony.
Read more: How To Connect RCA Projector To IPhone
Conclusion
Congratulations on embarking on the exhilarating journey of connecting your iPhone to the Fangor projector, where the convergence of cutting-edge technology and user-centric functionality transforms your home entertainment experience. Through this comprehensive guide, we’ve navigated the realms of wired and wireless connectivity, delving into the intricacies of establishing a seamless connection between your iPhone and the Fangor projector.
As you traverse the steps to connect your iPhone to the Fangor projector, you’ve unlocked a realm of possibilities, transcending the confines of traditional viewing experiences and venturing into a world of expansive visual immersion. Whether you opt for the reliability of a wired HDMI connection or the liberating nature of wireless projection, the synergy between your iPhone and the Fangor projector promises to elevate your content consumption and sharing endeavors.
By meticulously checking compatibility, exploring the nuances of HDMI and wireless connections, and fine-tuning the settings on both devices, you’ve laid the foundation for a captivating and seamless connection. The compatibility check serves as the gateway to a hassle-free connection, while the connection methods empower you to choose the mode of projection that aligns with your preferences and usage scenarios.
As you adjust the settings on both your iPhone and the Fangor projector, you orchestrate a symphony of visual and auditory perfection, tailoring the output to your unique preferences and content requirements. This meticulous customization ensures that the projected content transcends mere visual representation, captivating your senses with immersive audiovisual harmony.
As you bask in the glory of your connected iPhone and Fangor projector, the possibilities are boundless. From hosting captivating movie nights and gaming extravaganzas to showcasing your creative endeavors on a grand scale, the seamless connection between your iPhone and the Fangor projector amplifies your content sharing and viewing experiences.
In the realm of home entertainment systems, the fusion of technology and creativity knows no bounds. By connecting your iPhone to the Fangor projector, you’ve harnessed the power of convergence, unlocking a world of visual delight and shared experiences within the confines of your living space. Embrace the immersive potential of your connected devices and indulge in the captivating allure of your personalized home entertainment sanctuary.
Frequently Asked Questions about How To Connect Iphone To Fangor Projector
Was this page helpful?
At Storables.com, we guarantee accurate and reliable information. Our content, validated by Expert Board Contributors, is crafted following stringent Editorial Policies. We're committed to providing you with well-researched, expert-backed insights for all your informational needs.





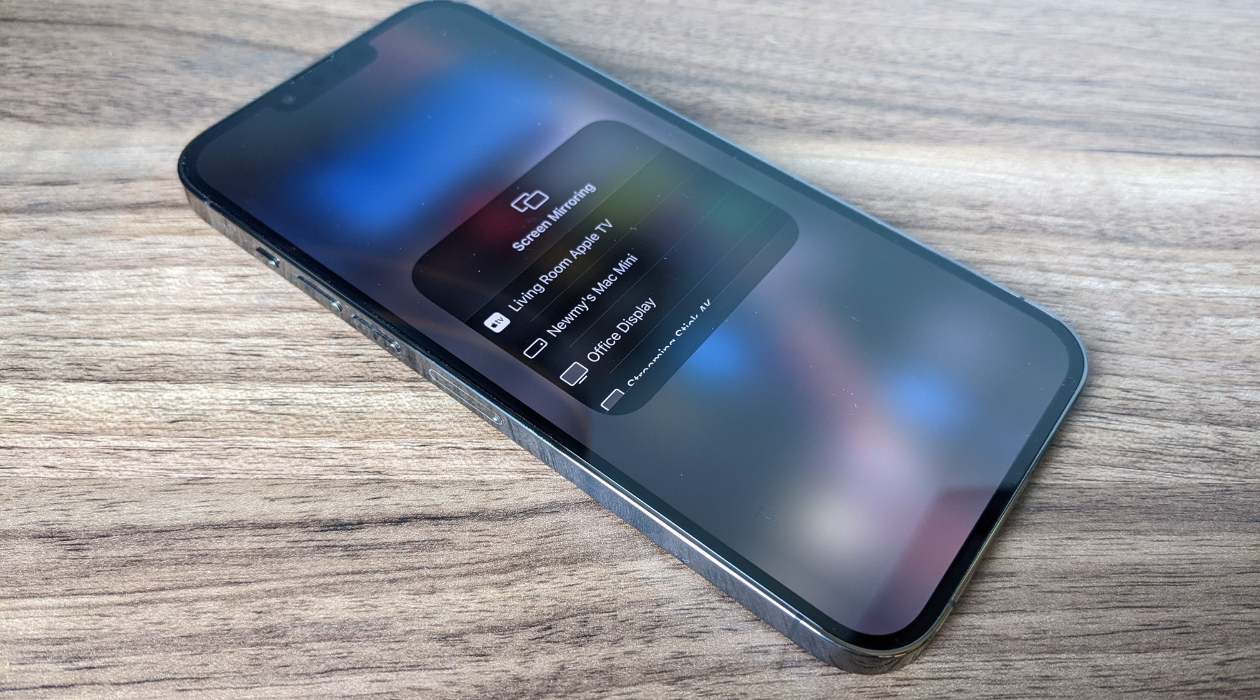









0 thoughts on “How To Connect Iphone To Fangor Projector”