Home>Technology>Smart Home Devices>How To Print From Samsung Phone To Wireless Printer
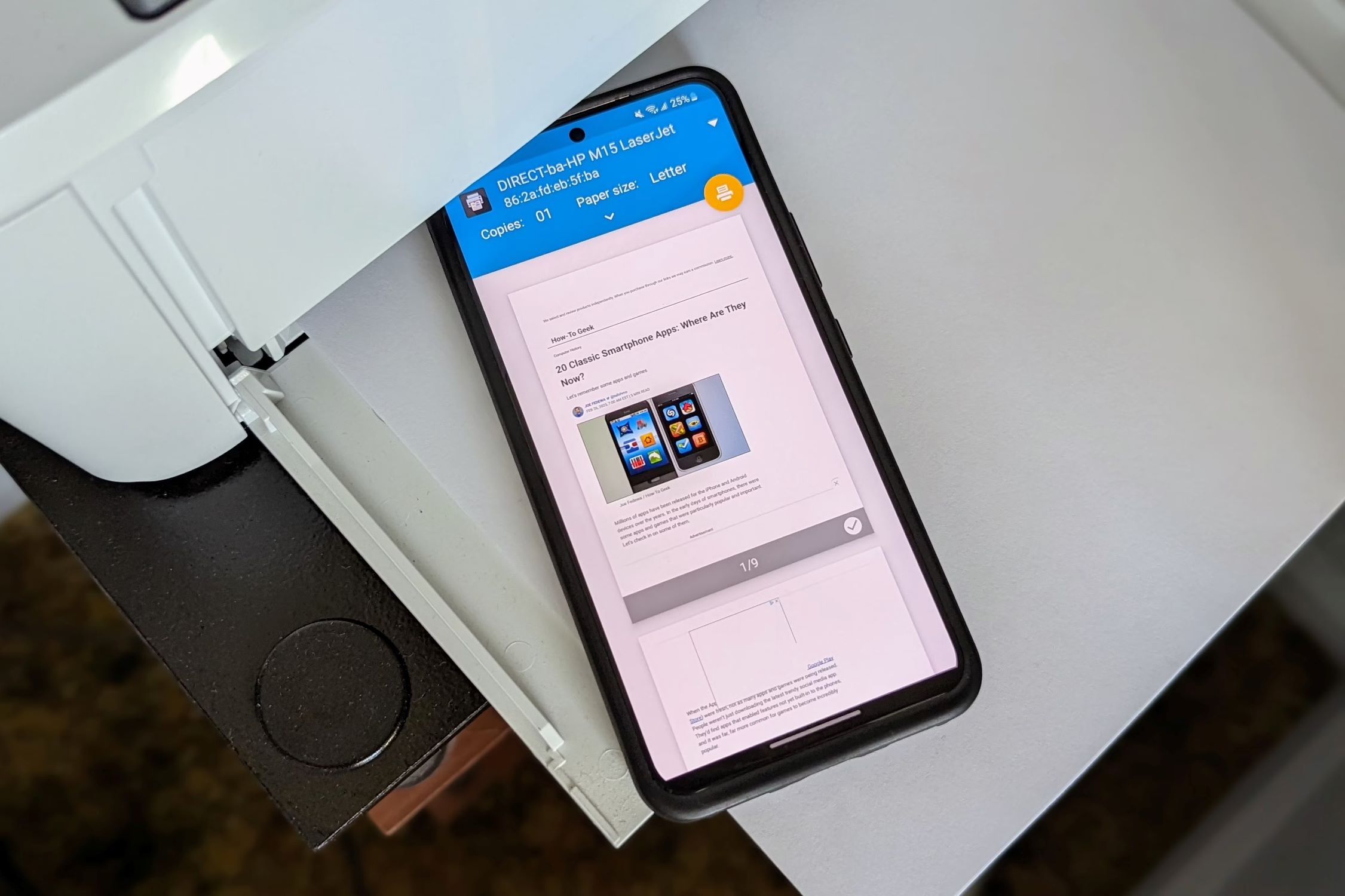
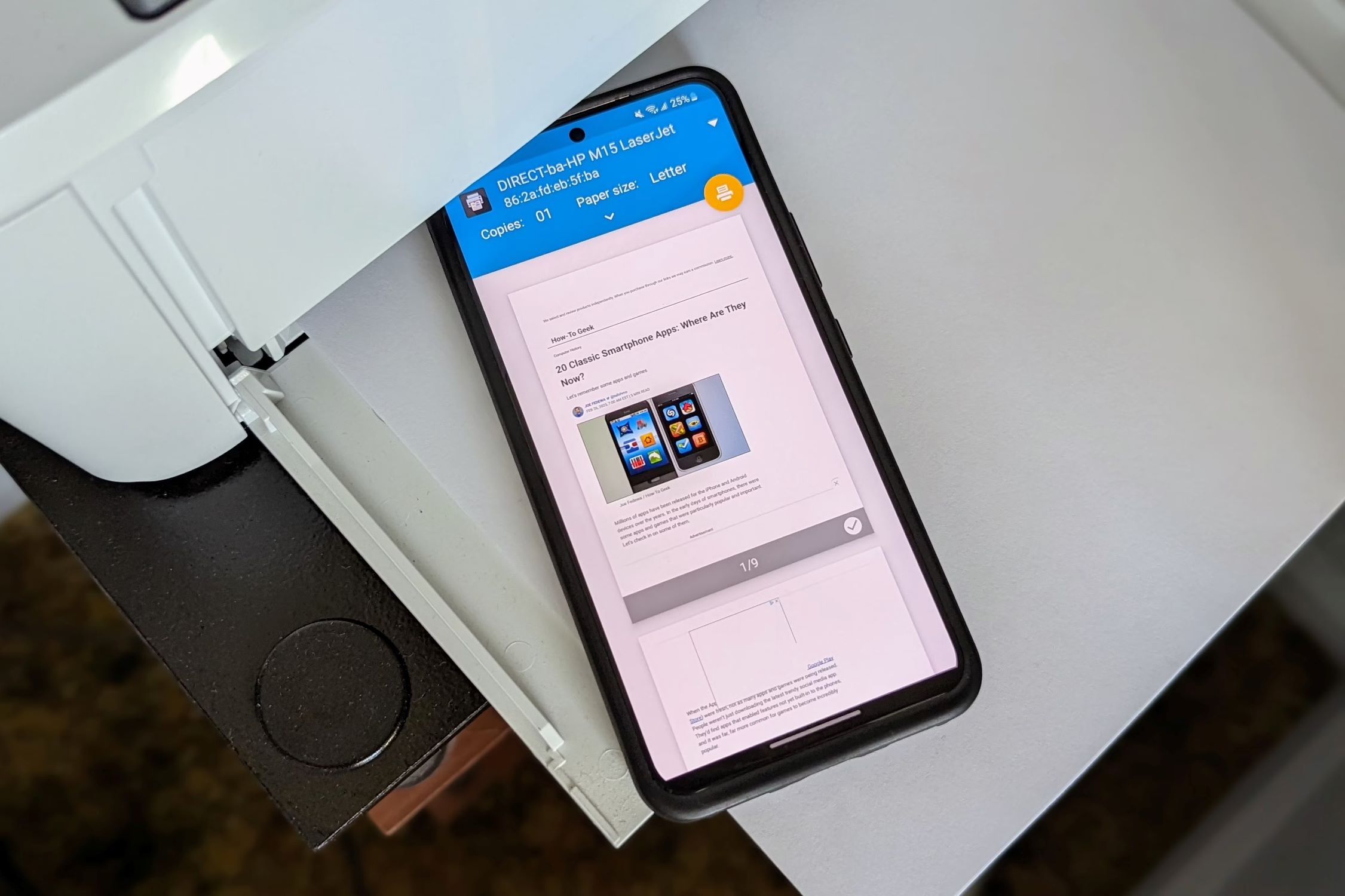
Smart Home Devices
How To Print From Samsung Phone To Wireless Printer
Published: January 19, 2024
Learn how to easily print from your Samsung phone to a wireless printer with our step-by-step guide. Connect your smart home devices and start printing hassle-free today!
(Many of the links in this article redirect to a specific reviewed product. Your purchase of these products through affiliate links helps to generate commission for Storables.com, at no extra cost. Learn more)
Introduction
In today's fast-paced digital age, the convenience of printing directly from a Samsung phone to a wireless printer has become increasingly essential. This seamless integration enables users to effortlessly bring their digital creations to life in the physical realm. Whether it's a captivating photograph, an important document, or a creative project, the ability to print from a Samsung phone to a wireless printer offers unparalleled flexibility and convenience.
As smart home devices continue to revolutionize the way we interact with technology, the ability to print from a Samsung phone to a wireless printer exemplifies the convergence of cutting-edge innovation and everyday practicality. This article will guide you through the process of setting up a wireless printer, connecting your Samsung phone to the printer, and printing documents and images with ease. Additionally, troubleshooting tips will be provided to address any potential challenges that may arise during the printing process.
By the end of this comprehensive guide, you will have the knowledge and confidence to harness the full potential of your Samsung phone and wireless printer, seamlessly bridging the gap between the digital and physical realms. Let's embark on this journey to unlock the seamless printing capabilities of your Samsung phone and wireless printer, empowering you to bring your digital creations to life with unparalleled ease and efficiency.
Key Takeaways:
- Printing from a Samsung phone to a wireless printer is a seamless process that brings digital creations to life in the physical realm, enhancing convenience and productivity.
- By following simple steps to set up and connect the devices, you can effortlessly print photos, documents, and creative projects directly from your Samsung phone, eliminating the need for complex wired connections.
Read more: How To Print From Phone To A Brother Printer
Setting up the Wireless Printer
Before delving into the intricacies of printing from your Samsung phone, it is crucial to ensure that your wireless printer is properly set up and ready to receive print commands. The following steps will guide you through the process of setting up your wireless printer:
- Unboxing and Powering On: Begin by unboxing your wireless printer and placing it in a convenient location within the range of your Wi-Fi network. Connect the power cord to the printer and plug it into a power source. Power on the printer and follow the initial setup instructions displayed on the printer’s control panel or screen.
- Connecting to Wi-Fi: Most wireless printers support Wi-Fi connectivity. Navigate to the printer’s settings or network setup menu using the control panel or screen. Select your Wi-Fi network from the list of available networks and enter the network password, if prompted. Once connected, the printer will be able to receive print jobs wirelessly from devices on the same network.
- Installation of Ink Cartridges and Paper: Depending on the printer model, you may need to install ink cartridges and load paper into the input tray. Follow the printer’s user manual or on-screen instructions to complete this setup process. Ensure that the ink cartridges are properly installed and that the paper is loaded according to the recommended guidelines.
- Software Installation: Some wireless printers require the installation of specific software or printer drivers on your computer or mobile device. Visit the printer manufacturer’s website or refer to the printer’s documentation to download and install the necessary software. This step may vary based on the operating system of your computer or mobile device.
By meticulously following these steps, you will successfully set up your wireless printer, laying the groundwork for seamless printing from your Samsung phone. With the printer now connected to your Wi-Fi network and ready to receive print jobs, you are one step closer to harnessing the full printing capabilities of your Samsung phone.
Connecting the Samsung Phone to the Wireless Printer
Once your wireless printer is set up and connected to your Wi-Fi network, the next crucial step is to establish a seamless connection between your Samsung phone and the printer. This process involves leveraging the built-in printing functionality of your Samsung phone to effortlessly send print jobs to the wireless printer. Follow these steps to connect your Samsung phone to the wireless printer:
- Enabling Wi-Fi and Locating the Printer: Begin by ensuring that the Wi-Fi feature on your Samsung phone is enabled. Navigate to the Settings app and select Wi-Fi. Your phone will display a list of available Wi-Fi networks. Locate and select the Wi-Fi network to which your wireless printer is connected.
- Discovering the Printer: Once connected to the same Wi-Fi network as the printer, your Samsung phone will automatically search for available printers within the network. This process may vary based on the model and operating system version of your Samsung phone. In most cases, the printer should appear in the list of available devices shortly after connecting to the Wi-Fi network.
- Adding the Printer: After the printer is discovered, your Samsung phone may prompt you to add the printer to your list of available printing devices. Follow the on-screen instructions to add the printer, and ensure that it is set as the default printing option if desired. This step establishes a direct link between your Samsung phone and the wireless printer, enabling seamless printing functionality.
Upon completing these steps, your Samsung phone will be successfully connected to the wireless printer, paving the way for effortless printing of documents, photos, and other content directly from your mobile device. This seamless connection empowers you to harness the full potential of your Samsung phone as a versatile printing tool, eliminating the need for complex wired connections and streamlining the printing process.
To print from a Samsung phone to a wireless printer, make sure both devices are connected to the same Wi-Fi network. Then, open the document or photo you want to print, tap the “Share” or “Print” option, select your wireless printer, and hit “Print.”
Printing from the Samsung Phone
With your Samsung phone seamlessly connected to the wireless printer, you are now poised to unleash the full spectrum of printing capabilities directly from your mobile device. Whether it’s a cherished photograph, an essential document, or a creative project, printing from your Samsung phone is a streamlined process that enhances convenience and productivity. Follow these steps to print from your Samsung phone to the wireless printer:
- Selecting the Content to Print: Begin by identifying the content you wish to print from your Samsung phone. This can include photos, documents, emails, web pages, or any other printable content accessible on your phone. Once you have selected the item to print, proceed to the next step.
- Accessing the Print Option: Depending on the app or interface through which the content is accessed, look for the print option. This may be represented by a printer icon, a “Print” button, or a “Share” option that includes printing functionality. Tap on the print option to initiate the printing process.
- Choosing the Printer: Upon selecting the print option, your Samsung phone will display a list of available printing devices. Locate and select the wireless printer that you previously connected to your phone. Ensure that the printer is online and ready to receive print jobs.
- Adjusting Print Settings: Depending on the printing app or interface, you may have the option to adjust print settings such as the number of copies, page orientation, paper size, and color preferences. Take a moment to review and customize the print settings according to your preferences.
- Initiating the Print Job: Once the print settings are configured, proceed to initiate the print job from your Samsung phone. Depending on the app or interface, this may involve tapping a “Print” button or confirming the print job. Your Samsung phone will communicate with the wireless printer, sending the print job for processing.
By following these steps, you can seamlessly print a wide range of content directly from your Samsung phone to the wireless printer, eliminating the need for intermediary devices or complex setup procedures. This streamlined printing process empowers you to bring your digital creations to life with unparalleled ease and efficiency, enhancing your overall printing experience.
Troubleshooting
While the process of printing from a Samsung phone to a wireless printer is designed to be seamless, occasional challenges may arise. Understanding common troubleshooting techniques can help address potential issues and ensure a smooth printing experience. Here are some troubleshooting tips to consider:
- Verify Wi-Fi Connectivity: If you encounter difficulty in locating the wireless printer from your Samsung phone, ensure that both devices are connected to the same Wi-Fi network. Check the Wi-Fi settings on your phone and the printer to confirm the network connection.
- Printer Status and Connectivity: Check the status of the wireless printer to ensure that it is powered on, online, and ready to receive print jobs. Verify that the printer is within range of the Wi-Fi network and that there are no connectivity issues affecting its operation.
- Printer Software and Drivers: If your Samsung phone is unable to detect the wireless printer, ensure that any required printer software or drivers are installed on your phone. Visit the printer manufacturer’s website to download and install the necessary software compatible with your phone’s operating system.
- Restart Devices: Sometimes, simply restarting both the Samsung phone and the wireless printer can resolve connectivity issues. Power off both devices, wait for a few moments, and then power them back on to re-establish the connection.
- Update Firmware and Software: Check for firmware updates for the wireless printer and ensure that your Samsung phone’s operating system and printing-related apps are up to date. Keeping both devices’ software current can address compatibility issues and enhance overall performance.
By employing these troubleshooting techniques, you can effectively address common issues that may arise when printing from a Samsung phone to a wireless printer. These proactive measures empower you to overcome potential obstacles and optimize the seamless printing experience, ensuring that your digital creations can effortlessly transition from your Samsung phone to tangible, printed form.
Read more: How To Print On Brother Printer From Phone
Conclusion
In conclusion, the ability to print from a Samsung phone to a wireless printer represents a seamless integration of cutting-edge technology and everyday practicality. By following the steps outlined in this comprehensive guide, you have gained the knowledge and confidence to harness the full potential of your Samsung phone and wireless printer, bridging the gap between the digital and physical realms with unparalleled ease and efficiency.
Setting up the wireless printer, connecting your Samsung phone to the printer, and initiating print jobs directly from your mobile device empowers you to bring your digital creations to life with a simple tap and swipe. Whether it’s printing cherished photographs, essential documents, or creative projects, the streamlined process enhances convenience and productivity, eliminating the need for complex wired connections and intermediary devices.
Furthermore, the troubleshooting tips provided equip you with the necessary tools to address potential challenges, ensuring a smooth and uninterrupted printing experience. By verifying Wi-Fi connectivity, checking printer status, and staying updated with firmware and software releases, you can proactively overcome obstacles and optimize the seamless printing process.
As smart home devices continue to revolutionize the way we interact with technology, the ability to print from a Samsung phone to a wireless printer exemplifies the convergence of innovation and practicality. This seamless integration enhances your overall printing experience, empowering you to effortlessly transition from digital content to tangible, printed form with unparalleled ease.
Embrace the convenience and flexibility that printing from your Samsung phone to a wireless printer offers, and unlock the potential to bring your digital creations to life in the physical realm. With the knowledge and insights gained from this guide, you are well-equipped to embark on a seamless printing journey, seamlessly bridging the digital and physical worlds with your Samsung phone and wireless printer.
Frequently Asked Questions about How To Print From Samsung Phone To Wireless Printer
Was this page helpful?
At Storables.com, we guarantee accurate and reliable information. Our content, validated by Expert Board Contributors, is crafted following stringent Editorial Policies. We're committed to providing you with well-researched, expert-backed insights for all your informational needs.


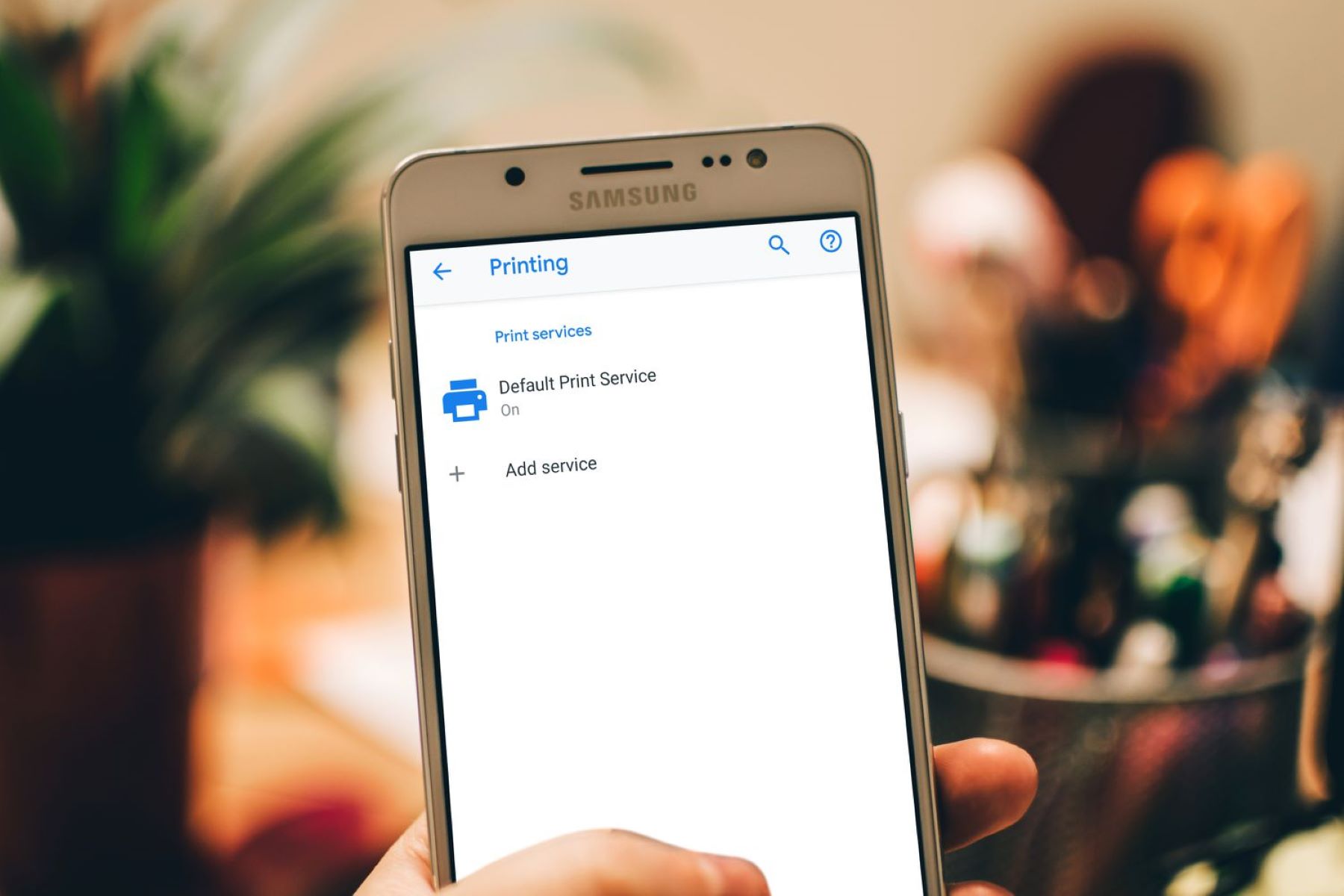

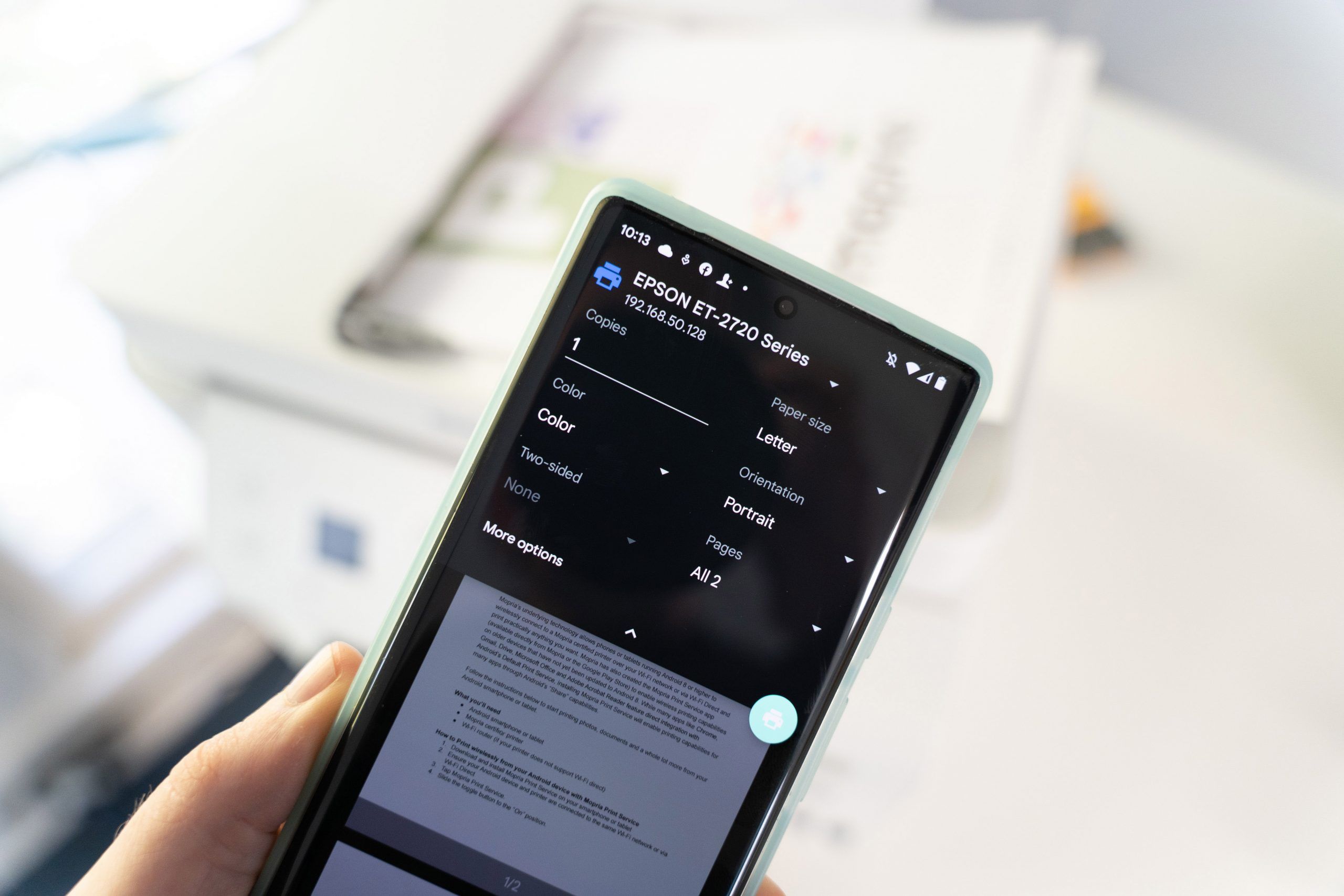
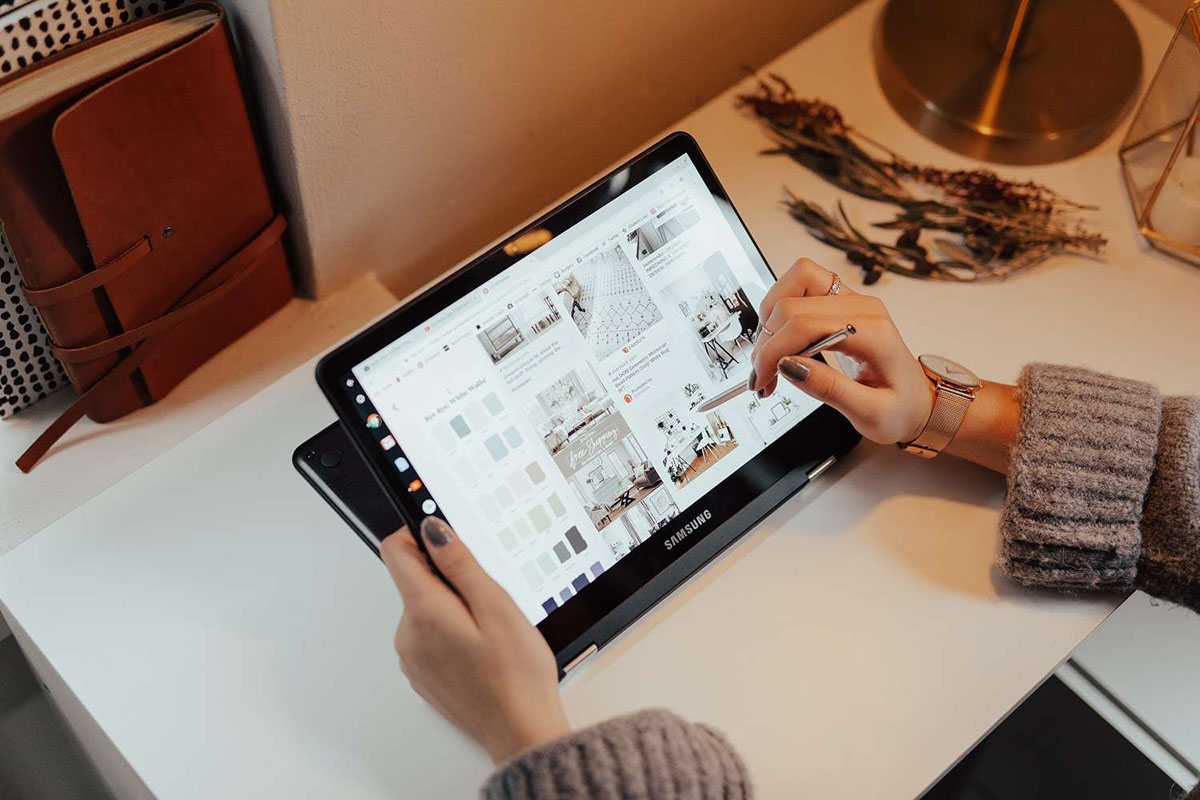









0 thoughts on “How To Print From Samsung Phone To Wireless Printer”