Home>Technology>Smart Home Devices>How Do I Get My Epson Printer To Print Double-Sided


Smart Home Devices
How Do I Get My Epson Printer To Print Double-Sided
Modified: February 18, 2024
Learn how to enable double-sided printing on your Epson printer for efficient use of smart home devices. Follow our step-by-step guide for seamless printing.
(Many of the links in this article redirect to a specific reviewed product. Your purchase of these products through affiliate links helps to generate commission for Storables.com, at no extra cost. Learn more)
Introduction
Are you ready to take your printing game to the next level? Double-sided printing, also known as duplex printing, is a fantastic way to save paper and reduce your environmental footprint. It allows you to print on both sides of a sheet of paper, effectively halving your paper usage while maintaining a professional and polished look for your documents.
In this comprehensive guide, we will delve into the intricacies of enabling double-sided printing on your Epson printer. Whether you are a seasoned professional or a tech-savvy enthusiast, this article will equip you with the knowledge and skills to effortlessly harness the power of double-sided printing. We will explore the essential steps to ensure your printer is compatible, adjust the necessary settings, and troubleshoot common issues that may arise.
By the end of this journey, you will be empowered to unleash the full potential of your Epson printer, embracing the efficiency and eco-friendly benefits of double-sided printing with confidence and ease. Let's embark on this enlightening expedition into the world of double-sided printing with Epson printers!
Key Takeaways:
- Embrace the eco-friendly power of double-sided printing with your Epson printer to save paper and reduce environmental impact while maintaining professional document quality.
- Ensure your Epson printer is compatible, adjust settings, and troubleshoot common issues to effortlessly harness the efficiency and sustainability of double-sided printing.
Read more: Why Is My Printer Not Printing Double-Sided
Checking Printer Compatibility
Before diving into the realm of double-sided printing, it is crucial to ensure that your Epson printer is equipped to handle this feature. Not all printers have the inherent capability to perform duplex printing, so it is essential to verify the compatibility of your specific model.
First and foremost, consult your printer’s manual or visit the official Epson website to ascertain whether your printer supports double-sided printing. This information can typically be found in the specifications section or the user guide provided by Epson.
If you are unable to locate the necessary details in the documentation, you can directly reach out to Epson’s customer support for clarification. They will be able to confirm whether your printer model is equipped with the duplex printing functionality or if there are any additional requirements or accessories needed to enable this feature.
Furthermore, some older models may require a firmware update to unlock the double-sided printing capability. Check for firmware updates on the official Epson website or within the printer’s settings menu to ensure that your printer is running the latest software version that includes support for duplex printing.
Once you have confirmed that your Epson printer is compatible with double-sided printing, you are ready to proceed to the next steps of adjusting the printer settings to enable this efficient and environmentally-friendly feature.
Adjusting Printer Settings
Now that you have verified the compatibility of your Epson printer for double-sided printing, it’s time to delve into the process of adjusting the printer settings to enable this functionality. Epson printers offer user-friendly interfaces that allow for seamless customization of printing preferences, including the option for double-sided printing.
Begin by opening the document or file that you intend to print. Once the content is ready for printing, navigate to the “Print” dialog within the application you are using, such as Microsoft Word or Adobe Acrobat Reader. Locate the print settings or preferences button to access the printer settings specific to your Epson printer.
Within the printer settings, look for the option related to page layout or printing preferences. Depending on your printer model and the version of the printer driver software, the location of these settings may vary. Look for terms such as “Layout,” “Finishing,” or “Double-Sided Printing” to find the appropriate setting.
Once you have located the double-sided printing option, select it to enable duplex printing for your document. Some Epson printers may offer additional customization, allowing you to choose the orientation of the duplex printing (e.g., flipping on the long edge or short edge). Adjust these settings according to your preferences and the nature of the document you are printing.
After configuring the double-sided printing settings, proceed to review the other print settings, such as paper size, quality, and orientation, to ensure that they align with your desired output. Once you have finalized the settings, proceed to initiate the print job, and your Epson printer will automatically execute the double-sided printing process, producing a professional and eco-friendly result.
By mastering the art of adjusting the printer settings for double-sided printing, you are harnessing the full potential of your Epson printer and embracing sustainable printing practices with ease and efficiency.
Using Manual Duplex Printing
While many modern Epson printers offer automatic duplex printing capabilities, some models may require manual intervention to achieve double-sided printing. Manual duplex printing involves a straightforward process that allows you to print on both sides of the paper by manually reinserting the pages into the printer.
To initiate manual duplex printing, begin by accessing the print settings of your document as outlined in the previous section. Once you have accessed the print settings, look for the option that enables manual duplex printing. This setting may be labeled as “Manual Duplex” or “Print on Both Sides (Manually).” Select this option to indicate that you intend to manually flip and reinsert the pages for double-sided printing.
After enabling the manual duplex printing setting, proceed to print the odd-numbered pages of your document. Once the odd-numbered pages have been printed, carefully remove the stack of paper from the output tray of your Epson printer. Take note of the orientation and sequence of the printed pages to ensure accurate reinsertion.
Next, carefully reinsert the stack of printed pages into the printer’s input tray or manual feed slot, following any guidelines provided by your printer’s documentation. It is essential to align the pages correctly to maintain the proper page order and orientation for the subsequent printing process.
Once the pages have been reinserted, return to the print settings dialog on your computer and indicate that you are ready to print the even-numbered pages. Confirm the settings for manual duplex printing and proceed to initiate the print job. Your Epson printer will seamlessly print the even-numbered pages on the reverse side of the odd-numbered pages, resulting in a complete double-sided printout.
By understanding and mastering the process of manual duplex printing, you can achieve efficient double-sided printing on your Epson printer, even if automatic duplex printing is not natively supported by your specific model.
Troubleshooting Common Issues
While double-sided printing with your Epson printer offers numerous benefits, you may encounter occasional challenges that can disrupt the seamless execution of this feature. Understanding and addressing common issues that may arise during double-sided printing will ensure a smooth and efficient printing experience.
Read more: Why Is My Printer Printing Double-Sided
Paper Jam During Duplex Printing
If your Epson printer experiences a paper jam while executing double-sided printing, carefully follow the printer’s manual or on-screen instructions to clear the jam. It is essential to remove any jammed paper fragments and ensure that the paper path is clear before resuming the print job.
Alignment and Orientation Errors
In some instances, misalignment or incorrect orientation of the printed content may occur during double-sided printing. To address this issue, verify that the paper type and size settings in the printer driver match the actual paper loaded in the printer. Additionally, ensure that the pages are reinserted into the printer in the correct orientation and sequence for manual duplex printing.
Software Compatibility and Driver Updates
If you encounter challenges with double-sided printing, such as missing options or erratic behavior, ensure that your printer driver software is up to date. Visit the official Epson website to download and install the latest driver and firmware updates for your printer model, as these updates may resolve compatibility issues and enhance the performance of double-sided printing.
Inconsistent Print Quality on Both Sides
For optimal results in double-sided printing, ensure that the paper used is suitable for duplex printing and that it meets the recommended specifications for your Epson printer. Low-quality or incompatible paper may result in variations in print quality between the front and back sides of the document. Selecting high-quality paper designed for duplex printing can mitigate this issue.
Printer-Specific Troubleshooting
Refer to the troubleshooting and support resources provided by Epson for your specific printer model. Epson’s official support channels, including online guides, knowledge base articles, and customer support representatives, can provide tailored solutions to address any double-sided printing issues unique to your printer.
By addressing these common issues and leveraging the resources available from Epson, you can overcome potential challenges and optimize the double-sided printing experience with your Epson printer, ensuring consistent and high-quality results for your printed materials.
Conclusion
Congratulations on embarking on the journey to unlock the potential of double-sided printing with your Epson printer. By navigating the intricacies of printer compatibility, adjusting settings, and troubleshooting common issues, you have gained valuable insights into harnessing the efficiency and eco-friendly benefits of duplex printing.
Double-sided printing empowers you to conserve paper resources, reduce environmental impact, and present professional-looking documents with ease. Whether you are producing reports, presentations, or personal projects, the ability to seamlessly print on both sides of a page elevates the quality and sustainability of your printed materials.
As you continue to explore the capabilities of your Epson printer, remember that ongoing maintenance, firmware updates, and the use of high-quality paper are essential elements in ensuring consistent and reliable double-sided printing performance. Stay informed about the latest advancements and best practices in printing technology to maximize the efficiency and sustainability of your printing endeavors.
Should you encounter any challenges or seek further guidance, Epson’s comprehensive support resources, including user manuals, online support articles, and responsive customer service, are readily available to assist you in optimizing your printing experience.
Embrace the power of double-sided printing as a cornerstone of your efficient and environmentally conscious printing practices. By integrating this feature into your routine, you are contributing to a more sustainable approach to document production while maintaining the professionalism and quality that epitomize your printed materials.
Thank you for joining us on this enlightening expedition into the world of double-sided printing with Epson printers. May your printing endeavors be efficient, sustainable, and always leave a positive impact on the environment and your professional presentations.
Frequently Asked Questions about How Do I Get My Epson Printer To Print Double-Sided
Was this page helpful?
At Storables.com, we guarantee accurate and reliable information. Our content, validated by Expert Board Contributors, is crafted following stringent Editorial Policies. We're committed to providing you with well-researched, expert-backed insights for all your informational needs.












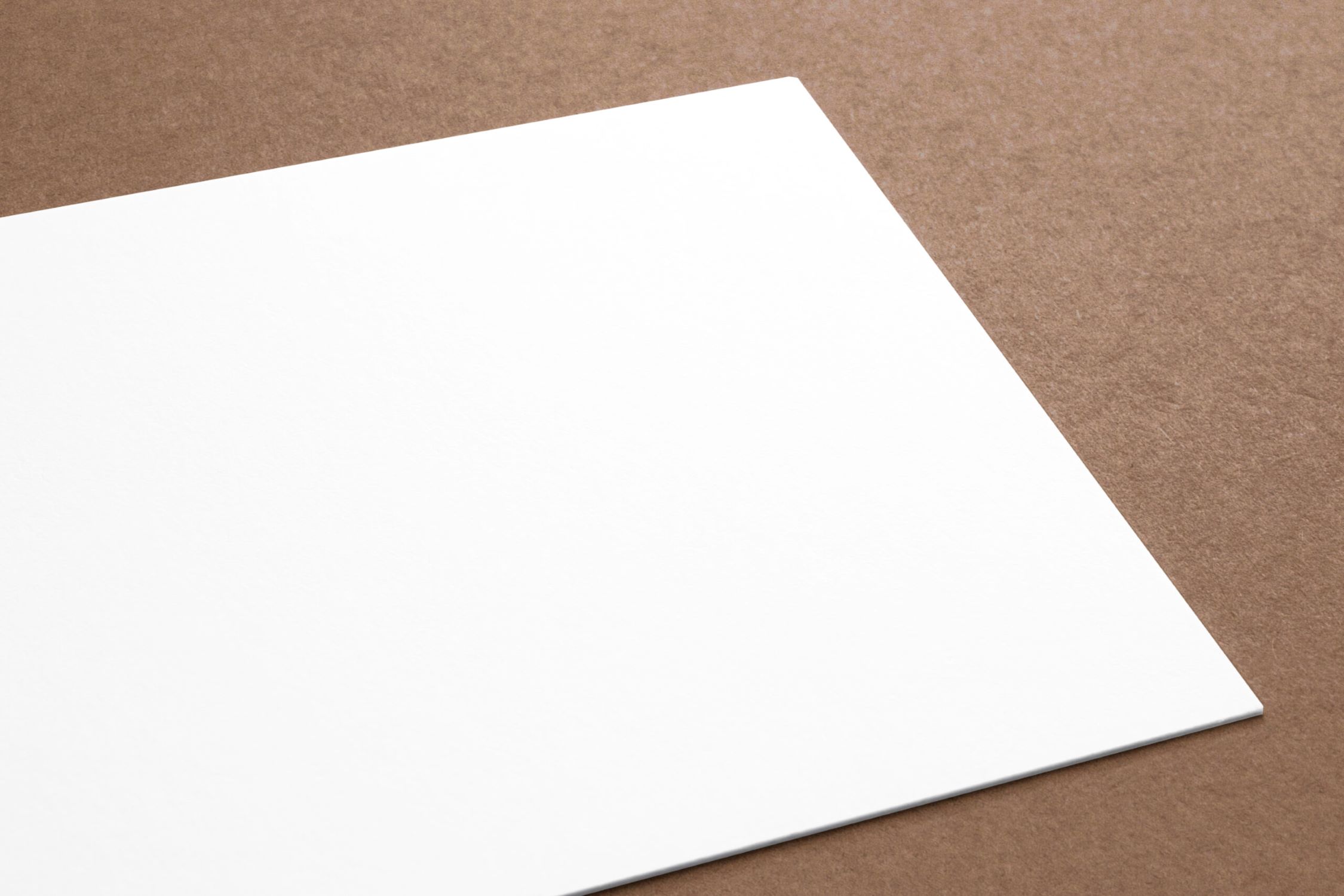

0 thoughts on “How Do I Get My Epson Printer To Print Double-Sided”