Home>Technology>Smart Home Devices>How Do I Print From My IPhone To My Epson Printer


Smart Home Devices
How Do I Print From My IPhone To My Epson Printer
Modified: January 14, 2024
Learn how to print from your iPhone to your Epson printer with ease. Explore seamless printing solutions for smart home devices.
(Many of the links in this article redirect to a specific reviewed product. Your purchase of these products through affiliate links helps to generate commission for Storables.com, at no extra cost. Learn more)
**
Introduction
**
Welcome to the era of smart living, where the convenience of technology seamlessly integrates into our daily routines. One of the most common scenarios in this digital age is the need to print from our smartphones. As an iPhone user, you might find yourself pondering the question, "How do I print from my iPhone to my Epson printer?" Fortunately, with the advancements in connectivity and the user-friendly nature of Epson printers, this process is both achievable and straightforward.
In this comprehensive guide, we will delve into the seamless integration between your iPhone and Epson printer, providing you with step-by-step instructions to set up your printer and effortlessly print from your iPhone. Whether you're a tech enthusiast or a casual user, this article aims to simplify the process and troubleshoot any potential issues that may arise along the way.
So, grab your iPhone and let's embark on this journey to harness the power of modern technology, making printing from your iPhone to your Epson printer a hassle-free experience.
**
Key Takeaways:
- Printing from your iPhone to your Epson printer is easy! Just set up your printer for wireless printing, ensure both devices are on the same Wi-Fi network, and use AirPrint to seamlessly print photos, documents, and webpages.
- If you encounter issues, troubleshoot by checking network connectivity, updating printer firmware, and using the Epson iPrint app for enhanced compatibility. Embrace the convenience of wireless printing and enjoy hassle-free printing from your iPhone to your Epson printer!
Read more: How To Print From My IPhone To My HP Printer
Setting Up Your Epson Printer
**
Before diving into the process of printing from your iPhone to your Epson printer, it is essential to ensure that your printer is properly set up and ready to receive print jobs wirelessly. Epson printers are designed to seamlessly integrate with various devices, including iPhones, through wireless connectivity. Follow these simple steps to set up your Epson printer for wireless printing:
**
1. Unboxing and Powering On:
**
Upon unboxing your Epson printer, carefully remove all packaging materials and connect the power cord to a power source. Power on the printer and follow the initial setup instructions displayed on the printer’s control panel or screen. This typically involves selecting your language, region, and connecting to your Wi-Fi network.
**
2. Wi-Fi Setup:
**
Access the printer’s settings or control panel to connect it to your Wi-Fi network. Select the appropriate network from the available options and enter the network password if prompted. Once connected, the printer will be assigned an IP address, enabling it to communicate with your iPhone over the same network.
**
3. Epson iPrint App:
**
For enhanced functionality and seamless printing from your iPhone, consider installing the Epson iPrint app from the App Store. This app allows you to easily print photos, documents, and webpages directly from your iPhone to your Epson printer. Once installed, follow the app’s setup instructions to connect it to your printer and ensure that both your iPhone and the printer are on the same Wi-Fi network.
**
4. Test Print:
**
After completing the setup process, perform a test print from your computer or any other compatible device to ensure that the printer is successfully connected to the Wi-Fi network and is ready to receive print jobs. This step will validate the wireless connectivity and the overall functionality of the printer.
By following these straightforward steps, you can ensure that your Epson printer is ready to seamlessly communicate with your iPhone, paving the way for effortless wireless printing. Once the setup is complete, you can proceed to print directly from your iPhone to your Epson printer with ease.
**
Printing from iPhone to Epson Printer
**
Now that your Epson printer is set up and connected to your Wi-Fi network, printing from your iPhone becomes a streamlined process. Epson has designed its printers to be compatible with Apple’s AirPrint technology, allowing seamless wireless printing from your iPhone to your Epson printer. Follow these simple steps to print from your iPhone to your Epson printer:
**
1. Ensure Connectivity:
**
Make sure that both your iPhone and the Epson printer are connected to the same Wi-Fi network. This ensures that your iPhone can communicate with the printer and send print jobs wirelessly.
**
2. Select Content to Print:
**
Open the document, photo, email, or webpage that you wish to print directly from your iPhone. Whether it’s a cherished photograph, an important email, or a vital document, the process remains consistent across various types of content.
**
3. Access AirPrint Options:
**
Once you’ve selected the content to print, tap the "Share" or "More" icon within the app or interface you are using. Look for the "Print" option in the sharing menu. This will initiate the AirPrint functionality on your iPhone, allowing you to select the printer and customize print settings.
**
4. Choose Your Epson Printer:
**
Upon selecting the "Print" option, your iPhone will detect and display available AirPrint-enabled printers on the same Wi-Fi network. Choose your Epson printer from the list of available printers. If your printer is properly set up and connected to the network, it should appear as an option for wireless printing.
**
5. Customize Print Settings:
**
Depending on your printing preferences, you can customize various print settings such as the number of copies, color or black-and-white printing, and paper size. Ensure that the settings align with your desired output before proceeding with the print job.
**
6. Initiate Printing:
**
After customizing the print settings, tap the "Print" button to send the print job from your iPhone to your Epson printer. The printer will receive the print command wirelessly and begin processing the job, resulting in the physical reproduction of your selected content.
By following these straightforward steps, you can effortlessly print a wide range of content directly from your iPhone to your Epson printer. Whether it’s a family photo, a work document, or a captivating webpage, the seamless integration between your iPhone and Epson printer ensures a hassle-free printing experience.
**
You can print from your iPhone to your Epson printer using the Epson iPrint app. Simply download the app, select your printer, and choose the document or photo you want to print.
Troubleshooting Common Issues
**
While the process of printing from your iPhone to your Epson printer is designed to be intuitive and seamless, occasional issues may arise. Understanding and addressing these common issues can help ensure a smooth printing experience. Here are some troubleshooting steps to tackle common issues when printing from your iPhone to your Epson printer:
**
1. Network Connectivity:
**
If you encounter issues with printing, verify that both your iPhone and the Epson printer are connected to the same Wi-Fi network. Inconsistent network connectivity can hinder the communication between your devices, leading to printing errors.
**
2. Printer Offline:
**
If your printer appears as "offline" on your iPhone when attempting to print, ensure that the printer is powered on and connected to the Wi-Fi network. Restarting the printer and re-establishing the Wi-Fi connection can often resolve this issue.
**
3. Firmware Updates:
**
Check for firmware updates for your Epson printer. Outdated firmware can lead to compatibility issues with AirPrint and hinder the seamless printing process. Update the printer’s firmware to ensure optimal performance and compatibility with your iPhone.
**
4. App Compatibility:
**
If you are using a specific app to initiate the print job from your iPhone, ensure that the app is compatible with AirPrint and supports wireless printing to Epson printers. Consider using the Epson iPrint app for enhanced compatibility and seamless printing functionality.
**
5. Print Queue:
**
If a print job appears to be stuck or queued indefinitely, check the print queue on your iPhone. Cancel any pending print jobs and reinitiate the printing process to clear potential issues within the print queue.
**
6. Reboot Devices:
**
If persistent issues persist, consider rebooting both your iPhone and the Epson printer. This simple step can resolve temporary glitches and restore the seamless communication between your devices, facilitating successful wireless printing.
By addressing these common issues and following the troubleshooting steps, you can overcome potential obstacles when printing from your iPhone to your Epson printer. Embracing a proactive approach to resolving printing issues ensures that you can fully leverage the convenience and functionality of wireless printing from your iPhone to your Epson printer.
**
Conclusion
**
As we conclude this guide on printing from your iPhone to your Epson printer, it’s evident that the seamless integration between these devices offers a convenient and efficient printing experience. The ability to wirelessly print a diverse range of content, from cherished memories to essential documents, underscores the practicality and versatility of modern technology.
By following the steps outlined in this article, you have gained valuable insights into setting up your Epson printer, initiating wireless printing from your iPhone, and troubleshooting common issues that may arise along the way. The user-friendly nature of Epson printers, coupled with Apple’s AirPrint technology, fosters a harmonious synergy that empowers you to effortlessly transform digital content into tangible prints.
Furthermore, the accessibility of the Epson iPrint app enhances the printing experience, offering additional features and customization options to cater to your specific printing needs. Whether you’re a creative enthusiast, a professional navigating work-related tasks, or a casual user seeking convenience, the ability to print from your iPhone to your Epson printer enriches your digital lifestyle.
As technology continues to evolve, the seamless connectivity between smartphones and printers exemplifies the ongoing commitment to enhancing user experiences and simplifying everyday tasks. The marriage of innovation and practicality culminates in a printing process that seamlessly bridges the digital and physical realms, allowing you to bring your digital creations to life with ease.
In the realm of smart living, the ability to print from your iPhone to your Epson printer exemplifies the fusion of convenience and functionality, empowering you to navigate the digital landscape with confidence. Embrace the simplicity and reliability of wireless printing, and revel in the freedom to transform your digital content into tangible, high-quality prints at your fingertips.
With this guide as your companion, printing from your iPhone to your Epson printer becomes a seamless and enjoyable experience, marking yet another milestone in your journey through the realm of smart living.
Frequently Asked Questions about How Do I Print From My IPhone To My Epson Printer
Was this page helpful?
At Storables.com, we guarantee accurate and reliable information. Our content, validated by Expert Board Contributors, is crafted following stringent Editorial Policies. We're committed to providing you with well-researched, expert-backed insights for all your informational needs.







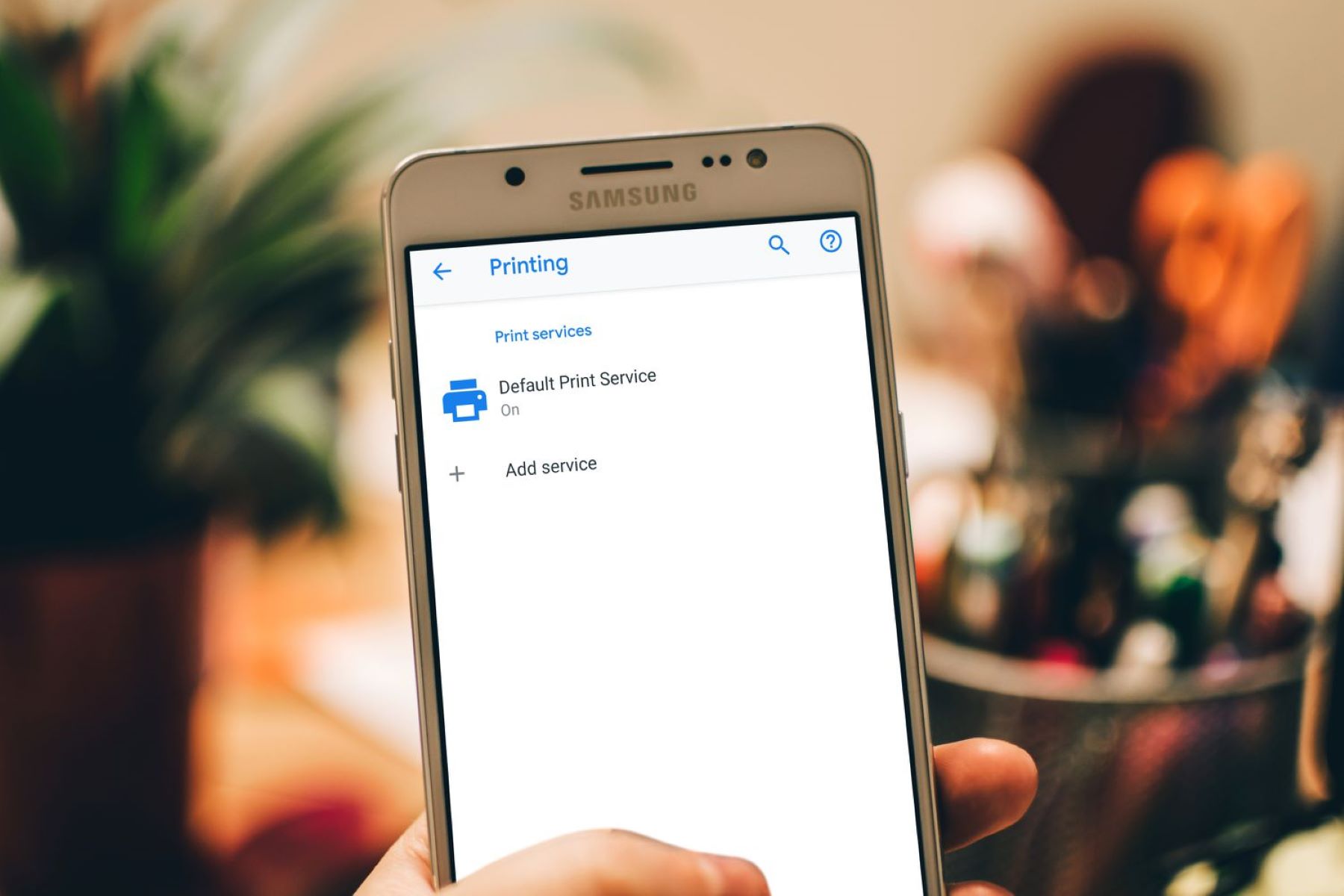


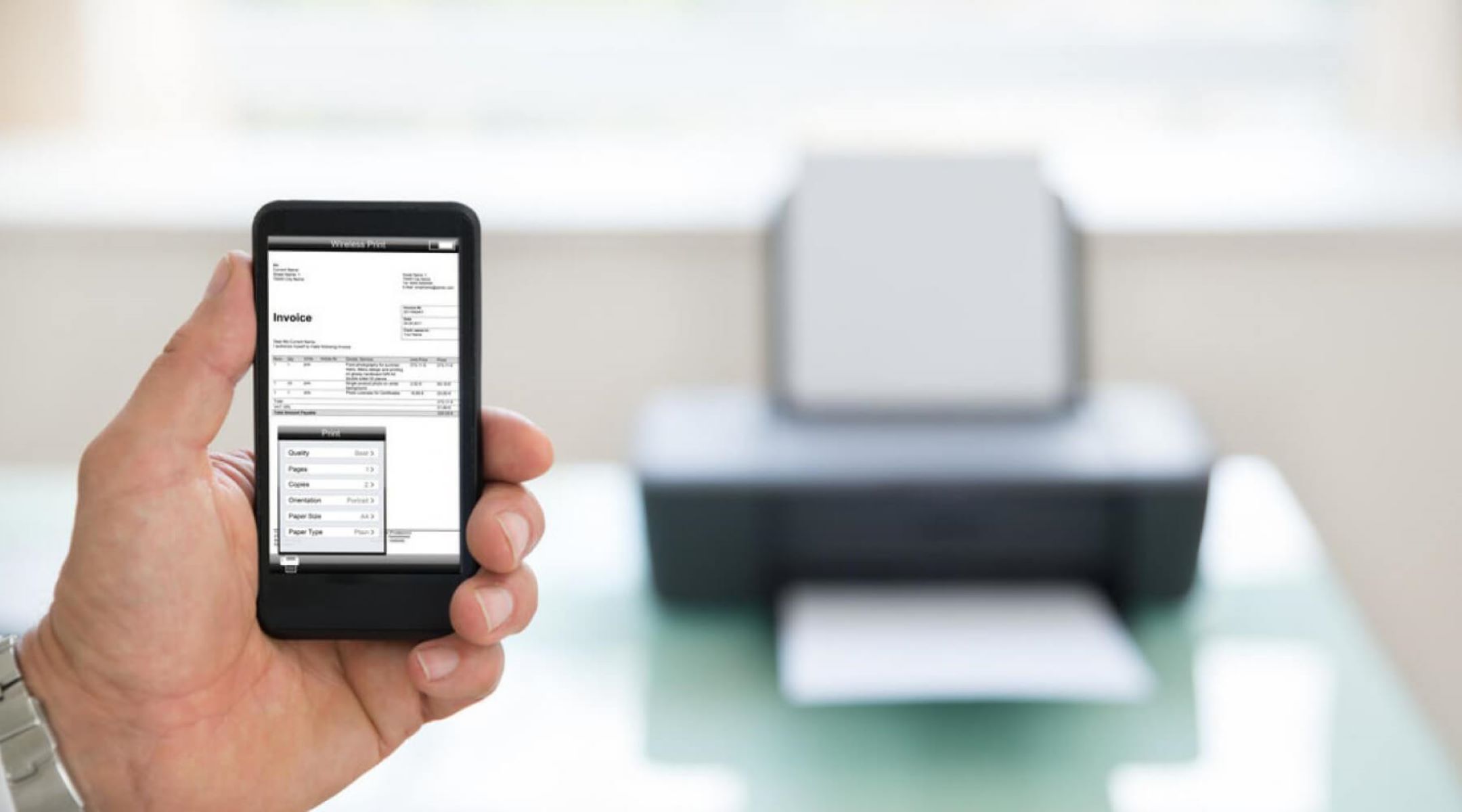





0 thoughts on “How Do I Print From My IPhone To My Epson Printer”