Home>Technology>Smart Home Devices>How Do I Print From My Phone To My HP Printer


Smart Home Devices
How Do I Print From My Phone To My HP Printer
Published: January 12, 2024
Learn how to print from your phone to your HP printer with ease. Explore the convenience of connecting smart home devices for seamless printing on the go. Unlock the power of mobile printing today!
(Many of the links in this article redirect to a specific reviewed product. Your purchase of these products through affiliate links helps to generate commission for Storables.com, at no extra cost. Learn more)
Introduction
Welcome to the era of smart technology, where convenience and connectivity are at the forefront of innovation. With the rapid advancement of smart home devices, it’s no surprise that printing from your phone to your HP printer has become a seamless and efficient process. Whether you need to print out a boarding pass, a recipe, or an important document, the ability to wirelessly connect your smartphone to your HP printer opens up a world of possibilities.
In this comprehensive guide, we will walk you through the process of setting up your HP printer for mobile printing, regardless of whether you’re using an Android phone or an iPhone. We’ll also delve into troubleshooting common mobile printing issues, ensuring that you can overcome any potential hurdles with ease.
By the end of this article, you’ll be equipped with the knowledge and confidence to harness the full potential of mobile printing, empowering you to print from your phone to your HP printer effortlessly. So, let’s dive in and explore the seamless fusion of mobile technology and printing prowess!
Key Takeaways:
- Printing from your phone to your HP printer is easy! Just set up your printer for mobile printing, download the HP Smart app, and follow simple steps to print from your Android or iPhone.
- Troubleshoot common issues like connectivity problems and print quality to ensure a smooth mobile printing experience. With the right setup and troubleshooting, you can seamlessly bridge the digital-physical gap!
Setting up your HP Printer for Mobile Printing
Before you can start printing from your phone to your HP printer, it’s essential to ensure that your printer is set up for mobile printing. The process may vary slightly depending on the model of your HP printer, but the general steps remain consistent.
Firstly, make sure that your HP printer is compatible with mobile printing. Most modern HP printers support wireless or mobile printing capabilities, allowing you to seamlessly connect your phone to the printer without the need for cumbersome cables.
To begin the setup process, you’ll need to ensure that your HP printer is connected to the same Wi-Fi network as your smartphone. This establishes the crucial link that enables your phone to communicate with the printer. Refer to your printer’s manual or the HP support website for specific instructions on connecting your printer to a Wi-Fi network.
Once your printer is connected to the Wi-Fi network, it’s time to install the relevant mobile printing app on your smartphone. HP offers a dedicated mobile printing app that is compatible with both Android and iOS devices. Download and install the HP Smart app from the Google Play Store for Android devices or the App Store for iPhones.
After installing the HP Smart app, follow the on-screen instructions to set up your printer within the app. This typically involves selecting your printer from the list of available devices and confirming the connection. The app will guide you through the process, ensuring that your HP printer is ready to receive print jobs from your phone.
With your HP printer successfully set up for mobile printing, you’re now poised to harness the convenience and flexibility of printing directly from your smartphone. Whether you need to print documents, photos, or emails, the seamless integration of your HP printer with your mobile device opens up a world of possibilities.
Now that your HP printer is primed for mobile printing, let’s explore the specific steps for printing from an Android phone and an iPhone, ensuring that you can effortlessly transform digital content into tangible, printed material at the touch of a button.
Printing from an Android Phone
Printing from your Android phone to your HP printer is a straightforward process, thanks to the seamless integration facilitated by the HP Smart app. Whether you need to print a document, a photo, or an email, the following steps will guide you through the process with ease.
Firstly, ensure that your HP printer is powered on and connected to the same Wi-Fi network as your Android phone. This ensures that your phone can communicate with the printer, enabling wireless printing functionality.
Next, open the document, photo, or email that you wish to print on your Android phone. Once you have the content ready for printing, locate the ‘Share’ or ‘Print’ option within the app you are using. This may vary depending on the specific app, but most apps that support printing will have a dedicated print option within the sharing menu.
Tap the ‘Share’ or ‘Print’ option, and select the ‘HP Smart’ app from the list of available sharing options. This will open the HP Smart app and prompt you to select your HP printer as the destination for the print job.
Within the HP Smart app, you can customize the print settings according to your preferences. This includes selecting the number of copies, adjusting the paper size, and choosing between color or black-and-white printing. Once you’ve configured the print settings, simply tap the ‘Print’ button to initiate the printing process.
Your HP printer will receive the print job from your Android phone and begin printing the selected content. The seamless communication between your phone and the printer ensures that you can effortlessly transform digital content into physical copies, all with the convenience of wireless printing.
With the ability to print directly from your Android phone to your HP printer, you can easily bring digital content to life, whether it’s a boarding pass for your upcoming trip, a recipe for your favorite dish, or important documents for work or personal use. The fusion of mobile technology and printing prowess empowers you to bridge the digital-physical divide with unparalleled convenience.
Now that you’ve mastered the art of printing from an Android phone, let’s explore the specific steps for printing from an iPhone, ensuring that you can seamlessly harness the power of mobile printing regardless of your device preferences.
Printing from an iPhone
Printing from your iPhone to your HP printer is a seamless process, thanks to the intuitive integration facilitated by the HP Smart app. Whether you need to print a document, a photo, or an email, the following steps will guide you through the process with ease.
Ensure that your HP printer is powered on and connected to the same Wi-Fi network as your iPhone. This ensures that your phone can communicate with the printer, enabling wireless printing functionality.
Open the document, photo, or email that you wish to print on your iPhone. Once you have the content ready for printing, locate the ‘Share’ or ‘Print’ option within the app you are using. Most apps that support printing will have a dedicated print option within the sharing menu.
Tap the ‘Share’ or ‘Print’ option, and select the ‘Print’ option from the sharing menu. This will open the print dialog, allowing you to configure the print settings for the selected content.
Within the print dialog, select the ‘Printer’ option and choose your HP printer from the list of available printers. You can also customize the print settings, including the number of copies, paper size, and color options, ensuring that the printed output meets your specific requirements.
Once you’ve configured the print settings, tap the ‘Print’ button to initiate the printing process. Your iPhone will communicate with the HP printer, sending the print job wirelessly for seamless printing.
Your HP printer will receive the print job from your iPhone and begin printing the selected content. The effortless communication between your iPhone and the printer ensures that you can effortlessly transform digital content into physical copies, all with the convenience of wireless printing.
With the ability to print directly from your iPhone to your HP printer, you can easily bring digital content to life, whether it’s a boarding pass for your upcoming trip, a cherished photo, or important documents for work or personal use. The fusion of mobile technology and printing prowess empowers you to bridge the digital-physical gap with unparalleled convenience.
Now that you’ve mastered the art of printing from an iPhone, you have unlocked the potential to seamlessly harness the power of mobile printing, regardless of your device preferences.
Troubleshooting Common Mobile Printing Issues
While mobile printing offers unparalleled convenience, you may encounter occasional hiccups that can disrupt the seamless printing process. Understanding and addressing common mobile printing issues will empower you to overcome any potential hurdles and ensure a smooth printing experience.
Read more: How Do I Connect My HP Printer To My Phone
1. Connectivity Problems:
If you encounter connectivity issues between your mobile device and HP printer, ensure that both devices are connected to the same Wi-Fi network. Additionally, check that the HP printer is powered on and within range of the Wi-Fi signal. Restarting both the printer and your mobile device can often resolve connectivity issues.
2. Print Queue Management:
If print jobs are not successfully reaching your HP printer, check the print queue within the HP Smart app. Clearing any pending print jobs and reinitiating the printing process can often resolve this issue. Additionally, ensure that the HP Smart app is updated to the latest version to benefit from bug fixes and performance improvements.
3. Print Quality and Paper Jams:
If you encounter issues related to print quality or paper jams, ensure that the paper loaded in the printer is of the correct size and type. Additionally, consider performing maintenance tasks such as aligning the printer heads and cleaning the print nozzles to improve print quality and prevent potential paper jams.
4. App-Specific Printing Problems:
Some apps may have specific settings or limitations that affect the printing process. If you encounter issues when printing from a particular app, ensure that the app is updated to the latest version. Additionally, review the app’s settings to ensure that printing permissions are enabled and configured correctly.
5. Firmware and Software Updates:
Regularly updating the firmware of your HP printer and the HP Smart app can address compatibility issues and introduce new features that enhance the mobile printing experience. Check for updates for both the printer and the app, ensuring that you benefit from the latest enhancements and optimizations.
By understanding and addressing these common mobile printing issues, you can ensure that your experience of printing from your phone to your HP printer remains seamless and trouble-free. The ability to troubleshoot and resolve potential challenges empowers you to make the most of mobile printing, leveraging its unparalleled convenience and flexibility.
Conclusion
As we conclude this journey through the seamless fusion of mobile technology and printing prowess, it’s evident that the ability to print from your phone to your HP printer opens up a world of convenience and flexibility. Whether you’re using an Android phone or an iPhone, the intuitive integration facilitated by the HP Smart app empowers you to effortlessly transform digital content into tangible, printed material with just a few taps.
By setting up your HP printer for mobile printing and mastering the specific steps for printing from an Android phone and an iPhone, you have unlocked the potential to bridge the digital-physical gap with unparalleled ease. The ability to wirelessly connect your smartphone to your HP printer empowers you to print documents, photos, and emails with unprecedented convenience, ensuring that you can bring digital content to life at a moment’s notice.
Furthermore, by understanding and addressing common mobile printing issues, you are well-equipped to troubleshoot any potential hurdles that may arise, ensuring that your printing experience remains seamless and trouble-free. The fusion of technology and practicality enables you to navigate the intricacies of mobile printing with confidence, ensuring that you can harness its full potential without unnecessary obstacles.
As we embrace the era of smart home devices and the seamless connectivity they offer, the ability to print from your phone to your HP printer stands as a testament to the boundless possibilities that technology affords us. With the power to seamlessly bridge the digital and physical realms, mobile printing empowers you to bring your digital world to life, whether it’s for work, leisure, or personal organization.
So, as you embark on your mobile printing journey, armed with the knowledge and confidence gleaned from this guide, may you embrace the convenience, flexibility, and practicality that mobile printing offers. Whether it’s a last-minute boarding pass, a cherished photo, or an important document, the fusion of mobile technology and printing prowess ensures that you can effortlessly transform digital content into tangible, printed material with unparalleled ease.
Frequently Asked Questions about How Do I Print From My Phone To My HP Printer
Was this page helpful?
At Storables.com, we guarantee accurate and reliable information. Our content, validated by Expert Board Contributors, is crafted following stringent Editorial Policies. We're committed to providing you with well-researched, expert-backed insights for all your informational needs.












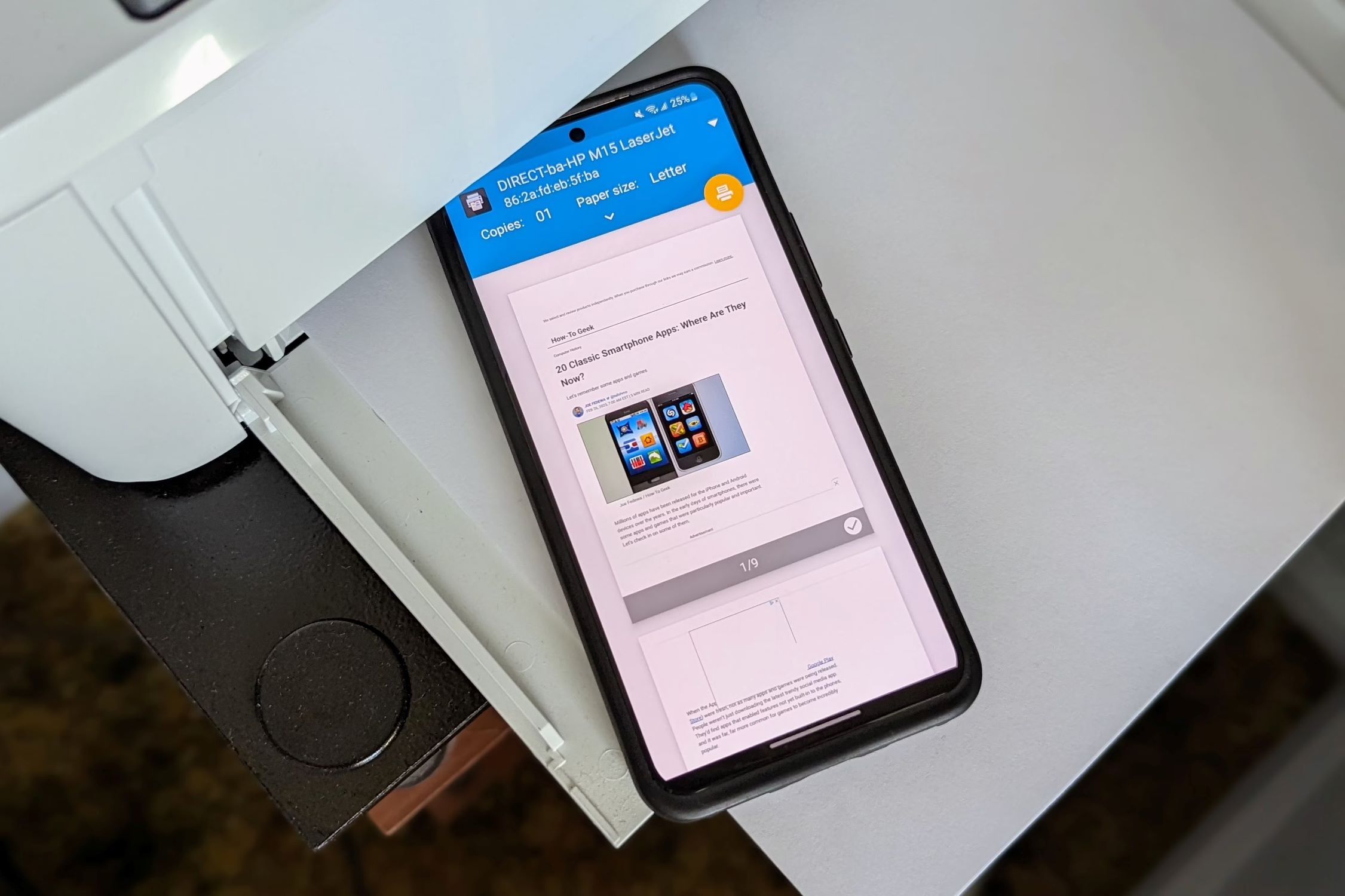

0 thoughts on “How Do I Print From My Phone To My HP Printer”