Home>Technology>Smart Home Devices>How Do I Make My HP Printer Print Darker


Smart Home Devices
How Do I Make My HP Printer Print Darker
Modified: January 26, 2024
Learn how to adjust the settings on your HP printer to achieve darker prints. Find smart home devices and solutions for optimal printing results.
(Many of the links in this article redirect to a specific reviewed product. Your purchase of these products through affiliate links helps to generate commission for Storables.com, at no extra cost. Learn more)
Introduction
Welcome to the world of smart home devices, where technology seamlessly integrates into our daily lives to enhance convenience, efficiency, and comfort. In this article, we will delve into the fascinating realm of smart home devices, exploring their functionalities, benefits, and the exciting potential they hold for transforming our living spaces.
Smart home devices encompass a diverse array of products designed to automate and streamline various aspects of home management. From intelligent thermostats that learn and adapt to your heating and cooling preferences, to voice-activated virtual assistants that can control lighting, entertainment systems, and more, the possibilities are virtually endless. These devices leverage cutting-edge technologies such as artificial intelligence, machine learning, and the Internet of Things (IoT) to create interconnected, responsive home environments that cater to our needs and preferences.
The integration of smart home devices offers numerous advantages, including energy efficiency, enhanced security, and the facilitation of everyday tasks. Imagine being able to adjust your home's temperature remotely, receive alerts about potential security breaches, or even have your morning coffee brewing as soon as you wake up, all through the power of smart home automation.
Moreover, the evolution of smart home technology continues to drive innovation in areas such as healthcare, entertainment, and environmental sustainability. Devices like smart health monitors, entertainment systems, and energy-efficient appliances are revolutionizing the way we interact with our living spaces, promoting a more connected, efficient, and sustainable lifestyle.
As we embark on this journey through the world of smart home devices, we will explore the myriad possibilities they offer, the considerations to keep in mind when integrating them into your home, and the exciting future developments on the horizon. Join us as we unlock the potential of smart home devices and discover how they can revolutionize the way we live, work, and play within our homes.
Key Takeaways:
- Regularly check your HP printer’s toner levels to ensure consistently dark and high-quality prints, preventing interruptions due to depleted supplies.
- Customize your HP printer’s settings, choose high-quality paper, update firmware, and maintain the print head to achieve optimal print darkness and visual impact.
Read more: How Do I Print Envelopes On My HP Printer
Check Toner Levels
Ensuring that your HP printer produces consistently dark and high-quality prints is essential for maintaining professional-looking documents and images. One of the primary factors that can impact the darkness and clarity of your prints is the toner level in your printer. Here’s how you can check and manage the toner levels to achieve optimal print results:
1. Accessing Toner Level Information: Most HP printers provide a convenient way to check the toner levels directly from the printer’s control panel or through the HP Smart app on your computer or mobile device. By accessing the printer’s settings or control panel, you can navigate to the toner or ink level section to view the current status of your toner cartridges.
2. Utilizing HP Smart App: The HP Smart app offers a user-friendly interface for monitoring and managing your printer’s toner levels. By installing the app on your smartphone or computer, you can receive real-time notifications about low toner levels and easily order replacement cartridges to ensure uninterrupted printing.
3. Automatic Notifications: Some HP printers are equipped with automatic toner level notifications, alerting you when the toner is running low. This feature helps you stay proactive in replacing the cartridges before they are completely depleted, preventing any disruptions to your printing tasks.
4. Consistent Monitoring: Regularly checking the toner levels and maintaining a supply of replacement cartridges on hand can prevent unexpected downtimes due to depleted toner. By incorporating toner level checks into your printing routine, you can ensure that your prints maintain the desired darkness and clarity without interruptions.
By staying vigilant about your printer’s toner levels and leveraging the available monitoring and notification features, you can proactively manage your printing supplies and achieve consistently dark and high-quality prints from your HP printer.
Adjust Print Settings
Optimizing the print settings on your HP printer can significantly impact the darkness and overall quality of your printed documents and images. By customizing the print settings to match your specific requirements, you can achieve the desired level of darkness and clarity. Here are some key considerations for adjusting the print settings:
1. Quality Settings: HP printers offer a range of quality settings that affect the density and sharpness of prints. By selecting higher quality settings, such as “Best” or “High DPI,” you can enhance the darkness and overall visual appeal of your prints. Keep in mind that higher quality settings may result in slower printing speeds but can yield superior output.
2. Paper Type Selection: Choosing the appropriate paper type in the print settings is crucial for achieving optimal print results. Different paper types, such as plain paper, photo paper, or specialty media, may require specific print settings to ensure the desired darkness and clarity. Selecting the correct paper type setting helps the printer optimize ink or toner application for the chosen media, resulting in better print quality.
3. Contrast and Brightness Adjustments: Some HP printers offer advanced print settings that allow users to adjust contrast, brightness, and other image parameters directly from the printer’s control panel or accompanying software. These adjustments can fine-tune the darkness and visual characteristics of the prints, especially when dealing with images and graphics.
4. Print Preview: Utilizing the print preview feature before initiating the print job allows you to assess the expected output and make any necessary adjustments to the settings. This proactive approach enables you to confirm the darkness and overall appearance of the prints before committing to the final output.
5. Customized Settings for Text and Graphics: HP printers often provide specific settings for text and graphics, allowing users to tailor the print output based on the content type. Adjusting these settings can help optimize the darkness and clarity of text documents and graphical elements, ensuring consistent and professional-looking prints.
By leveraging the customizable print settings offered by HP printers, you can fine-tune the print output to meet your exact requirements, whether it’s producing darker text for documents or enhancing the visual impact of images and graphics. Understanding and utilizing these settings empowers you to achieve exceptional print quality tailored to your specific needs.
Use High-Quality Paper
When aiming to achieve darker and more vibrant prints from your HP printer, the choice of paper plays a crucial role in determining the final output quality. Using high-quality paper designed for your specific printing needs can enhance the overall darkness, clarity, and visual impact of your documents and images. Here’s how the selection of high-quality paper can contribute to superior print results:
1. Paper Weight and Thickness: Opting for heavier and thicker paper, such as premium-grade or heavyweight paper, can result in prints with enhanced darkness and durability. Heavier paper stock allows for better ink or toner absorption, leading to richer and more vivid print output. Consider selecting paper with a higher weight for professional documents, presentations, and marketing materials.
2. Coated Paper Options: Coated papers, including glossy, satin, or matte finishes, offer improved ink or toner adhesion and can elevate the visual appeal of prints. These papers are ideal for producing vibrant and sharp images, enhancing the overall darkness and color saturation of photographs and graphics. The smooth surface of coated papers contributes to crisper and more defined print output.
3. Specialty Media for Specific Applications: For specialized printing needs, such as photography, graphic design, or promotional materials, utilizing specialty media designed for those purposes can yield superior print results. Specialty papers tailored for specific applications often feature advanced coatings and textures that enhance darkness, color vibrancy, and overall print quality.
4. Acid-Free and Archival-Quality Paper: When durability and longevity are paramount, choosing acid-free and archival-quality paper is essential. These papers are designed to resist yellowing and deterioration over time, ensuring that your prints maintain their darkness and visual appeal for extended periods, making them ideal for important documents, certificates, and archival materials.
5. Compatibility with Printer Specifications: It’s important to select high-quality paper that is compatible with your HP printer’s specifications and recommended media types. Refer to the printer’s manual or specifications to identify the optimal paper types and weights supported by your printer, ensuring seamless compatibility and optimal print performance.
By investing in high-quality paper tailored to your specific printing needs, you can elevate the darkness, clarity, and overall visual impact of your prints, resulting in professional-looking documents and images that effectively convey your message and content.
To make your HP printer print darker, adjust the print settings to a higher quality or use a higher density setting. You can also try using a different type of paper or replacing the toner cartridge if it’s low.
Update Printer Firmware
Keeping your HP printer’s firmware up to date is essential for ensuring optimal performance, compatibility with new technologies, and the resolution of potential issues that may affect print quality. Firmware updates introduce enhancements and fixes that can significantly impact the printer’s functionality, including print darkness and overall output quality. Here’s why updating your printer’s firmware is crucial and how to do it:
1. Performance and Stability Improvements: Firmware updates often include performance optimizations that can enhance the printer’s ability to produce darker and clearer prints. These improvements may involve fine-tuning print algorithms, optimizing toner or ink application, and refining image processing, resulting in improved print quality across various document types and media.
2. Compatibility with New Technologies: As new technologies and printing standards emerge, firmware updates ensure that your HP printer remains compatible with the latest advancements. This compatibility extends to print darkness and quality, as updated firmware can leverage new techniques and capabilities to deliver superior output that aligns with evolving industry standards.
3. Bug Fixes and Print Quality Enhancements: Firmware updates often address specific issues related to print quality, including issues affecting darkness, clarity, and color accuracy. By applying the latest firmware, you can benefit from bug fixes and print quality enhancements that refine the printing process and address potential inconsistencies or deficiencies in the output.
4. Security and Reliability Enhancements: Updated printer firmware can bolster security measures, ensuring that the printer’s operation and print output remain secure and reliable. These enhancements contribute to maintaining consistent print darkness and quality while safeguarding against potential vulnerabilities that could compromise the printing process.
Updating your HP printer’s firmware is a straightforward process that typically involves accessing the printer’s control panel or using the accompanying software. Here’s a general outline of the steps to update your printer’s firmware:
1. Check for Updates: Navigate to the printer’s settings or control panel and look for the firmware update option. Alternatively, you can use the HP Smart app or visit the official HP support website to find available firmware updates for your specific printer model.
2. Download and Install: If a firmware update is available, follow the on-screen instructions to download and install the update. Ensure that the printer remains powered and connected to the network or computer throughout the update process.
3. Verify the Update: Once the update is complete, verify that the printer’s firmware version reflects the latest release. Confirming the successful installation of the update ensures that your printer is running the most current firmware, optimizing print darkness and quality.
By regularly updating your HP printer’s firmware, you can harness the latest advancements and improvements to achieve superior print darkness, clarity, and overall output quality, ensuring that your printed documents and images consistently meet your expectations and professional standards.
Clean the Print Head
Maintaining a clean and properly functioning print head is essential for achieving optimal print quality, including darkness, clarity, and overall visual appeal. Over time, print heads can become clogged or contaminated, leading to diminished print quality and potentially affecting the darkness and consistency of prints. Here’s how to effectively clean the print head of your HP printer to ensure superior output:
1. Accessing Print Head Maintenance: Most HP printers offer a print head cleaning or maintenance function accessible through the printer’s control panel or accompanying software. Navigate to the printer’s settings or maintenance menu to locate the print head cleaning option. Alternatively, refer to the printer’s manual for specific instructions on accessing and initiating the print head cleaning process.
2. Print Head Cleaning Cycles: HP printers typically provide multiple levels of print head cleaning cycles, ranging from basic cleaning to deep cleaning procedures. Start with the standard cleaning cycle and escalate to more intensive cleaning options if necessary. Running the print head cleaning cycles can dislodge dried ink or toner and clear any obstructions that may impact print darkness and quality.
3. Using Cleaning Solutions: In some cases, utilizing specialized print head cleaning solutions or cartridges designed for your specific printer model can aid in thoroughly cleaning the print head. These solutions are formulated to dissolve ink or toner residue and debris that may accumulate within the print head, restoring optimal print quality and darkness.
4. Manual Cleaning Methods: If the print head cleaning cycles do not fully address the issue, manual cleaning methods may be required. This involves carefully accessing the print head assembly, following the printer’s manual or guidelines, and using lint-free cloths and approved cleaning solutions to gently clean the print head nozzles and surfaces. Exercise caution and refer to the printer’s documentation for detailed instructions on manual cleaning procedures.
5. Regular Maintenance Schedule: Implementing a regular maintenance schedule for print head cleaning can prevent the accumulation of debris and ensure consistent print darkness and quality. Periodically running print head cleaning cycles and performing manual cleaning when necessary can prolong the life of the print head and maintain optimal print performance.
By proactively cleaning the print head of your HP printer using the recommended methods and solutions, you can safeguard print darkness, clarity, and overall output quality, ensuring that your documents and images maintain a professional and polished appearance.
Conclusion
As we conclude our exploration of enhancing print darkness on HP printers, it’s evident that achieving optimal print quality requires a multifaceted approach that encompasses various considerations and actions. By implementing the following strategies and best practices, you can elevate the darkness, clarity, and overall visual impact of your printed documents and images:
- Regular Toner Level Checks: Monitoring and managing the toner levels in your HP printer ensures consistent print darkness and prevents unexpected interruptions due to depleted supplies.
- Customized Print Settings: Leveraging the customizable print settings offered by HP printers allows you to fine-tune the print output based on your specific requirements, enhancing darkness and visual appeal.
- High-Quality Paper Selection: Choosing high-quality paper tailored to your printing needs can significantly enhance print darkness, clarity, and overall visual impact, contributing to professional-looking prints.
- Regular Firmware Updates: Keeping your HP printer’s firmware up to date ensures that you benefit from performance enhancements, print quality improvements, and compatibility with new technologies.
- Print Head Maintenance: Proactively cleaning and maintaining the print head of your HP printer is crucial for preserving print darkness, clarity, and overall output quality over time.
By integrating these strategies into your printing routine and maintenance practices, you can consistently produce high-quality prints with the desired darkness and visual impact. Whether you’re creating professional documents, vibrant images, or impactful marketing materials, optimizing print darkness on your HP printer empowers you to convey your content with precision and professionalism.
As technology continues to advance, HP printers evolve to offer enhanced capabilities and features that further optimize print darkness and quality. Staying informed about the latest printing innovations and leveraging the tools and resources provided by HP enables you to continually refine and elevate your printing experience.
Embracing the art and science of print darkness optimization on HP printers not only enhances the visual impact of your printed materials but also reflects your commitment to excellence and attention to detail. With the right strategies and a proactive approach to print quality, you can consistently achieve outstanding results that captivate and communicate effectively.
As you embark on your print darkness optimization journey, remember that the fusion of technology and creativity empowers you to bring your ideas to life with unparalleled precision and impact, making every print a testament to your dedication to quality and excellence.
Frequently Asked Questions about How Do I Make My HP Printer Print Darker
Was this page helpful?
At Storables.com, we guarantee accurate and reliable information. Our content, validated by Expert Board Contributors, is crafted following stringent Editorial Policies. We're committed to providing you with well-researched, expert-backed insights for all your informational needs.

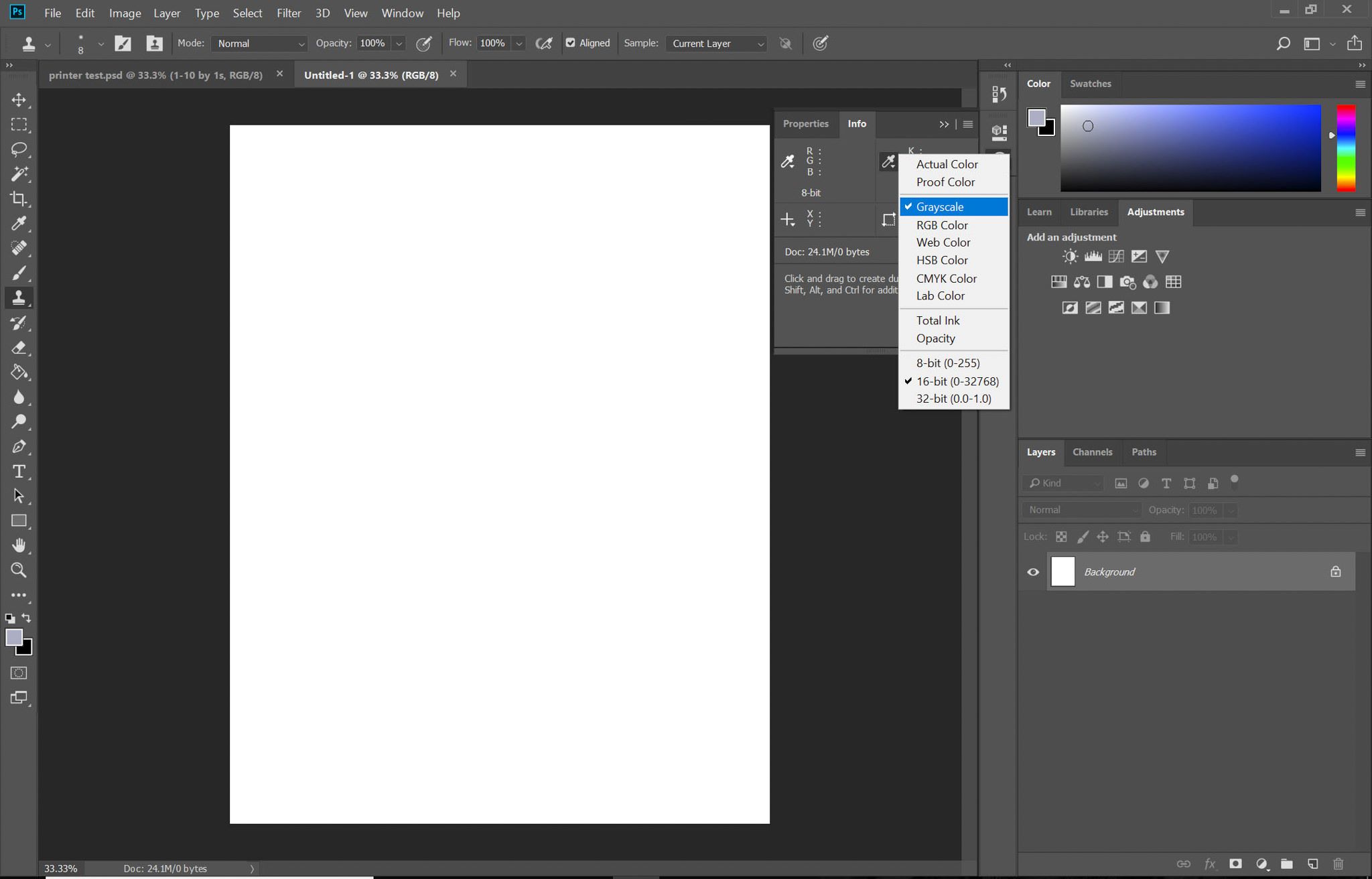













0 thoughts on “How Do I Make My HP Printer Print Darker”