Home>Technology>Smart Home Devices>How To Connect Canon Pixma Mg2522 Printer To Laptop


Smart Home Devices
How To Connect Canon Pixma Mg2522 Printer To Laptop
Modified: October 19, 2024
Learn how to easily connect your Canon Pixma Mg2522 printer to your laptop and start printing wirelessly. Explore the seamless integration of smart home devices for a hassle-free setup.
(Many of the links in this article redirect to a specific reviewed product. Your purchase of these products through affiliate links helps to generate commission for Storables.com, at no extra cost. Learn more)
Introduction
Welcome to the world of smart home devices, where convenience and innovation intersect to transform the way we live. In this article, we will explore the seamless process of connecting a Canon Pixma MG2522 printer to a laptop. This versatile printer offers a myriad of features, including high-quality printing, scanning, and copying capabilities, making it an indispensable asset for both personal and professional use.
As the demand for flexible printing solutions continues to rise, the ability to effortlessly connect your printer to a laptop has become increasingly important. Whether you are a student looking to print assignments or a professional seeking to streamline your workflow, understanding the process of connecting your Canon Pixma MG2522 printer to your laptop is essential.
Throughout this guide, we will walk you through each step of the process, from gathering the necessary equipment to testing the connection. By the end of this article, you will have the knowledge and confidence to seamlessly integrate your Canon Pixma MG2522 printer into your laptop setup, enabling you to unleash its full potential.
So, let's embark on this journey together and unlock the power of connectivity between your Canon Pixma MG2522 printer and your laptop. Get ready to experience the convenience and efficiency that comes with a seamlessly integrated printing solution.
Key Takeaways:
- Connecting your Canon Pixma MG2522 printer to your laptop is easy! Just gather the necessary equipment, install the printer drivers, and connect the printer to your laptop using a USB cable for seamless printing, scanning, and copying.
- Once connected, conduct a test print to ensure everything works perfectly. With this seamless integration, you can enjoy the convenience and efficiency of printing directly from your laptop, making tasks a breeze!
Read more: How To Connect Canon Mg2522 Printer To Phone
Step 1: Gather Necessary Equipment
Before embarking on the process of connecting your Canon Pixma MG2522 printer to your laptop, it is essential to gather the necessary equipment. Ensuring that you have all the required items at your disposal will streamline the setup process and minimize any potential disruptions. Here’s a comprehensive list of the essential equipment you will need:
- Canon Pixma MG2522 Printer: The cornerstone of this setup is, of course, the Canon Pixma MG2522 printer itself. This reliable and multifunctional device will serve as your go-to printing, scanning, and copying solution.
- Laptop: Ensure that your laptop is powered on and functioning properly. It should be equipped with an available USB port for establishing the physical connection with the printer.
- USB Cable: A standard USB cable is required to establish the physical connection between the Canon Pixma MG2522 printer and your laptop. This cable facilitates the seamless transmission of data between the two devices.
- Printer Drivers: It is crucial to have the necessary printer drivers readily available. These drivers enable your laptop to communicate effectively with the Canon Pixma MG2522 printer, ensuring proper functionality and performance.
- Power Cord: Ensure that the power cord for the Canon Pixma MG2522 printer is accessible and properly connected to a power source. This will provide the necessary power to operate the printer during the setup process.
- Printing Paper: Having printing paper on hand will allow you to conduct a test print once the connection is established, ensuring that the printer is fully operational.
By ensuring that you have all the essential equipment in place, you are setting the stage for a smooth and efficient setup process. With these items at your disposal, you are ready to move on to the next step: installing the printer drivers on your laptop.
Step 2: Install Printer Drivers
Once you have gathered the necessary equipment, the next crucial step in connecting your Canon Pixma MG2522 printer to your laptop is installing the printer drivers. These drivers serve as the bridge between your laptop’s operating system and the printer, enabling seamless communication and functionality. Here’s a detailed guide on how to install the printer drivers:
- Locate the Printer Drivers: Begin by locating the printer drivers for the Canon Pixma MG2522. These drivers are typically provided in the form of a CD-ROM that accompanies the printer. If you do not have the CD-ROM, you can visit the official Canon website to download the latest drivers compatible with your operating system.
- Run the Driver Installation Software: Insert the CD-ROM into your laptop’s optical drive or launch the downloaded driver installation file. Follow the on-screen prompts to initiate the installation process. If you downloaded the drivers from the Canon website, double-click the installation file to begin the setup.
- Follow the Installation Wizard: The installation wizard will guide you through the process of installing the printer drivers. Pay close attention to the instructions and make any necessary selections, such as the preferred language and installation directory. Click “Next” to proceed through the installation steps.
- Connect the Printer When Prompted: During the driver installation process, you may be prompted to connect the Canon Pixma MG2522 printer to your laptop. Ensure that the printer is powered on and connect it to your laptop using the USB cable. Once connected, the installation wizard will detect the printer and continue the installation process.
- Complete the Installation: Once the driver installation is complete, you will receive a confirmation message indicating that the drivers have been successfully installed. At this point, you can proceed to the next step of physically connecting the printer to your laptop.
By following these steps, you will successfully install the necessary printer drivers on your laptop, paving the way for a seamless connection between the Canon Pixma MG2522 printer and your laptop. With the drivers in place, your printer will be ready to deliver exceptional performance and functionality.
To connect a Canon Pixma MG2522 printer to a laptop, first, make sure the printer is turned on and connected to the same Wi-Fi network as the laptop. Then, download and install the printer driver from the Canon website. Finally, follow the on-screen instructions to complete the setup.
Step 3: Connect Printer to Laptop
With the printer drivers successfully installed on your laptop, the next pivotal step is to physically connect your Canon Pixma MG2522 printer to your laptop. This direct connection will establish the link necessary for seamless printing, scanning, and copying. Follow these steps to connect your printer to your laptop:
- Power On the Printer: Ensure that the Canon Pixma MG2522 printer is powered on and ready for the connection process. The power indicator should be illuminated, indicating that the printer is operational.
- Locate the USB Port: Identify an available USB port on your laptop. This port will serve as the point of connection for the USB cable that links the printer to your laptop.
- Connect the USB Cable: Take the USB cable and connect one end to the USB port on your laptop and the other end to the corresponding port on the Canon Pixma MG2522 printer. Ensure that the connection is secure and snug to facilitate seamless data transmission.
- Wait for Recognition: Once the USB cable is connected, your laptop should recognize the Canon Pixma MG2522 printer and initiate the necessary setup procedures. The printer may also indicate that it has been successfully connected to your laptop.
- Follow Any Additional Setup Prompts: Depending on your laptop’s operating system, you may receive additional prompts to complete the printer setup process. Follow these prompts and make any required selections to ensure that the printer is fully integrated with your laptop.
By following these steps, you will establish a direct physical connection between your Canon Pixma MG2522 printer and your laptop, enabling seamless communication and functionality. With the printer now connected, you are ready to move on to the final step: testing the connection to ensure that everything is in working order.
Step 4: Test the Connection
After successfully connecting your Canon Pixma MG2522 printer to your laptop, it is essential to conduct a test to ensure that the connection is fully functional. This test will allow you to verify that the printer can effectively communicate with your laptop and carry out printing tasks as intended. Follow these steps to test the connection:
- Load Printing Paper: Begin by loading the printing paper into the input tray of the Canon Pixma MG2522 printer. Ensure that the paper is aligned correctly and that the input tray is not overloaded.
- Send a Test Print: Open a document or image on your laptop that you would like to print. Select the “Print” option from the application’s menu and choose the Canon Pixma MG2522 printer as the designated printing device.
- Verify Printing Output: Once the print command is initiated, observe the Canon Pixma MG2522 printer to ensure that it receives the print job and begins the printing process. Listen for the printer’s operational sounds and monitor the printing output to confirm that the document or image is being printed accurately.
- Inspect the Printed Document: Once the printing process is complete, retrieve the printed document from the output tray of the printer. Inspect the printed output for quality, ensuring that the text or images are clear and well-defined.
By conducting this test, you will validate the successful connection between your Canon Pixma MG2522 printer and your laptop. If the test print is completed without any issues and the printed output meets your expectations, you can rest assured that the connection is fully functional and ready for your printing needs.
Congratulations! You have successfully connected your Canon Pixma MG2522 printer to your laptop and verified the functionality of the connection through a test print. With this seamless integration, you are now equipped to harness the full potential of your printer for all your printing, scanning, and copying requirements.
Conclusion
Congratulations on successfully completing the process of connecting your Canon Pixma MG2522 printer to your laptop. By following the steps outlined in this guide, you have established a seamless and efficient printing solution that will enhance your productivity and convenience. The ability to effortlessly print, scan, and copy documents directly from your laptop opens up a world of possibilities for both personal and professional use.
As you embark on this new phase of connectivity, it’s important to remember the versatility and reliability of the Canon Pixma MG2522 printer. Its multifunctional capabilities, coupled with the convenience of a direct connection to your laptop, empower you to tackle a wide range of printing tasks with ease.
With the printer drivers installed, the physical connection established, and the successful test print completed, you can now leverage the full potential of your Canon Pixma MG2522 printer. Whether you are printing documents, photos, or creative projects, this seamless integration ensures that your printing experience is both efficient and effective.
As technology continues to evolve, the seamless connectivity between smart home devices such as printers and laptops exemplifies the power of integration and convenience. By staying abreast of the latest advancements and understanding the process of connecting devices, you are well-positioned to embrace the benefits of a connected ecosystem within your home or workspace.
Thank you for joining us on this journey to connect your Canon Pixma MG2522 printer to your laptop. We hope that this guide has provided you with the knowledge and confidence to seamlessly integrate your devices, paving the way for a streamlined and productive printing experience. Embrace the power of connectivity and enjoy the convenience of a well-integrated printing solution!
Frequently Asked Questions about How To Connect Canon Pixma Mg2522 Printer To Laptop
Was this page helpful?
At Storables.com, we guarantee accurate and reliable information. Our content, validated by Expert Board Contributors, is crafted following stringent Editorial Policies. We're committed to providing you with well-researched, expert-backed insights for all your informational needs.









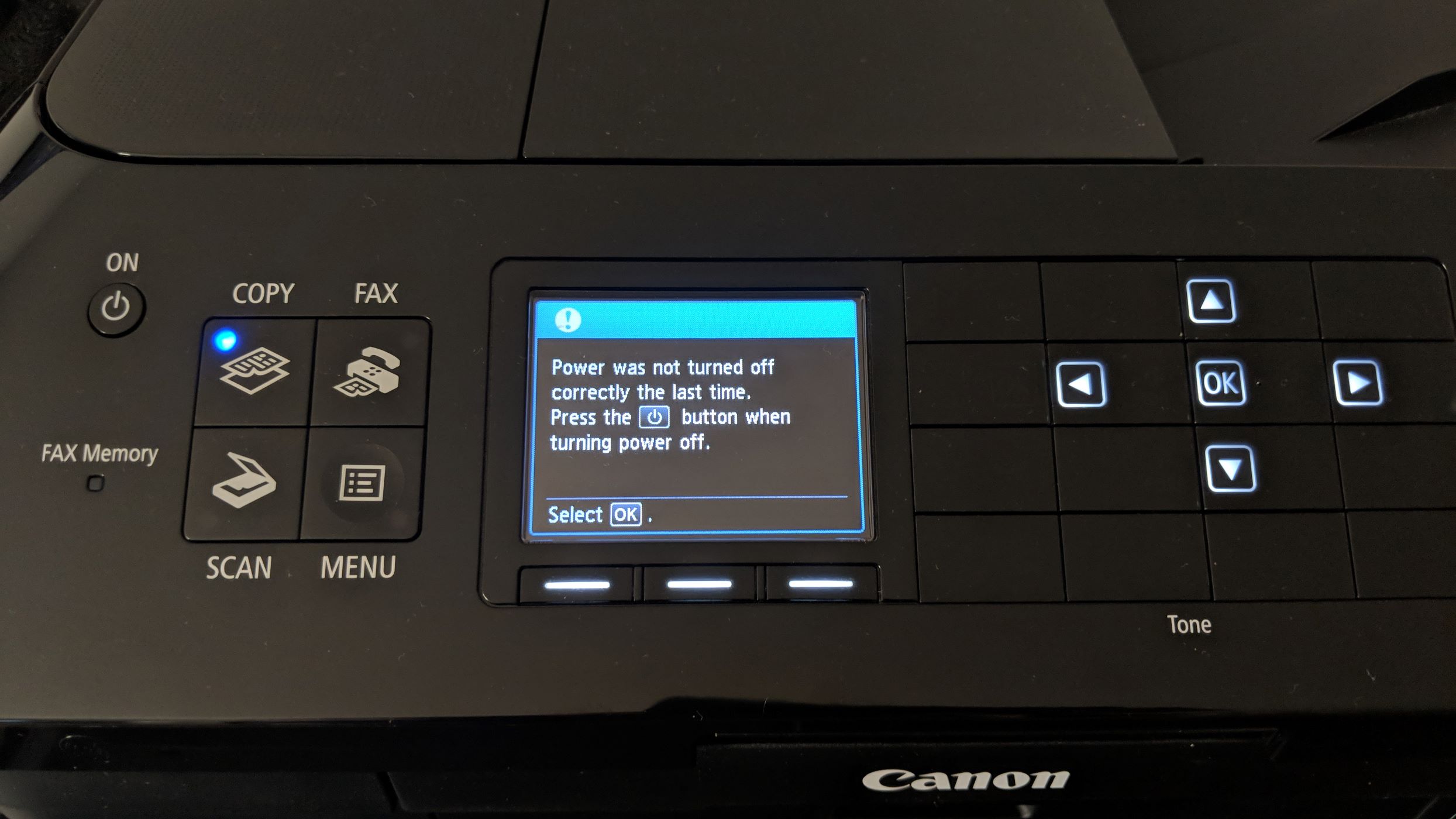





0 thoughts on “How To Connect Canon Pixma Mg2522 Printer To Laptop”