Home>Technology>Smart Home Devices>How Do I Connect My Canon MG2520 Printer To Wi-Fi?


Smart Home Devices
How Do I Connect My Canon MG2520 Printer To Wi-Fi?
Modified: February 18, 2024
Learn how to easily connect your Canon MG2520 printer to Wi-Fi for seamless integration with your smart home devices. Follow these simple steps for a hassle-free setup.
(Many of the links in this article redirect to a specific reviewed product. Your purchase of these products through affiliate links helps to generate commission for Storables.com, at no extra cost. Learn more)
**
Introduction
**
In the era of smart technology, the integration of wireless connectivity has become a fundamental aspect of modern devices, including printers. The Canon MG2520 printer, renowned for its efficient performance and high-quality output, offers the convenience of Wi-Fi connectivity. By connecting your Canon MG2520 printer to Wi-Fi, you can unleash its full potential, enabling seamless printing from various devices within your home or office network.
This comprehensive guide will walk you through the process of connecting your Canon MG2520 printer to Wi-Fi, ensuring that you can harness the benefits of wireless printing with ease. Whether you are a tech-savvy enthusiast or a newcomer to the realm of smart devices, this article will equip you with the knowledge and confidence to establish a stable Wi-Fi connection for your Canon MG2520 printer.
Now, let's embark on this journey to unlock the wireless printing capabilities of your Canon MG2520 printer, empowering you to print effortlessly from your computer, smartphone, or tablet.
Key Takeaways:
- Ensure your Wi-Fi network operates on the 2.4 GHz frequency band and uses WPA, WPA2, or WEP encryption for seamless Canon MG2520 printer connectivity. Position the printer where it receives a strong Wi-Fi signal for optimal performance.
- Prepare your Canon MG2520 printer by checking ink and paper levels, accessing the control panel, and gathering network information before connecting it to Wi-Fi. Follow the step-by-step process to establish a stable wireless connection for effortless printing.
Checking Wi-Fi Compatibility
Before initiating the process of connecting your Canon MG2520 printer to Wi-Fi, it is crucial to ensure that your Wi-Fi network meets the necessary compatibility requirements. This preliminary step will help prevent potential issues during the setup and ensure a smooth transition to wireless printing.
Here are the key considerations for checking Wi-Fi compatibility:
- Network Type: Verify that your Wi-Fi network operates on a compatible frequency band. The Canon MG2520 printer is designed to connect to Wi-Fi networks operating on the 2.4 GHz frequency band. Ensure that your network is broadcasting on this frequency to enable seamless connectivity with the printer.
- Network Encryption: Confirm that your Wi-Fi network utilizes a supported encryption method. The Canon MG2520 printer is compatible with WPA, WPA2, and WEP encryption protocols. Check the security settings of your Wi-Fi network to ensure that it aligns with the supported encryption standards, enabling secure and reliable communication between the printer and your network.
- Signal Strength: Assess the signal strength of your Wi-Fi network in the vicinity of the printer’s location. A stable and strong Wi-Fi signal is essential for consistent connectivity and optimal printing performance. If the signal strength is weak in the printer’s vicinity, consider repositioning the router or utilizing Wi-Fi range extenders to enhance coverage.
By confirming these essential aspects of Wi-Fi compatibility, you can lay a solid foundation for the successful integration of your Canon MG2520 printer into your wireless network. This proactive approach will minimize potential connectivity issues and streamline the subsequent steps involved in connecting the printer to Wi-Fi.
Preparing the Printer
Before embarking on the process of connecting your Canon MG2520 printer to Wi-Fi, it is essential to prepare the printer and gather the necessary information to facilitate a seamless setup. By following these preparatory steps, you can ensure that the printer is ready to establish a stable connection with your Wi-Fi network.
Here’s a comprehensive guide to preparing your Canon MG2520 printer for Wi-Fi connectivity:
- Power On and Positioning: Start by powering on your Canon MG2520 printer and positioning it within the range of your Wi-Fi network. Ensure that the printer is placed in a location where it can receive a strong and consistent Wi-Fi signal, minimizing the likelihood of connectivity issues.
- Check Ink and Paper: Verify the ink levels in the printer’s cartridges and ensure that an adequate supply of paper is loaded in the input tray. This preparation will prevent interruptions during the setup process and enable seamless printing once the Wi-Fi connection is established.
- Access Control Panel: Navigate to the control panel of the Canon MG2520 printer and familiarize yourself with the interface. This step will facilitate the navigation of menu options and settings during the Wi-Fi setup process, ensuring a smooth and efficient configuration.
- Gather Network Information: Retrieve the essential Wi-Fi network information, including the network name (SSID) and the Wi-Fi password. This information is crucial for enabling the printer to identify and authenticate with your specific Wi-Fi network, establishing a secure and reliable connection.
- Printer Documentation: Refer to the printer’s user manual or documentation provided by Canon for any specific instructions related to Wi-Fi setup. Familiarizing yourself with the manufacturer’s guidelines will enhance your understanding of the process and address any printer-specific considerations.
By meticulously preparing your Canon MG2520 printer for Wi-Fi connectivity, you can streamline the subsequent steps and set the stage for a successful integration into your wireless network. This proactive approach will contribute to a smooth and efficient setup process, ultimately enabling you to harness the benefits of wireless printing with ease.
To connect your Canon MG2520 printer to Wi-Fi, first ensure that your printer is turned on. Then, press and hold the Wi-Fi button on the printer until the ON light flashes. Next, go to your computer or mobile device and select the Wi-Fi network that matches the printer’s name. Enter the password if prompted, and you’re all set!
Connecting to Wi-Fi Network
Now that you have ensured Wi-Fi compatibility and prepared the Canon MG2520 printer for wireless connectivity, it’s time to initiate the process of connecting the printer to your Wi-Fi network. This pivotal step will enable seamless printing from various devices within the network, enhancing your printing experience with convenience and flexibility.
Follow these comprehensive steps to connect your Canon MG2520 printer to your Wi-Fi network:
- Access Wi-Fi Setup Mode: Begin by accessing the Wi-Fi setup mode on the Canon MG2520 printer. Navigate to the printer’s control panel and locate the Wi-Fi setup option. Enter the setup mode to initiate the process of identifying and connecting to your Wi-Fi network.
- Select Wi-Fi Network: Within the Wi-Fi setup mode, the printer will scan for available Wi-Fi networks in the vicinity. Select your specific Wi-Fi network from the list of detected networks. Ensure that you choose the correct network associated with your home or office Wi-Fi setup.
- Enter Wi-Fi Password: Upon selecting the desired Wi-Fi network, you will be prompted to enter the Wi-Fi password (also known as the network security key). Carefully input the password using the printer’s control panel interface, ensuring accuracy to facilitate a successful connection.
- Complete the Connection: After entering the Wi-Fi password, proceed to confirm the input and initiate the connection process. The Canon MG2520 printer will attempt to establish a secure connection with your Wi-Fi network, enabling seamless communication and printing capabilities.
- Verification and Testing: Once the connection process is completed, verify the successful establishment of the Wi-Fi connection. Print a test page or initiate a printing task from a connected device to confirm that the printer responds and executes the print job over the Wi-Fi network.
By following these systematic steps, you can successfully connect your Canon MG2520 printer to your Wi-Fi network, unlocking the convenience of wireless printing and expanding the accessibility of your printer across multiple devices within your home or office environment.
Embrace the freedom and flexibility offered by Wi-Fi connectivity, as your Canon MG2520 printer seamlessly integrates into your network, empowering you to print effortlessly from your computer, smartphone, or tablet.
Troubleshooting Wi-Fi Connection Issues
While connecting your Canon MG2520 printer to Wi-Fi, you may encounter potential issues that hinder the establishment of a stable and reliable connection. Addressing these Wi-Fi connection issues through systematic troubleshooting can help resolve any obstacles and ensure seamless wireless printing functionality.
Here are practical troubleshooting steps to address Wi-Fi connection issues with your Canon MG2520 printer:
- Signal Interference: Assess the vicinity of the printer for potential sources of signal interference, such as other electronic devices, metal objects, or physical barriers. Reposition the printer and minimize potential sources of interference to enhance Wi-Fi signal reception and connectivity.
- Network Reboot: If the printer fails to connect to the Wi-Fi network, consider rebooting your Wi-Fi router. Power cycling the router can resolve temporary network issues and facilitate a smoother connection process for the printer.
- Verify Network Credentials: Double-check the accuracy of the Wi-Fi network name (SSID) and password entered during the printer’s Wi-Fi setup. Ensure that the credentials are entered correctly, including any uppercase or lowercase characters, to prevent authentication failures.
- Update Printer Firmware: Check for firmware updates for your Canon MG2520 printer. Updating the printer’s firmware can address compatibility issues and enhance its ability to connect to Wi-Fi networks, resolving potential connectivity challenges.
- Wi-Fi Range Extension: If the printer is located in an area with weak Wi-Fi signal coverage, consider deploying Wi-Fi range extenders or repeaters to amplify the signal strength in the printer’s vicinity, improving connectivity and stability.
- Reset Network Settings: As a last resort, consider resetting the network settings on the Canon MG2520 printer to clear any configuration discrepancies. Refer to the printer’s user manual for instructions on resetting network settings and reinitiating the Wi-Fi setup process.
By systematically addressing these potential Wi-Fi connection issues, you can overcome obstacles and establish a robust wireless connection for your Canon MG2520 printer. This troubleshooting approach empowers you to optimize the printer’s integration into your Wi-Fi network, facilitating seamless printing and enhancing your overall user experience.
Embrace the resilience and adaptability of your Canon MG2520 printer as you navigate and resolve Wi-Fi connection challenges, ensuring that wireless printing becomes an effortless and reliable aspect of your daily productivity.
Conclusion
Congratulations on successfully navigating the process of connecting your Canon MG2520 printer to Wi-Fi. By embracing wireless connectivity, you have unlocked a new realm of convenience and flexibility, enabling seamless printing from a diverse range of devices within your home or office network.
Throughout this journey, you have embarked on a proactive exploration of Wi-Fi compatibility, meticulously prepared the printer for wireless integration, and systematically executed the steps to establish a robust connection with your Wi-Fi network. This endeavor has not only expanded the accessibility of your Canon MG2520 printer but also empowered you to embrace the modern capabilities of smart printing technology.
As you revel in the freedom of wireless printing, remember that occasional challenges may arise. However, armed with the knowledge and troubleshooting insights provided in this guide, you are well-equipped to address and overcome any Wi-Fi connection issues that may surface in the future. Your ability to adapt and troubleshoot reflects your commitment to optimizing the functionality of your Canon MG2520 printer within your dynamic digital environment.
Embrace the seamless integration of your Canon MG2520 printer into your Wi-Fi network, and relish the convenience of initiating print tasks from your computer, smartphone, or tablet with unparalleled ease. The wireless printing capabilities of your Canon MG2520 printer serve as a testament to the harmonious fusion of smart technology and everyday productivity, enriching your printing experience in meaningful ways.
With your Canon MG2520 printer seamlessly connected to Wi-Fi, you are poised to embark on a journey of efficient and versatile printing, transcending the limitations of traditional wired setups. Embrace the boundless possibilities that wireless printing affords, and revel in the enhanced accessibility and convenience that define the modern printing landscape.
As you continue to harness the power of wireless connectivity, remember that your Canon MG2520 printer stands as a beacon of innovation and adaptability, ready to cater to your diverse printing needs with unwavering reliability.
Now, armed with the knowledge and confidence gained from this comprehensive guide, you are poised to embrace the wireless printing revolution and elevate your printing experience to new heights.
Frequently Asked Questions about How Do I Connect My Canon MG2520 Printer To Wi-Fi?
Was this page helpful?
At Storables.com, we guarantee accurate and reliable information. Our content, validated by Expert Board Contributors, is crafted following stringent Editorial Policies. We're committed to providing you with well-researched, expert-backed insights for all your informational needs.












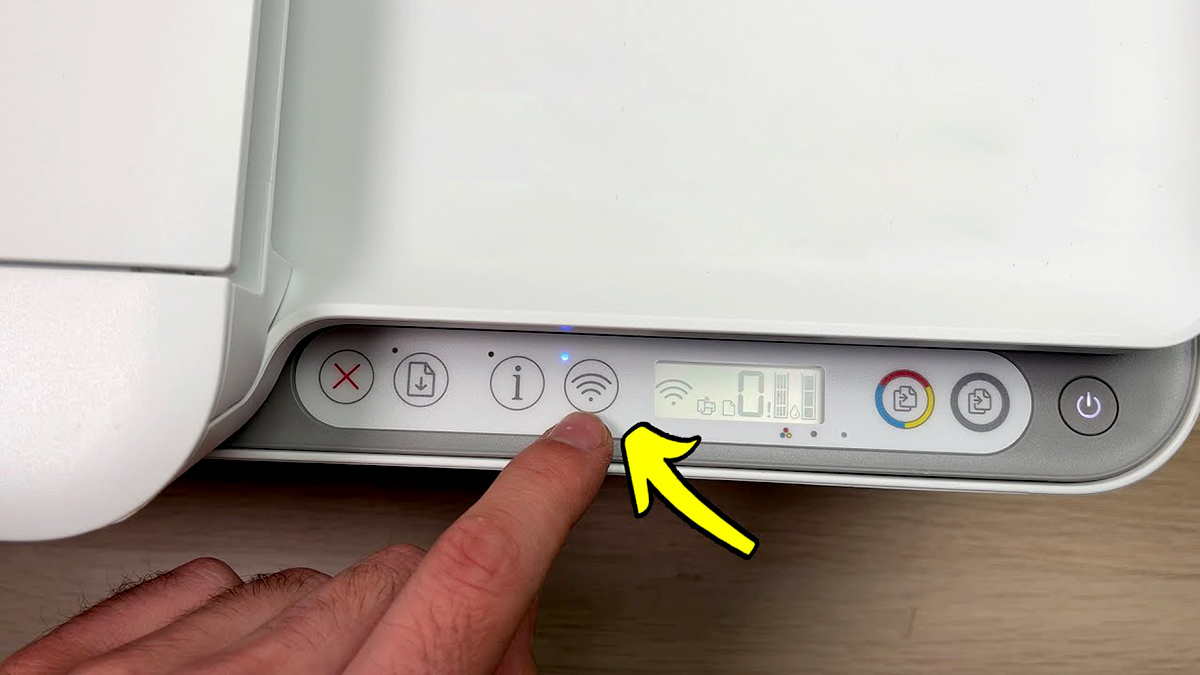


0 thoughts on “How Do I Connect My Canon MG2520 Printer To Wi-Fi?”