Home>Technology>Smart Home Devices>How To Connect Canon MG3022 Printer To New Wi-Fi


Smart Home Devices
How To Connect Canon MG3022 Printer To New Wi-Fi
Modified: January 22, 2024
Learn how to easily connect your Canon MG3022 printer to a new Wi-Fi network for seamless printing with smart home devices. Step-by-step guide for hassle-free setup.
(Many of the links in this article redirect to a specific reviewed product. Your purchase of these products through affiliate links helps to generate commission for Storables.com, at no extra cost. Learn more)
Introduction
In today's interconnected world, the integration of smart home devices has become increasingly prevalent. Among these, printers play a pivotal role in facilitating seamless connectivity and efficient document management within a smart home environment. The Canon MG3022 printer, renowned for its reliability and high-quality output, is a popular choice for many households. However, when transitioning to a new Wi-Fi network, users often encounter challenges in reconnecting their printer to the updated network.
This comprehensive guide aims to demystify the process of connecting the Canon MG3022 printer to a new Wi-Fi network, empowering users to navigate this transition with confidence. By following the step-by-step instructions and troubleshooting tips outlined in this article, users can ensure a smooth and successful reconnection of their printer to the updated Wi-Fi network.
As we delve into the intricacies of this process, it's important to emphasize the significance of a well-connected printer within a smart home ecosystem. Whether it's printing essential documents, photographs, or creative projects, the Canon MG3022 printer serves as a versatile and indispensable tool for both personal and professional use. With its wireless capabilities, the convenience and flexibility it offers align perfectly with the modern smart home ethos.
By understanding the nuances of re-establishing the printer's connection to a new Wi-Fi network, users can harness the full potential of their Canon MG3022 printer within their smart home setup. From effortless printing of documents from multiple devices to seamless integration with cloud-based services, a properly connected printer enhances productivity and simplifies daily tasks.
With this in mind, let's embark on a journey to unlock the seamless connectivity and functionality of the Canon MG3022 printer within the dynamic landscape of smart home technology. Through clear and concise instructions, practical insights, and troubleshooting guidance, this article aims to equip users with the knowledge and confidence to successfully connect their Canon MG3022 printer to a new Wi-Fi network.
Key Takeaways:
- Connecting your Canon MG3022 printer to a new Wi-Fi network is crucial for seamless smart home integration. Prepare the printer, follow step-by-step instructions, and troubleshoot common issues for a successful reconnection.
- After connecting your Canon MG3022 printer to the new Wi-Fi network, conduct thorough testing to ensure stable functionality. Test printing, wireless access, cloud printing, scanning, and mobile printing apps to validate seamless integration.
Preparing the Printer for Connection
Before initiating the process of connecting the Canon MG3022 printer to a new Wi-Fi network, it is essential to ensure that the printer is adequately prepared for the reconnection. This involves conducting a series of preliminary steps to streamline the subsequent connection process and mitigate potential issues.
Power On and Positioning: Begin by powering on the Canon MG3022 printer and positioning it within close proximity to the Wi-Fi router. Ensuring physical proximity to the router can optimize the strength of the wireless signal, facilitating a more robust and stable connection.
Check Ink and Paper: Verify the ink levels in the printer cartridges and ensure an adequate supply of paper in the printer's tray. This proactive measure prevents potential disruptions during the connection process, ensuring uninterrupted functionality once the reconnection is complete.
Access Control Panel: Navigate to the printer's control panel and access the settings menu. Familiarize yourself with the menu layout and options, as you may need to navigate through these settings during the connection process.
Retrieve Network Details: Obtain the updated network SSID (Service Set Identifier) and password for the new Wi-Fi network. This information is crucial for establishing a seamless connection between the printer and the updated network.
By diligently preparing the Canon MG3022 printer for the reconnection process, users can lay a solid foundation for a successful and efficient transition to the new Wi-Fi network. These preparatory steps set the stage for a streamlined connection process, minimizing potential obstacles and ensuring a seamless integration of the printer into the updated smart home environment.
Connecting the Printer to Wi-Fi
With the Canon MG3022 printer adequately prepared for the reconnection process, the next step involves initiating the actual connection to the new Wi-Fi network. This pivotal phase demands meticulous attention to detail and adherence to the prescribed steps to ensure a successful and stable connection.
Accessing the Settings Menu: Begin by accessing the printer's settings menu through the control panel. Navigate to the network settings or wireless setup options, where you will find the necessary tools to initiate the connection process.
Selecting Wi-Fi Network: Within the network settings, locate the option to select a new Wi-Fi network. This prompts the printer to scan for available networks in the vicinity. Upon identifying the updated Wi-Fi network, proceed to select it as the target for the reconnection.
Entering Network Credentials: Once the desired Wi-Fi network is selected, the printer will prompt you to enter the network password (if applicable). Carefully input the updated network password, ensuring precision and accuracy to avoid any connectivity issues.
Establishing the Connection: After entering the network credentials, the printer will initiate the connection process. This involves authenticating the provided network details and establishing a secure connection to the updated Wi-Fi network. Patience is key during this phase, as the printer finalizes the connection setup.
Confirmation and Testing: Upon successfully establishing the connection, the printer will display a confirmation message or indicator to signify the completion of the reconnection process. To validate the connection, attempt to print a test page from a connected device to ensure that the printer responds effectively to the new Wi-Fi network.
By meticulously following these steps, users can seamlessly connect their Canon MG3022 printer to the updated Wi-Fi network, enabling uninterrupted access to its versatile printing capabilities within the smart home environment. This successful reconnection sets the stage for enhanced productivity and seamless integration of the printer into the dynamic fabric of the modern smart home ecosystem.
To connect your Canon MG3022 printer to a new Wi-Fi network, start by pressing and holding the Wi-Fi button on the printer until the power light flashes. Then, press the Color button and the Wi-Fi button. Finally, make sure the Wi-Fi light is flashing and follow the on-screen instructions on your computer or mobile device to complete the setup.
Testing the Connection
Once the Canon MG3022 printer has been successfully connected to the new Wi-Fi network, it is imperative to conduct comprehensive testing to validate the stability and functionality of the established connection. This phase serves as a crucial quality assurance measure, ensuring that the printer seamlessly integrates into the updated smart home environment and operates optimally across various devices.
Print Test: Initiate a test print from a connected device to verify the printer's responsiveness and print quality. Select a document or image and send it to the Canon MG3022 printer to assess its ability to process and print content from the newly connected device.
Wireless Access: Test the printer's wireless accessibility by sending print commands from multiple devices within the smart home network. Ensure that the printer effectively receives and processes print requests from various devices, reflecting its seamless integration into the updated Wi-Fi network.
Cloud Printing: If the Canon MG3022 printer supports cloud printing services, such as Google Cloud Print or Apple AirPrint, test its compatibility and functionality within the context of the new Wi-Fi network. Verify the printer's ability to seamlessly connect with cloud-based services for enhanced printing convenience.
Scanning and Copying: Validate the printer's scanning and copying capabilities to ensure that these essential functions remain unaffected by the network transition. Test the scanner and copier functionalities to confirm their seamless operation within the updated smart home environment.
Mobile Printing Apps: If applicable, test the compatibility and performance of mobile printing apps associated with the Canon MG3022 printer. Verify the smooth operation of these apps in conjunction with the updated Wi-Fi network, ensuring effortless printing from mobile devices.
By rigorously testing the Canon MG3022 printer's connectivity, functionality, and compatibility within the new Wi-Fi network, users can instill confidence in the printer's ability to seamlessly integrate into the smart home environment. This comprehensive testing phase serves as a crucial validation of the successful reconnection process, affirming the printer's pivotal role in facilitating efficient document management and printing within the modern smart home ecosystem.
Troubleshooting Common Issues
While connecting the Canon MG3022 printer to a new Wi-Fi network, users may encounter common issues that can impede the seamless reconnection process. Understanding these potential challenges and implementing targeted troubleshooting measures can effectively address and resolve these issues, ensuring a successful transition to the updated network.
Intermittent Connectivity: If the printer exhibits intermittent connectivity or disconnects from the Wi-Fi network, consider relocating the printer to a position closer to the router to enhance signal strength and stability. Additionally, ensure that no physical obstructions or electronic interference disrupt the wireless connection.
Incorrect Network Credentials: In the event of connectivity issues, double-check the accuracy of the entered network credentials, including the Wi-Fi network name (SSID) and password. Any discrepancies in the inputted details can hinder the printer's ability to establish a secure connection to the new Wi-Fi network.
Network Compatibility: Verify that the Canon MG3022 printer is compatible with the specific type of Wi-Fi network (e.g., 2.4GHz or 5GHz) being utilized. Some printers may only support certain network frequencies, and ensuring compatibility is essential for a successful connection.
Firmware Updates: Check for firmware updates for the printer, as outdated firmware can impact its ability to effectively connect to and operate within the updated Wi-Fi network. Updating the printer's firmware to the latest version can resolve compatibility issues and enhance overall performance.
Resetting Network Settings: As a last resort, consider resetting the printer's network settings to default and initiating the connection process from scratch. This can clear any underlying connectivity issues and provide a clean slate for establishing a robust connection to the new Wi-Fi network.
By proactively addressing these common issues and implementing targeted troubleshooting measures, users can navigate the reconnection process with confidence, ensuring that the Canon MG3022 printer seamlessly integrates into the updated smart home environment. These troubleshooting strategies empower users to overcome potential obstacles and optimize the printer's connectivity, functionality, and performance within the dynamic landscape of smart home technology.
Frequently Asked Questions about How To Connect Canon MG3022 Printer To New Wi-Fi
Was this page helpful?
At Storables.com, we guarantee accurate and reliable information. Our content, validated by Expert Board Contributors, is crafted following stringent Editorial Policies. We're committed to providing you with well-researched, expert-backed insights for all your informational needs.






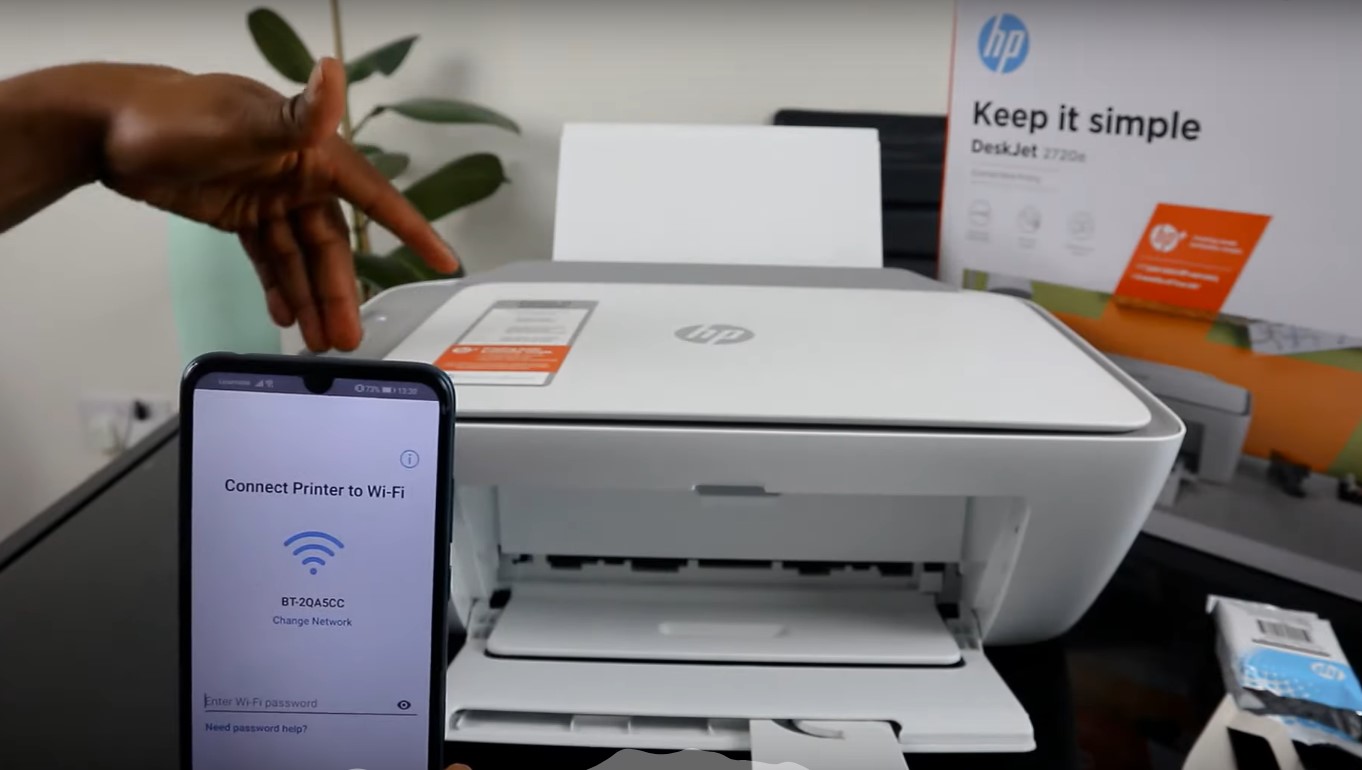









0 thoughts on “How To Connect Canon MG3022 Printer To New Wi-Fi”