Home>Technology>Smart Home Devices>How To Connect Canon Printer To IPad


Smart Home Devices
How To Connect Canon Printer To IPad
Modified: February 18, 2024
Learn how to easily connect your Canon printer to your iPad and start printing from your smart home devices. Follow our simple guide for seamless setup.
(Many of the links in this article redirect to a specific reviewed product. Your purchase of these products through affiliate links helps to generate commission for Storables.com, at no extra cost. Learn more)
Introduction
In this digital age, the convenience of wirelessly connecting devices has become an essential aspect of modern living. The ability to seamlessly link your Canon printer to your iPad opens up a world of possibilities, allowing you to effortlessly print documents, photos, and more, directly from your iPad. Whether you're a student needing to print assignments, a professional requiring hard copies of important documents, or a photography enthusiast eager to see your snapshots come to life, the process of connecting your Canon printer to your iPad is remarkably straightforward.
By following a few simple steps, you can harness the power of wireless connectivity to bridge the gap between your iPad and Canon printer. Gone are the days of cumbersome cables and intricate setup procedures. With the right approach, you can enjoy the convenience of wireless printing, streamlining your workflow and enhancing your productivity.
In the upcoming sections, we will delve into the step-by-step process of connecting your Canon printer to your iPad, ensuring that you can effortlessly harness the full potential of these devices. From checking compatibility to installing the Canon PRINT Inkjet/SELPHY app and connecting your printer to Wi-Fi, we will guide you through each stage, empowering you to seamlessly print from your iPad. So, let's embark on this journey of technological integration and discover the simplicity of wirelessly connecting your Canon printer to your iPad.
Key Takeaways:
- You can easily connect your Canon printer to your iPad wirelessly, allowing you to print documents, photos, and more with just a few simple steps. This eliminates the need for cables and enhances your productivity.
- By checking compatibility, installing the Canon PRINT Inkjet/SELPHY app, and connecting your printer to Wi-Fi, you can seamlessly print from your iPad to your Canon printer. This opens up a world of printing possibilities at your fingertips.
Step 1: Check Compatibility
Before embarking on the process of connecting your Canon printer to your iPad, it is crucial to ensure that both devices are compatible and meet the necessary requirements. Compatibility plays a pivotal role in establishing a seamless connection and ensuring a smooth printing experience. Here are the key aspects to consider when checking compatibility:
- Printer Model: Verify that your Canon printer model is compatible with wireless printing from an iPad. Most modern Canon printers support wireless connectivity and are designed to work harmoniously with iOS devices, including iPads. However, it is prudent to double-check the compatibility of your specific printer model to avoid any potential issues.
- iPad Compatibility: Confirm that your iPad is compatible with wireless printing. Generally, iPads running recent versions of iOS possess the necessary functionality to wirelessly connect to compatible printers. Ensuring that your iPad is updated to the latest iOS version can further enhance compatibility and optimize the wireless printing experience.
- Network Compatibility: Assess the compatibility of your Wi-Fi network with both the Canon printer and your iPad. A stable and adequately configured Wi-Fi network is essential for seamless wireless printing. Confirm that your network meets the requirements for wireless connectivity and that your printer and iPad can successfully connect to the network.
By meticulously examining the compatibility of your Canon printer, iPad, and Wi-Fi network, you can lay a solid foundation for the subsequent steps involved in the wireless connection process. This proactive approach minimizes the likelihood of compatibility-related obstacles and ensures a more streamlined and efficient setup process.
Step 2: Install Canon PRINT Inkjet/SELPHY App
Once you have confirmed the compatibility of your Canon printer, iPad, and Wi-Fi network, the next crucial step in the process of connecting your Canon printer to your iPad is to install the Canon PRINT Inkjet/SELPHY app. This dedicated application serves as the bridge between your iPad and the Canon printer, enabling seamless wireless communication and streamlined printing functionality. Here’s a comprehensive guide to installing the Canon PRINT Inkjet/SELPHY app:
- Access the App Store: Launch the App Store on your iPad by tapping the App Store icon on the home screen. The App Store serves as the central hub for discovering, downloading, and managing apps tailored for iOS devices.
- Search for the App: Utilize the search functionality within the App Store to locate the Canon PRINT Inkjet/SELPHY app. Enter the app’s name in the search bar and initiate the search to display the relevant results.
- Select and Install: Identify the Canon PRINT Inkjet/SELPHY app from the search results and tap on it to access the app’s details and download page. Once on the download page, tap the “Get” or “Download” button to initiate the installation process. Follow any on-screen prompts, such as entering your Apple ID password, if required, to proceed with the installation.
- Open the App: After the installation is complete, tap the “Open” button to launch the Canon PRINT Inkjet/SELPHY app. Alternatively, you can locate the app on your home screen and tap its icon to open it.
The Canon PRINT Inkjet/SELPHY app serves as a versatile platform for managing various printing tasks, including printing photos, documents, and web pages directly from your iPad. Additionally, the app facilitates seamless scanning and copying functionalities, further enhancing its utility as a comprehensive printing solution. By installing this app, you pave the way for effortless wireless printing from your iPad to your Canon printer, unlocking a myriad of printing possibilities at your fingertips.
You can connect your Canon printer to your iPad using the AirPrint feature. Make sure your printer and iPad are on the same Wi-Fi network, then open the document or photo you want to print and select the print option. Choose your Canon printer from the list and adjust any settings before printing.
Step 3: Connect Printer to Wi-Fi
With the Canon PRINT Inkjet/SELPHY app installed on your iPad, the next pivotal step in the process of connecting your Canon printer to your iPad is to establish a secure and reliable Wi-Fi connection for seamless wireless printing. This step is essential for enabling direct communication between your iPad and the Canon printer, allowing you to effortlessly send print jobs from your iPad to the printer. Here’s a comprehensive guide to connecting your printer to Wi-Fi:
- Access the Printer’s Control Panel: Locate the control panel on your Canon printer, which typically features a display screen and navigation buttons. The specific location and design of the control panel may vary based on your printer model.
- Access Wi-Fi Settings: Navigate through the control panel menu to access the printer’s Wi-Fi settings. This may involve scrolling through menu options and selecting the “Wi-Fi” or “Wireless LAN” settings to initiate the Wi-Fi setup process.
- Select Wi-Fi Network: Upon accessing the Wi-Fi settings, your printer will display a list of available Wi-Fi networks within range. Select your designated Wi-Fi network from the list by using the navigation buttons on the control panel. If prompted, enter the Wi-Fi network’s password to authenticate the connection.
- Complete the Setup: Once the Wi-Fi network and password have been entered, follow any on-screen prompts to finalize the Wi-Fi setup process on your Canon printer. This may involve confirming the network settings and establishing a secure connection to the Wi-Fi network.
By successfully connecting your Canon printer to your Wi-Fi network, you create an essential link that enables wireless communication between your iPad and the printer. This seamless connection empowers you to effortlessly print documents, photos, and other content directly from your iPad, enhancing your printing capabilities and streamlining your workflow. With the Wi-Fi setup complete, your Canon printer is primed to receive print jobs wirelessly from your iPad, offering a new level of convenience and flexibility in your printing endeavors.
Step 4: Print from iPad
After successfully connecting your Canon printer to your Wi-Fi network, you are now poised to harness the power of wireless printing directly from your iPad. This final step in the process culminates in the seamless transmission of print jobs from your iPad to the Canon printer, enabling you to bring digital content to life in the form of tangible, printed output. Here’s a comprehensive guide to printing from your iPad using the Canon PRINT Inkjet/SELPHY app:
- Open the Canon PRINT Inkjet/SELPHY App: Locate the Canon PRINT Inkjet/SELPHY app on your iPad’s home screen and tap its icon to launch the application. The app’s intuitive interface serves as the gateway to initiating print jobs and managing various printing tasks.
- Select Content to Print: Within the Canon PRINT Inkjet/SELPHY app, browse and select the specific content you wish to print from your iPad. This may include photos, documents, web pages, or any other compatible content accessible from your iPad’s storage or web browser.
- Initiate Printing: After selecting the desired content, proceed to initiate the printing process by tapping the designated print icon or selecting the “Print” option within the app. This action prompts the app to communicate with your Canon printer over the established Wi-Fi connection, transmitting the print job for processing.
- Configure Print Settings: Depending on your printing requirements, you may have the option to configure various print settings within the Canon PRINT Inkjet/SELPHY app. This includes specifying the number of copies, selecting paper size and type, adjusting print quality, and exploring additional print customization options.
- Monitor Print Progress: Once the print job is initiated, the Canon PRINT Inkjet/SELPHY app provides real-time feedback on the printing progress, keeping you informed about the status of the print job and any relevant notifications or prompts that may require your attention.
By following these steps, you can seamlessly print a diverse range of content directly from your iPad to your Canon printer, leveraging the power of wireless connectivity to streamline your printing experience. Whether you’re printing cherished photos, important documents, or creative projects, the ability to print from your iPad offers unparalleled convenience and versatility, empowering you to bring your digital creations to life with ease.
Read more: How To Connect IPad To A Wireless Printer
Conclusion
Embarking on the journey of connecting your Canon printer to your iPad has unveiled a realm of possibilities, empowering you to seamlessly bridge the digital and physical realms through the power of wireless printing. By following the step-by-step process outlined in this guide, you have embarked on a transformative experience, unlocking the potential for effortless printing directly from your iPad to your Canon printer. As you conclude this enlightening journey, it is essential to reflect on the significance of this technological integration and the impact it has on your daily workflow and creative endeavors.
Through meticulous compatibility checks, the installation of the Canon PRINT Inkjet/SELPHY app, and the establishment of a secure Wi-Fi connection, you have laid the foundation for a seamless printing experience that transcends traditional boundaries. The convergence of your Canon printer and iPad has ushered in a new era of printing convenience, allowing you to effortlessly translate digital content into tangible, printed output with unparalleled ease.
As you navigate the process of printing from your iPad, the Canon PRINT Inkjet/SELPHY app serves as your trusted companion, offering a versatile platform for managing print jobs, configuring print settings, and monitoring the progress of your printing tasks. This intuitive interface encapsulates the seamless synergy between your iPad and Canon printer, providing a gateway to a multitude of printing possibilities at your fingertips.
By embracing wireless printing, you have transcended the constraints of traditional wired setups, embracing a future where the boundaries between digital content and printed output seamlessly dissolve. Whether you’re printing cherished memories captured through your iPad’s camera, essential documents vital to your professional endeavors, or captivating creations born from your digital canvas, the ability to print from your iPad to your Canon printer epitomizes the convergence of technology and creativity.
As you continue to explore the boundless potential of wireless printing, remember that this newfound capability is not merely a technical feat, but a gateway to enhanced productivity, seamless integration, and the seamless manifestation of your digital visions. Embrace the simplicity of wireless printing, and let your Canon printer and iPad serve as your allies in transforming the intangible into the tangible, one print job at a time.
With the knowledge and empowerment gained from this journey, you are now equipped to seamlessly connect your Canon printer to your iPad, harnessing the power of wireless printing to enrich your daily life and creative pursuits. Embrace the convergence of technology and creativity, and let the seamless synergy between your Canon printer and iPad pave the way for a future where the digital and physical realms harmoniously coexist, fueled by the simplicity and convenience of wireless printing.
Frequently Asked Questions about How To Connect Canon Printer To IPad
Was this page helpful?
At Storables.com, we guarantee accurate and reliable information. Our content, validated by Expert Board Contributors, is crafted following stringent Editorial Policies. We're committed to providing you with well-researched, expert-backed insights for all your informational needs.



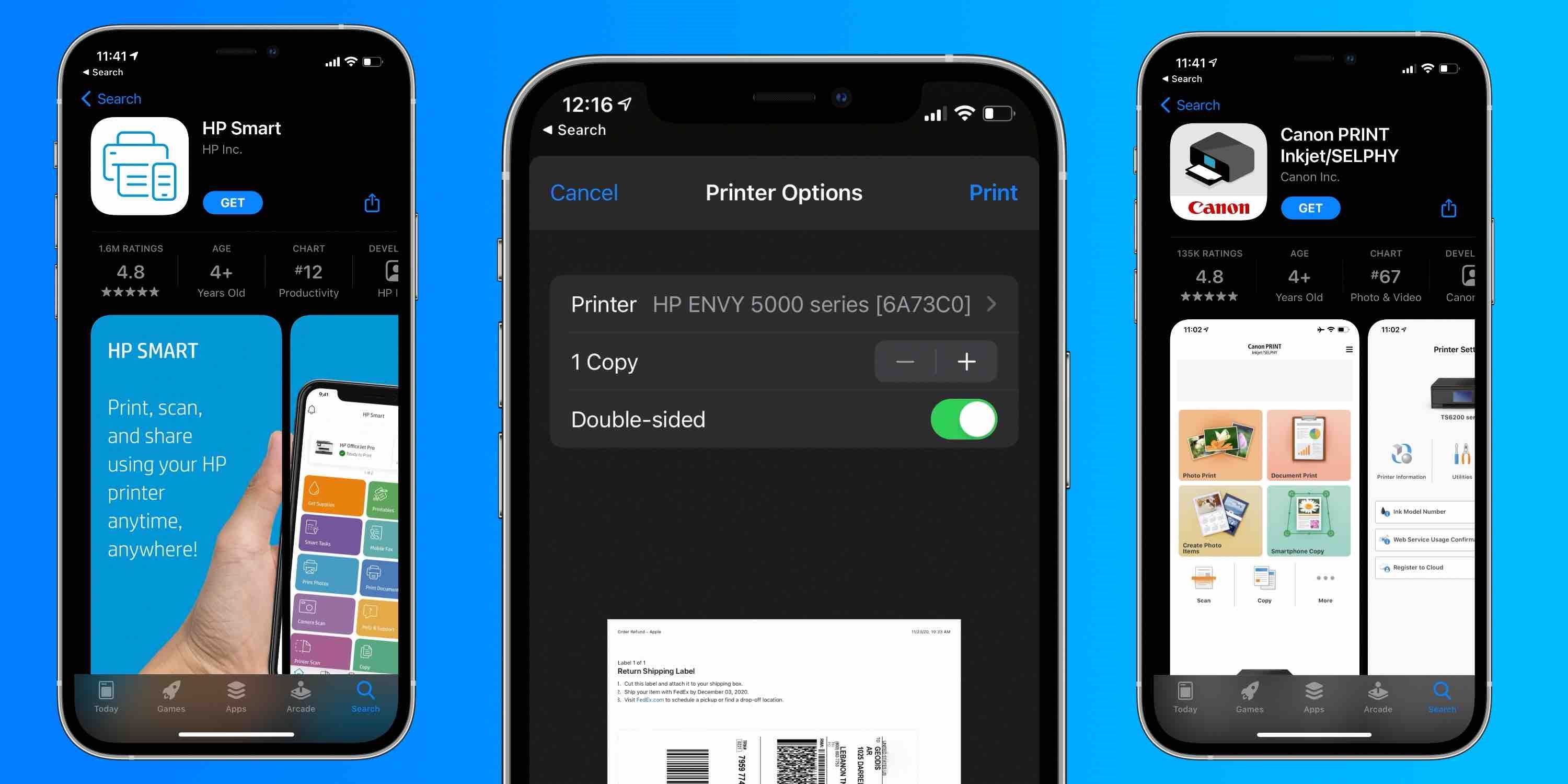







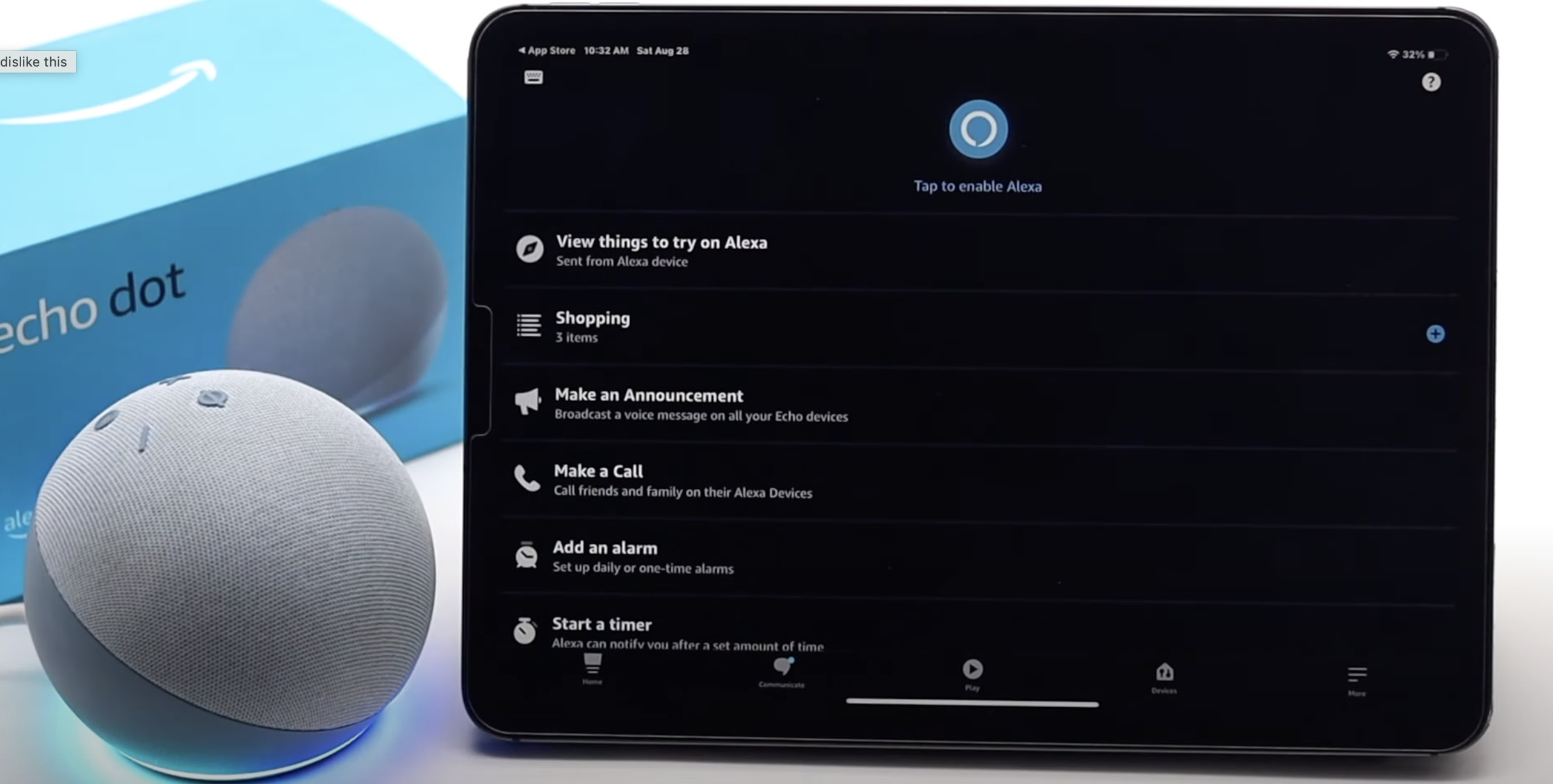



0 thoughts on “How To Connect Canon Printer To IPad”