Home>Technology>Smart Home Devices>How To Connect Mac To Epson Printer


Smart Home Devices
How To Connect Mac To Epson Printer
Modified: October 19, 2024
Learn how to easily connect your Mac to your Epson printer and start printing from your smart home devices. Follow our simple guide for seamless setup.
(Many of the links in this article redirect to a specific reviewed product. Your purchase of these products through affiliate links helps to generate commission for Storables.com, at no extra cost. Learn more)
Introduction
Welcome to the digital era, where the seamless integration of devices is a key aspect of modern living. Connecting your Mac to an Epson printer is a valuable skill that empowers you to effortlessly print documents, photos, and more. Whether you’re a professional seeking to streamline your workflow or a home user aiming to print family memories, understanding the process of connecting your Mac to an Epson printer is essential.
In this comprehensive guide, we will explore the various methods of connecting your Mac to an Epson printer, providing step-by-step instructions and troubleshooting tips to ensure a smooth and hassle-free experience. From checking printer compatibility to troubleshooting common connection issues, we’ve got you covered. Let’s dive in and unlock the potential of your Mac and Epson printer duo!
Key Takeaways:
- Connecting your Mac to an Epson printer is essential for seamless printing. Check compatibility, use USB for stability, or Wi-Fi for flexibility. Troubleshoot common issues for a smooth printing experience.
- Embrace the creative potential of your Mac and Epson printer partnership. Whether it’s family photos or professional documents, the connection empowers you to bring digital content to life effortlessly.
Read more: How To Connect Epson Projector To Mac
Checking Printer Compatibility
Before embarking on the journey of connecting your Mac to an Epson printer, it’s crucial to ensure that the printer is compatible with your Mac operating system. Compatibility issues can lead to frustration and connectivity challenges, so taking the time to verify compatibility is a prudent first step.
Start by checking the model of your Epson printer and cross-referencing it with the list of supported printers for your specific version of macOS. Epson provides comprehensive information on printer compatibility for various macOS versions on their official website. Navigating to the support section and locating the compatibility information specific to your printer model will provide clarity on whether your printer is compatible with your Mac.
Additionally, it’s advisable to ensure that your Mac is running on the latest version of macOS to maximize compatibility and access the full range of features offered by your Epson printer. Updating your macOS can often resolve compatibility issues and enhance the overall printing experience.
By confirming the compatibility of your Epson printer with your Mac, you can proceed with confidence, knowing that the foundational elements for a successful connection are in place. Now that you’ve verified compatibility, let’s explore the methods of connecting your Mac to an Epson printer, starting with the traditional USB connection.
Connecting via USB
Connecting your Mac to an Epson printer via USB is a straightforward and reliable method that ensures a stable and direct connection. This approach is particularly beneficial for users who prefer a physical connection or encounter challenges with wireless connectivity.
To begin, ensure that your Mac and the Epson printer are powered on and ready for the connection process. Locate a suitable USB cable that is compatible with your printer and Mac, and ensure that it is in good condition to facilitate seamless data transfer.
Next, identify the USB port on your Epson printer and the corresponding USB port on your Mac. With the USB cable in hand, carefully connect one end to the USB port on the printer and the other end to an available USB port on your Mac. Once the physical connection is established, your Mac should detect the printer and initiate the installation process.
Depending on your macOS version, your Mac may automatically install the necessary printer drivers upon detecting the connected Epson printer. In some cases, you may be prompted to download and install the specific printer drivers from the Epson website. Following the on-screen instructions for driver installation is essential to ensure that your Mac recognizes and communicates effectively with the Epson printer.
Once the printer drivers are installed, you can proceed to set the connected Epson printer as the default printing device on your Mac. This allows for seamless printing from any application without the need to manually select the printer each time.
By connecting your Mac to an Epson printer via USB, you establish a direct and reliable printing pathway that minimizes the potential for wireless connectivity issues. However, if you prefer the flexibility of wireless printing, connecting your Mac to an Epson printer via Wi-Fi offers a convenient alternative, which we’ll explore next.
Make sure your Mac and Epson printer are connected to the same Wi-Fi network. Then, go to System Preferences, select Printers & Scanners, and click the “+” button to add your Epson printer. Select your printer from the list and follow the on-screen instructions to complete the setup.
Connecting via Wi-Fi
Connecting your Mac to an Epson printer via Wi-Fi offers the convenience of wireless printing, allowing you to print from your Mac to the Epson printer without the constraints of physical cables. This method is ideal for users seeking flexibility and the ability to print from multiple devices within the same network.
To initiate the Wi-Fi connection process, ensure that your Epson printer is powered on and within range of your Wi-Fi network. Access the printer’s control panel or display screen to navigate to the Wi-Fi setup or network settings. Depending on the printer model, you may need to input your Wi-Fi network’s name (SSID) and password to establish the connection.
On your Mac, navigate to the System Preferences and select the “Printers & Scanners” option. Click the “+” icon to add a new printer, and your Mac should detect the Epson printer connected to the same Wi-Fi network. Select the detected printer and proceed with the on-screen instructions to complete the setup process.
During the setup, your Mac may automatically download and install the necessary printer drivers for the connected Epson printer. If prompted, follow the instructions to ensure that the printer drivers are successfully installed, enabling seamless communication between your Mac and the Epson printer.
Once the Wi-Fi connection is established and the printer drivers are installed, you can set the Wi-Fi-connected Epson printer as the default printing device on your Mac. This enables convenient wireless printing from any application, enhancing your printing experience with flexibility and accessibility.
Connecting your Mac to an Epson printer via Wi-Fi empowers you to harness the benefits of wireless printing, simplifying the printing process and accommodating the dynamic needs of modern computing. However, despite the convenience of wireless connectivity, users may encounter common connection issues that can impede the printing experience. Let’s delve into troubleshooting common connection issues to equip you with the knowledge to address potential challenges effectively.
Troubleshooting Common Connection Issues
While connecting your Mac to an Epson printer can be a seamless process, occasional connection issues may arise, requiring troubleshooting to ensure smooth and uninterrupted printing. By familiarizing yourself with common connection issues and their solutions, you can overcome potential obstacles and optimize the connectivity between your Mac and Epson printer.
- Wireless Network Connectivity: If you encounter issues with Wi-Fi connectivity between your Mac and the Epson printer, start by ensuring that both devices are connected to the same Wi-Fi network. Verify the Wi-Fi network settings on the printer and your Mac to confirm that they are aligned. Additionally, consider restarting your Wi-Fi router to resolve any potential network communication disruptions.
- Printer Offline Status: If your Epson printer appears as offline on your Mac, access the “Printers & Scanners” settings and select the offline printer. Click the “Open Print Queue” button and navigate to the “Printer” menu. Uncheck the “Use Printer Offline” option if it is selected, allowing the printer to resume online status and accept print jobs from your Mac.
- Driver Compatibility: Incompatibility between the installed printer drivers and your Mac’s operating system can lead to connectivity issues. Visit the Epson website to ensure that you have the latest printer drivers compatible with your macOS version. Download and install any available driver updates to optimize compatibility and resolve potential driver-related connectivity issues.
- Firewall and Security Software: Security software or firewall settings on your Mac may inadvertently block the communication between your Mac and the Epson printer. Temporarily disable any firewall or security software and attempt to print a test document to determine if the security settings are impeding the connection. Remember to re-enable the security features after troubleshooting.
- Network Configuration: If your Wi-Fi network undergoes configuration changes or encounters connectivity issues, your Mac and the Epson printer may experience communication disruptions. Verify the network settings, including the Wi-Fi password and network security protocols, to ensure that both devices can maintain a stable and secure connection.
By addressing common connection issues through systematic troubleshooting, you can optimize the connectivity between your Mac and Epson printer, fostering a seamless printing experience. With the knowledge and solutions to overcome potential obstacles, you are well-equipped to harness the full potential of your Mac and Epson printer duo.
Conclusion
Connecting your Mac to an Epson printer opens the gateway to efficient and versatile printing, empowering you to bring digital content to life in physical form. Whether you opt for the reliability of a USB connection or the convenience of wireless printing via Wi-Fi, the seamless integration of your Mac and Epson printer enhances your productivity and creativity.
By ensuring printer compatibility, establishing the connection via USB or Wi-Fi, and troubleshooting common connection issues, you have gained valuable insights into optimizing the connectivity between your Mac and Epson printer. The ability to print documents, photographs, and creative projects seamlessly from your Mac reflects the harmonious synergy between technology and practicality.
As you embark on your printing endeavors, remember that the connection between your Mac and Epson printer extends beyond the physical and digital realms. It symbolizes the convergence of innovation and expression, allowing you to translate ideas and concepts into tangible manifestations with the simple click of a “Print” button.
Embrace the dynamic capabilities of your Mac and Epson printer partnership, and let the creative currents flow as you embark on a journey of printing possibilities. Whether it’s capturing cherished memories in vibrant prints or materializing your creative vision through striking visuals, the connection between your Mac and Epson printer serves as a conduit for your imagination to flourish.
With the knowledge and insights gained from this guide, you are poised to navigate the realm of printing with confidence and proficiency. Embrace the seamless connectivity between your Mac and Epson printer, and let the pages of your digital world transcend into the palpable realm of printed reality.
Now, armed with the expertise to connect your Mac to an Epson printer, you are ready to embark on a printing journey filled with creativity, efficiency, and the boundless potential of bringing your digital endeavors to life.
Frequently Asked Questions about How To Connect Mac To Epson Printer
Was this page helpful?
At Storables.com, we guarantee accurate and reliable information. Our content, validated by Expert Board Contributors, is crafted following stringent Editorial Policies. We're committed to providing you with well-researched, expert-backed insights for all your informational needs.












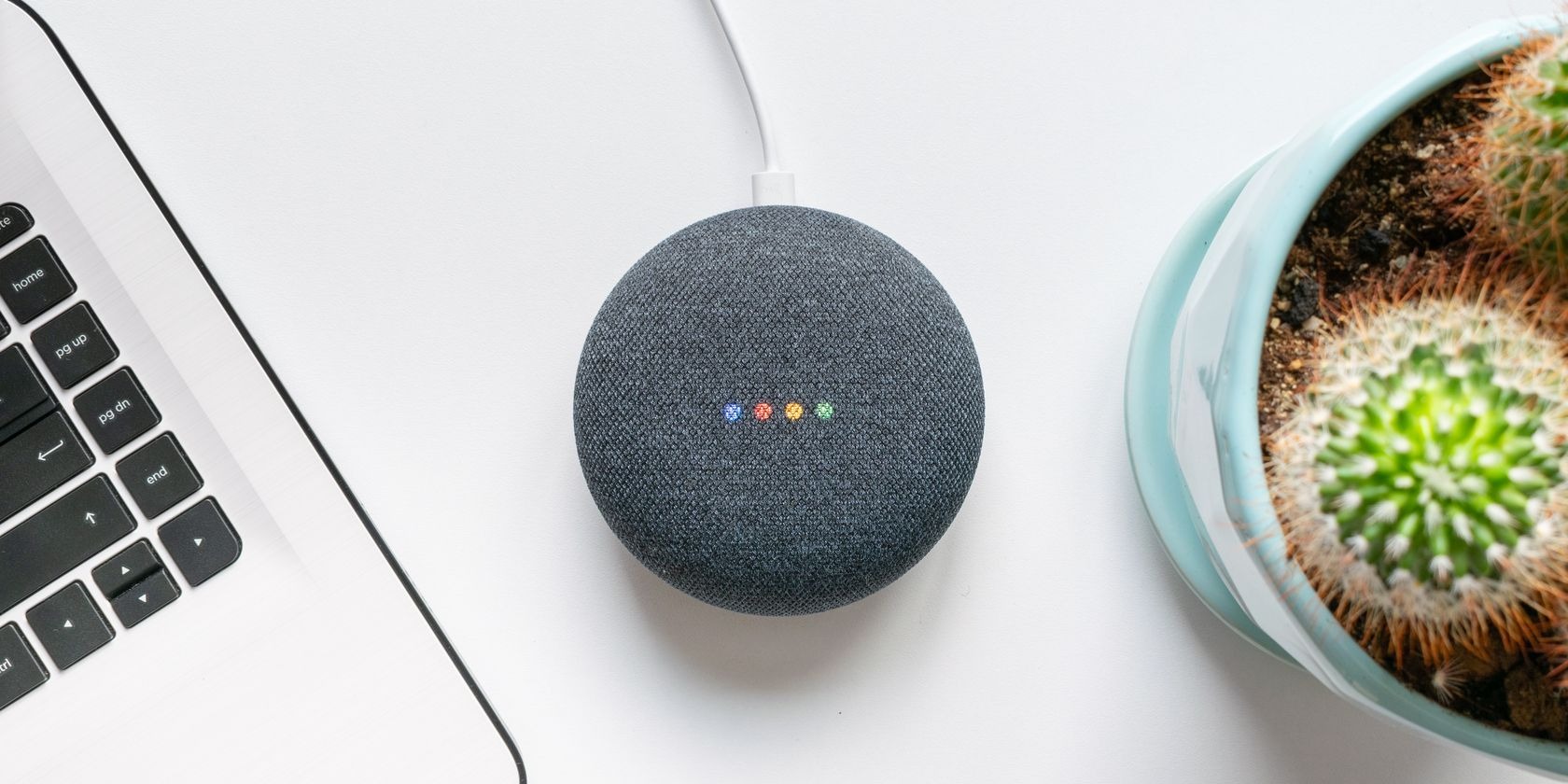


0 thoughts on “How To Connect Mac To Epson Printer”