Home>Technology>Home Entertainment Systems>How To Connect Epson Projector To Mac


Home Entertainment Systems
How To Connect Epson Projector To Mac
Modified: January 8, 2024
Learn how to easily connect your Epson projector to your Mac for a seamless home entertainment experience. Follow our step-by-step guide for hassle-free setup. Ideal for home entertainment systems.
(Many of the links in this article redirect to a specific reviewed product. Your purchase of these products through affiliate links helps to generate commission for Storables.com, at no extra cost. Learn more)
Introduction
So, you've got an Epson projector and a Mac, and you're eager to experience the magic of projecting your Mac's screen onto a larger canvas. Whether it's for work presentations, movie nights, or sharing memorable moments with friends and family, connecting your Epson projector to your Mac can open up a world of possibilities.
In this guide, we'll walk you through the process of connecting your Epson projector to your Mac, ensuring that you can seamlessly display your Mac's content on the big screen. From checking compatibility to adjusting display settings, we've got you covered every step of the way.
So, grab your Mac, dust off your Epson projector, and let's embark on a journey to unlock the full potential of your home entertainment system. Whether you're a tech enthusiast or a casual user, this guide will equip you with the knowledge and confidence to make the most of your Epson projector and Mac combination. Let's dive in!
Key Takeaways:
- Ensure your Epson projector and Mac are compatible by checking their ports, cables, and operating system. This ensures a smooth connection process and unlocks the full potential of your home entertainment system.
- Connect your Epson projector to your Mac using HDMI, adapters, or AirPlay. Adjust display settings on your Mac to optimize the projection, then start projecting your content for a seamless and visually stunning experience.
Read more: How To Connect Mac To Epson Printer
Step 1: Check Compatibility
Before diving into the process of connecting your Epson projector to your Mac, it's crucial to ensure that both devices are compatible and ready to work together seamlessly. Compatibility issues can often lead to frustration and unnecessary troubleshooting, so taking a moment to verify compatibility can save you time and effort in the long run.
First and foremost, check the specifications of your Epson projector to confirm whether it supports connectivity with a Mac. Most modern Epson projectors offer versatile connectivity options, including compatibility with Mac devices. However, it's always wise to consult the user manual or visit the official Epson website to double-check the compatibility details specific to your projector model.
Next, assess the ports and connectivity features available on both your Mac and the Epson projector. Mac computers typically offer various connectivity options, such as HDMI, Thunderbolt, or USB-C ports, depending on the model. On the Epson projector side, common connectivity ports include HDMI, VGA, and USB. Ensure that you have the necessary cables or adapters to establish a physical connection between your Mac and the projector.
If your Mac and Epson projector have compatible ports, the next consideration is the operating system. Verify that your Mac is running a compatible operating system version that supports screen mirroring or extended display functionality. For example, if you have a relatively recent Mac running macOS Catalina or later, you can leverage the built-in AirPlay feature to wirelessly mirror your Mac's screen to the Epson projector, provided that the projector supports AirPlay functionality.
By confirming the compatibility of your Mac and Epson projector, you pave the way for a smooth and hassle-free connection process. With this vital step completed, you're ready to proceed to the next stage of connecting the two devices and unlocking the full potential of your home entertainment setup.
Step 2: Connect the Epson Projector to the Mac
Now that you've verified the compatibility of your Mac and Epson projector, it's time to establish a physical connection between the two devices. The method of connection may vary based on the available ports and features on your Mac and projector, so we'll explore different connectivity options to suit your specific setup.
If your Mac and Epson projector both feature an HDMI port, connecting them using an HDMI cable is often the simplest and most effective approach. Begin by locating the HDMI port on your Mac and the corresponding port on the Epson projector. Then, connect one end of the HDMI cable to your Mac's HDMI port and the other end to the projector's HDMI port. Once the physical connection is established, power on your Epson projector and your Mac to proceed to the next step.
In the event that your Mac features a Thunderbolt or USB-C port but lacks an HDMI port, you can utilize a compatible adapter to bridge the connection between your Mac and the Epson projector. For example, if your Mac has a Thunderbolt 3 (USB-C) port, you can use a Thunderbolt 3 to HDMI adapter to connect the Mac to the projector via an HDMI cable. Similarly, if your Mac has a USB-C port, a USB-C to HDMI adapter can serve the same purpose, allowing you to mirror or extend your Mac's display onto the Epson projector.
For older Mac models that feature a Mini DisplayPort or Thunderbolt 2 port, a Mini DisplayPort to HDMI adapter or a Thunderbolt 2 to HDMI adapter can facilitate the connection to the Epson projector. These adapters enable seamless integration between your Mac and the projector, ensuring that you can harness the full potential of your home entertainment system without compatibility constraints.
Once the physical connection is established, your Mac and Epson projector are poised to work in harmony, ready to bring your digital content to life on the big screen. With the connection secured, it's time to proceed to the next step and configure the display settings on your Mac to optimize the visual output for projection.
To connect an Epson projector to a Mac, use a compatible HDMI or VGA cable to connect the two devices. Then, go to System Preferences on your Mac, select Displays, and choose the option to mirror or extend your display to the projector.
Step 3: Adjust Display Settings on the Mac
With the Epson projector connected to your Mac, it's essential to configure the display settings on your Mac to ensure that the projected content appears as intended on the big screen. By adjusting the display settings, you can optimize the resolution, screen mirroring preferences, and other parameters to deliver a seamless and visually impressive projection experience.
Begin by navigating to the "System Preferences" on your Mac. You can access "System Preferences" by clicking on the Apple logo in the top-left corner of the screen and selecting "System Preferences" from the dropdown menu. Alternatively, you can locate the "System Preferences" icon in the Dock or by using Spotlight Search.
Within "System Preferences," locate and click on the "Displays" icon. This will open the "Displays" settings panel, where you can fine-tune the display settings to accommodate the Epson projector. If you're using macOS Catalina or later, you may also find the "AirPlay Display" option within the "Displays" settings, allowing you to wirelessly mirror your Mac's screen to the Epson projector if it supports AirPlay functionality.
Once in the "Displays" settings, you can adjust the arrangement of the displays, select the optimal resolution for the projected output, and configure the mirroring preferences. If you prefer to mirror your Mac's screen on the projector, ensure that the "Mirror Displays" option is selected. On the other hand, if you intend to use the projector as an extended display to expand your workspace, you can uncheck the "Mirror Displays" option and arrange the displays according to your preference.
When adjusting the resolution for the projector, aim to select a resolution that is compatible with both the Mac and the Epson projector, ensuring that the projected content appears crisp and clear without any distortion. Depending on your Mac model and the capabilities of the Epson projector, you may have multiple resolution options to choose from, allowing you to tailor the visual output to your specific requirements.
By fine-tuning the display settings on your Mac, you can optimize the projection experience, whether you're delivering a professional presentation, enjoying multimedia content, or engaging in creative endeavors. With the display settings adjusted to perfection, you're now ready to embark on the final step of starting the projection and bringing your digital content to life on the grand canvas of the Epson projector.
Step 4: Start Projection
With the Epson projector connected to your Mac and the display settings configured to your preference, it’s time to embark on the final step: initiating the projection. Whether you’re showcasing a captivating slideshow, immersing yourself in a cinematic experience, or delivering a compelling presentation, starting the projection seamlessly integrates your Mac’s content with the expansive canvas of the Epson projector.
If you’ve connected your Mac to the Epson projector using an HDMI cable or a compatible adapter, ensure that both devices are powered on and ready to go. With the physical connection established and the display settings adjusted, your Mac is primed to project its screen onto the Epson projector, bringing your digital content to life in a larger-than-life format.
Upon confirming that the Epson projector is powered on and in the correct input mode to receive the signal from your Mac, proceed to play the content you wish to project. Whether it’s a keynote presentation, a high-definition video, or a captivating photo slideshow, initiating the playback on your Mac will seamlessly project the content onto the display area defined by the Epson projector.
If you’re utilizing the AirPlay feature on your Mac to wirelessly mirror the screen to the Epson projector, ensure that the projector is within the AirPlay range and that both devices are connected to the same Wi-Fi network. By accessing the AirPlay menu on your Mac, you can select the Epson projector as the target display, initiating the wireless projection of your Mac’s screen onto the expansive canvas offered by the projector.
As the projected content fills the space, take a moment to savor the immersive experience facilitated by the Epson projector and your Mac working in perfect harmony. Whether you’re sharing cherished memories with loved ones, delivering a captivating presentation, or indulging in multimedia entertainment, the seamless projection process transforms your digital content into a captivating spectacle, amplified by the impressive display capabilities of the Epson projector.
With the projection underway, you now have the freedom to navigate through your digital content, engage with your audience, and immerse yourself in a visually stunning experience. Whether it’s for work, leisure, or creativity, the seamless projection of your Mac’s screen onto the Epson projector opens up a world of possibilities, allowing you to make the most of your home entertainment system with ease and sophistication.
Read more: How To Connect To A Epson Projector
Conclusion
Congratulations! By following the steps outlined in this guide, you’ve successfully connected your Epson projector to your Mac, unlocking a realm of possibilities for sharing, presenting, and experiencing digital content on a grand scale. From verifying compatibility to adjusting display settings and initiating the projection, you’ve navigated through the process with confidence and precision, harnessing the full potential of your home entertainment system.
With your Epson projector seamlessly integrated with your Mac, you now have the power to transform any space into a captivating multimedia environment, whether it’s for professional endeavors, social gatherings, or personal enjoyment. The seamless connection between your Mac and the Epson projector empowers you to showcase captivating visuals, deliver impactful presentations, and immerse yourself in immersive cinematic experiences, all on a grand canvas that captivates and inspires.
As you continue to explore the boundless opportunities presented by your connected Epson projector and Mac, remember that the versatility and flexibility of this setup extend far beyond traditional boundaries. Whether you’re collaborating on creative projects, hosting movie nights, or delivering dynamic presentations, the fusion of your Mac’s capabilities with the expansive display offered by the Epson projector elevates every interaction and experience to new heights.
By embracing the seamless connectivity between your Mac and the Epson projector, you’ve unlocked a world of visual storytelling, dynamic communication, and immersive entertainment, all within the comfort of your home. As technology continues to evolve, your ability to effortlessly connect and project your Mac’s content onto the Epson projector positions you at the forefront of a digital revolution, where creativity, collaboration, and connectivity converge to redefine the way we engage with digital content.
So, as you embark on this journey empowered by the seamless connection between your Mac and the Epson projector, remember that the possibilities are limitless. Whether you’re igniting imaginations, sparking discussions, or simply indulging in captivating visuals, the fusion of your Mac and the Epson projector transcends the ordinary, inviting you to explore, create, and connect in ways that resonate with the essence of modern digital experiences.
With your Epson projector and Mac working in perfect harmony, the stage is set for you to embark on a captivating journey, where every projection becomes a canvas for boundless creativity, expression, and inspiration. Embrace the seamless connection, and let your imagination unfold on the grand canvas of the Epson projector, where every pixel tells a story, and every moment becomes an immersive experience.
Frequently Asked Questions about How To Connect Epson Projector To Mac
Was this page helpful?
At Storables.com, we guarantee accurate and reliable information. Our content, validated by Expert Board Contributors, is crafted following stringent Editorial Policies. We're committed to providing you with well-researched, expert-backed insights for all your informational needs.







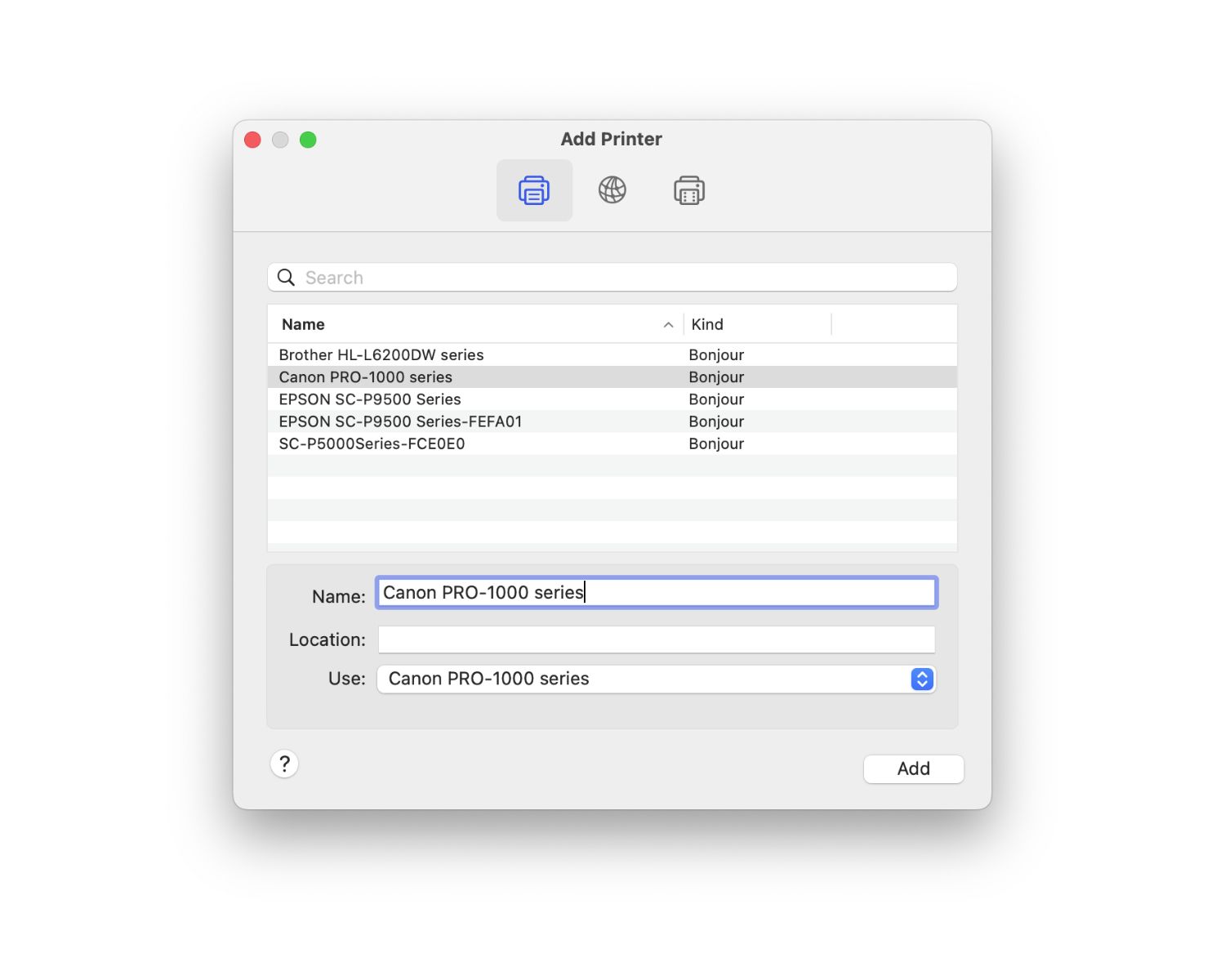





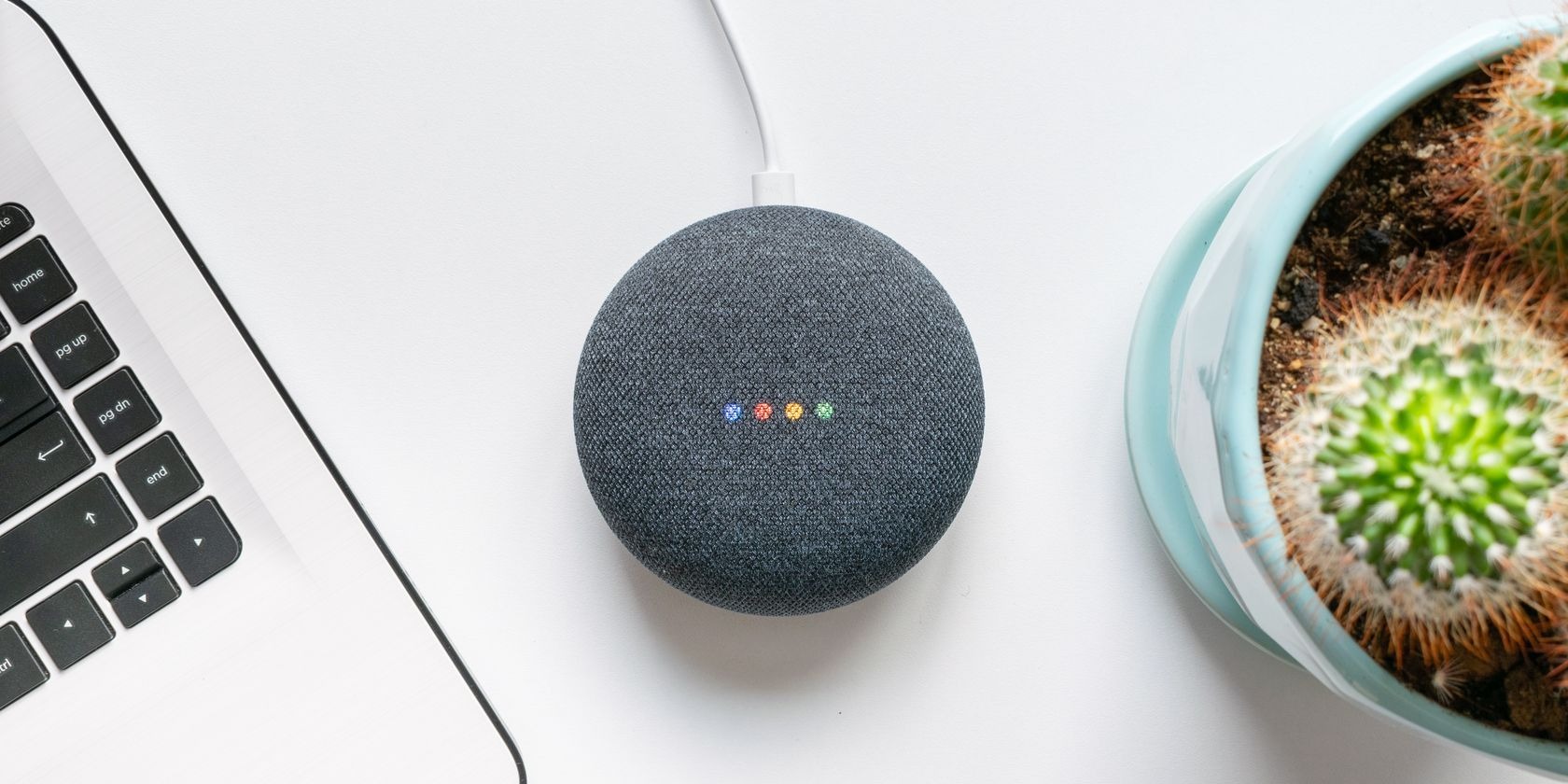

0 thoughts on “How To Connect Epson Projector To Mac”