Home>Technology>Smart Home Devices>How To Connect To HP Printer On Mac


Smart Home Devices
How To Connect To HP Printer On Mac
Modified: February 18, 2024
Learn how to easily connect your HP printer to your Mac for seamless printing. Get your smart home devices set up in no time!
(Many of the links in this article redirect to a specific reviewed product. Your purchase of these products through affiliate links helps to generate commission for Storables.com, at no extra cost. Learn more)
Introduction
Smart home devices have revolutionized the way we interact with our living spaces, offering convenience, efficiency, and enhanced connectivity. Among these devices, HP printers stand out as essential tools for both personal and professional use. Connecting an HP printer to a Mac is a crucial step toward integrating it into your smart home ecosystem, allowing you to effortlessly print documents, photos, and more from your Apple devices.
In this comprehensive guide, we will walk you through the process of connecting your HP printer to your Mac, ensuring that you can seamlessly harness the full potential of this indispensable device. Whether you are a seasoned Mac user or a newcomer to the Apple ecosystem, this step-by-step tutorial will empower you to set up and configure your HP printer with confidence and ease.
By the end of this guide, you will have a deep understanding of the necessary steps to establish a seamless connection between your HP printer and your Mac, enabling you to unlock a world of printing possibilities. Let's dive in and embark on this journey to streamline your printing experience within your smart home environment.
Key Takeaways:
- Make sure your HP printer is compatible with your Mac by checking the model, operating system, and driver availability. This ensures a smooth setup process and avoids compatibility issues.
- After connecting your HP printer to your Mac, install the necessary printer software and set the HP printer as the default device. This streamlines the printing process and enhances convenience within your smart home.
Read more: How To Add A HP Printer To A Mac
Step 1: Check Printer Compatibility
Before initiating the connection process, it is vital to verify the compatibility of your HP printer with your Mac. Ensuring compatibility is crucial for a smooth and hassle-free setup. Here are the key factors to consider:
- Printer Model: Start by identifying the specific model of your HP printer. This information can usually be found on the front or top panel of the printer, as well as in the user manual or product documentation. Once you have the model number, you can proceed to check its compatibility with Mac systems on the official HP website or through the Apple support resources.
- Operating System: Confirm that your Mac is running a compatible operating system for the HP printer. Most HP printers are compatible with recent versions of macOS, but it is essential to verify this information to avoid any potential compatibility issues.
- Driver Availability: Check if the necessary printer drivers and software are available for your specific HP printer model on the official HP website. Having access to the latest printer drivers ensures optimal performance and functionality when connected to your Mac.
By thoroughly assessing these compatibility factors, you can preemptively address any potential obstacles and proceed with confidence, knowing that your HP printer is fully compatible with your Mac. This proactive approach sets the stage for a seamless and efficient setup process, laying the groundwork for a successful connection between your HP printer and your Mac.
Step 2: Connect the Printer to the Mac
Once you have confirmed the compatibility of your HP printer with your Mac, it’s time to establish the physical connection between the two devices. Follow these steps to connect your HP printer to your Mac:
- Power On and Prepare the Printer: Start by powering on your HP printer and ensuring that it is in a ready state. Make sure the printer is loaded with paper and has adequate ink or toner levels to avoid interruptions during the setup process.
- Connect the Printer to Power: Use the provided power cable to connect your HP printer to a power source. Once the printer is plugged in, turn it on and allow it to initialize.
- Establish the Connection: Depending on your HP printer model, you will need to select the appropriate method to connect it to your Mac. This may involve using a USB cable to directly connect the printer to your Mac’s USB port, or utilizing a wireless connection method, such as Wi-Fi or Bluetooth, to establish a wireless link between the devices.
- USB Connection: If you are using a USB connection, simply plug one end of the USB cable into the USB port on your HP printer and the other end into an available USB port on your Mac. Your Mac should automatically detect the printer and initiate the setup process.
- Wireless Connection: For wireless connections, refer to your HP printer’s user manual or online resources to configure the wireless settings and connect the printer to your Wi-Fi network. Once the wireless connection is established, your Mac can detect the printer over the network, enabling seamless printing without the need for a physical cable connection.
By following these steps, you will successfully establish a direct or wireless connection between your HP printer and your Mac, setting the stage for the next phase of the setup process: installing the necessary printer software and drivers.
Make sure your HP printer is turned on and connected to the same Wi-Fi network as your Mac. Then, go to System Preferences, select Printers & Scanners, and click the “+” button to add your HP printer. Select your printer from the list and follow the on-screen instructions to complete the setup.
Step 3: Install the Printer Software
With the physical connection between your HP printer and Mac established, the next crucial step is to install the necessary printer software and drivers on your Mac. This software enables seamless communication between your Mac and the HP printer, allowing you to harness the full range of printing capabilities. Follow these steps to install the printer software:
- Automatic Installation: In many cases, macOS will automatically detect the connected HP printer and prompt you to install the required software. If this automated process initiates, follow the on-screen instructions to complete the installation. This typically involves downloading the latest drivers and software from Apple’s servers to ensure compatibility and optimal performance.
- Manual Installation: If the automatic installation does not occur, or if you prefer a more hands-on approach, you can manually install the printer software. Visit the official HP website and navigate to the support section. Locate the specific drivers and software for your HP printer model, ensuring that you select the versions compatible with your Mac’s operating system.
- Download and Install: Once you have identified the correct printer software for your HP model and Mac, download the installation package to your Mac’s local storage. Open the downloaded file and follow the on-screen instructions to install the printer software. This process typically involves agreeing to the software’s terms and conditions, selecting the installation destination, and allowing the installation to proceed.
- Configuration and Testing: After the software installation is complete, you may be prompted to configure the printer settings and perform a test print to ensure that the connection and software installation were successful. Follow these prompts to fine-tune the printer settings and verify that your Mac can seamlessly communicate with the HP printer.
By diligently following these steps, you will equip your Mac with the essential printer software and drivers required to optimize the functionality of your HP printer, setting the stage for seamless printing and efficient document management within your smart home environment.
Step 4: Set the Default Printer
After successfully connecting and installing the necessary software for your HP printer on your Mac, it’s essential to designate the HP printer as the default printing device. Setting the default printer ensures that all print jobs from your Mac are directed to the HP printer by default, streamlining the printing process and enhancing overall convenience. Follow these steps to set the default printer on your Mac:
- Access System Preferences: Click on the Apple logo in the top-left corner of your Mac’s screen and select “System Preferences” from the dropdown menu. Alternatively, you can access System Preferences from the Dock or by using Spotlight search.
- Open Printers & Scanners: Within System Preferences, locate and click on the “Printers & Scanners” icon to access the printer management settings.
- Select the HP Printer: In the Printers & Scanners window, you will see a list of available printers. Locate your HP printer in the list and select it to highlight the printer’s details and settings.
- Set as Default: With the HP printer selected, look for an option that allows you to set it as the default printer. This option may be labeled as “Set as Default Printer” or something similar. Click on this option to designate the HP printer as the default printing device for your Mac.
- Verify Default Status: After setting the HP printer as the default, ensure that it is indicated as the default printer within the Printers & Scanners window. A checkmark or indicator next to the HP printer’s name typically confirms its default status.
By following these steps, you will effectively establish the HP printer as the default printing device on your Mac, streamlining the printing process and ensuring that all print jobs are seamlessly directed to the HP printer by default. This optimization enhances the efficiency and convenience of printing within your smart home environment, empowering you to effortlessly produce high-quality prints from your Mac.
Read more: How To Connect Mac To Epson Printer
Conclusion
Congratulations! You have successfully navigated the process of connecting your HP printer to your Mac, laying the foundation for seamless printing within your smart home environment. By following the comprehensive steps outlined in this guide, you have empowered yourself to harness the full potential of your HP printer, leveraging its capabilities to streamline document management and enhance productivity.
As you reflect on this journey, it is important to recognize the transformative impact of integrating your HP printer into your smart home ecosystem. With the printer now seamlessly connected to your Mac, you can effortlessly produce high-quality prints, whether it’s essential documents, vibrant photographs, or creative projects. This newfound printing convenience and versatility enrich your daily interactions with technology, fostering a more efficient and connected lifestyle.
Furthermore, the successful connection and optimization of your HP printer on your Mac exemplify the power of technology to simplify and enhance our daily tasks. The seamless integration of smart home devices, such as HP printers, with Mac systems exemplifies the convergence of innovation and user-centric design, ultimately enriching our digital experiences.
As you embark on this new chapter of seamless printing within your smart home environment, remember that ongoing support and resources are readily available. Whether it’s accessing additional features of your HP printer, troubleshooting any potential issues, or exploring advanced printing capabilities, the support network provided by HP and Apple ensures that you can continue to maximize the potential of your connected devices.
Embrace this newfound synergy between your HP printer and Mac, and let the seamless printing experience serve as a testament to the power of smart home integration. With your printing needs seamlessly addressed, you are now better equipped to navigate the digital landscape with confidence and efficiency, all within the comfort of your smart home environment.
Thank you for joining us on this journey to connect and optimize your HP printer on your Mac. May your printing endeavors be fruitful, and may the seamless integration of your smart home devices continue to enrich your daily life.
Frequently Asked Questions about How To Connect To HP Printer On Mac
Was this page helpful?
At Storables.com, we guarantee accurate and reliable information. Our content, validated by Expert Board Contributors, is crafted following stringent Editorial Policies. We're committed to providing you with well-researched, expert-backed insights for all your informational needs.













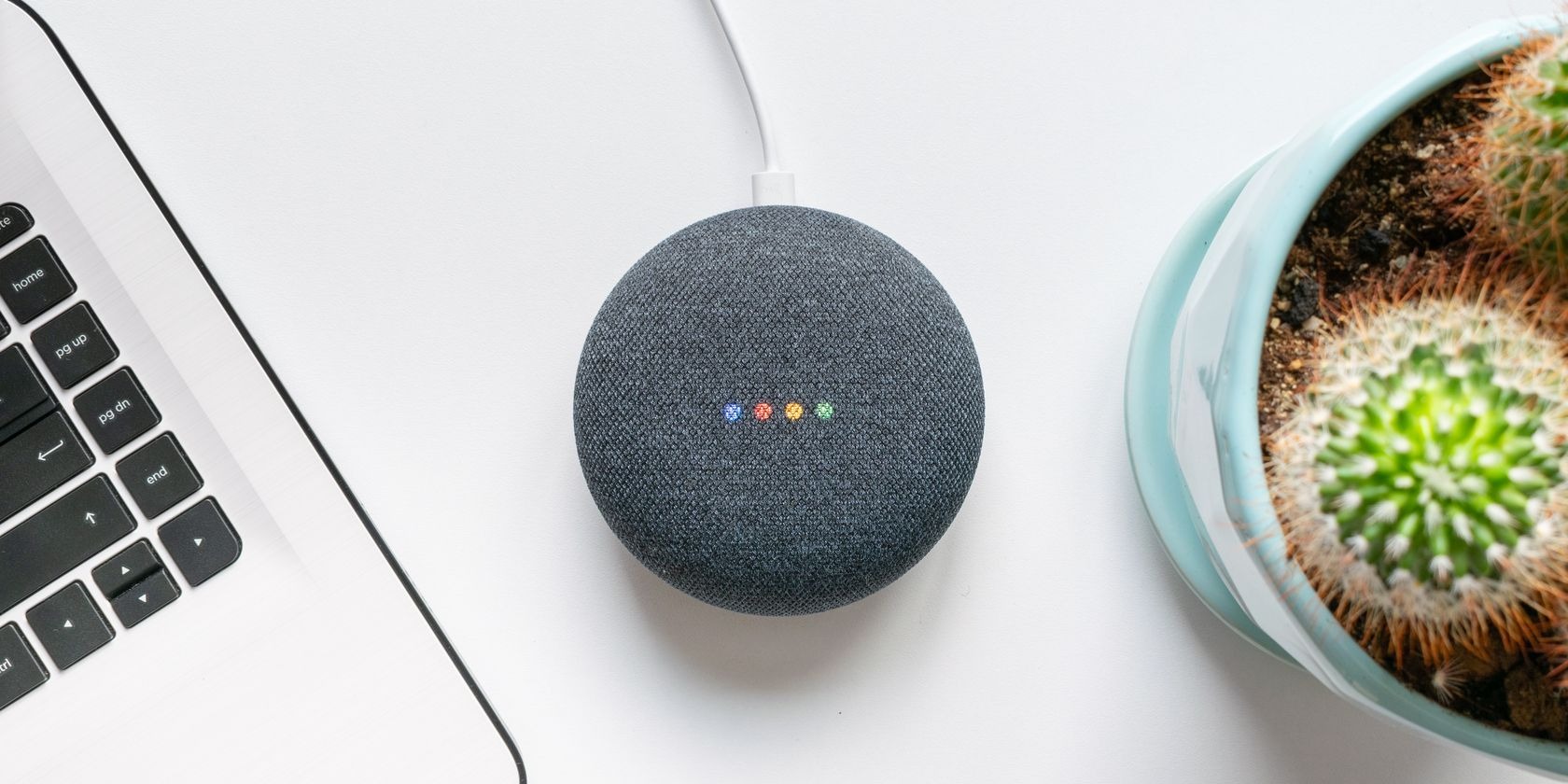

0 thoughts on “How To Connect To HP Printer On Mac”