Home>Technology>Smart Home Devices>How To Connect My Printer To Wi-Fi


Smart Home Devices
How To Connect My Printer To Wi-Fi
Published: January 16, 2024
Learn how to easily connect your printer to Wi-Fi and integrate it with your smart home devices. Simplify your printing setup and enhance your smart home experience.
(Many of the links in this article redirect to a specific reviewed product. Your purchase of these products through affiliate links helps to generate commission for Storables.com, at no extra cost. Learn more)
Introduction
In today's interconnected world, the ability to wirelessly connect devices to the internet has become an essential feature. This holds true for printers as well. By connecting your printer to Wi-Fi, you can enjoy the convenience of printing from multiple devices without the hassle of physical connections. Whether you have a home office or simply want to streamline your printing process, setting up your printer to work over Wi-Fi can greatly enhance your productivity and efficiency.
Gone are the days of being tethered to a specific location by a tangle of cords and cables. With a Wi-Fi-enabled printer, you can print from your laptop in the living room, your smartphone in the kitchen, or your tablet in the bedroom. The flexibility and convenience that come with a wireless printer connection are truly liberating.
In this comprehensive guide, we will walk you through the steps to connect your printer to Wi-Fi. Whether you are a tech-savvy individual or a novice in the world of wireless devices, this article will provide you with clear and easy-to-follow instructions. By the end of this guide, you will have your printer seamlessly integrated into your home network, ready to fulfill your printing needs at the touch of a button. Let's embark on this journey to bring your printer into the wireless era!
Key Takeaways:
- Embrace the freedom of wireless printing by connecting your printer to Wi-Fi, allowing you to print from any device within your home or office without the hassle of physical connections.
- Ensure a seamless printing experience by verifying your printer’s Wi-Fi compatibility, establishing a wireless connection, installing the necessary software, and conducting thorough tests to confirm reliable functionality.
Read more: How To Connect My PIXMA Printer To Wi-Fi
Step 1: Check Your Printer’s Wi-Fi Compatibility
Before diving into the process of connecting your printer to Wi-Fi, it’s crucial to ensure that your printer is equipped with Wi-Fi capabilities. Not all printers have built-in Wi-Fi connectivity, especially older models. Here’s how you can check the Wi-Fi compatibility of your printer:
- Refer to the Printer’s Manual: The user manual that came with your printer is a valuable resource for determining its features. Look for any references to wireless connectivity, Wi-Fi setup, or network configuration. If your printer supports Wi-Fi, the manual will provide detailed instructions on how to set it up.
- Check the Printer’s Control Panel: Navigate through the settings or network options on the printer’s control panel. Look for any wireless or network settings that indicate the presence of Wi-Fi functionality. Some printers may have a Wi-Fi symbol or an option to enable wireless connectivity directly from the control panel.
- Online Research: If you no longer have the printer’s manual or if it’s not readily accessible, you can search for the model number of your printer online. Visit the manufacturer’s official website or reputable tech forums to find detailed specifications for your printer model. Look for information related to wireless connectivity, Wi-Fi, or network compatibility.
If your printer is Wi-Fi compatible, you’re ready to proceed with the next steps to establish a wireless connection. However, if your current printer lacks Wi-Fi capabilities, you may consider upgrading to a newer model that supports wireless connectivity. This upgrade can bring you the convenience and flexibility of wireless printing, enabling you to seamlessly print from various devices within your home or office environment.
Step 2: Connect Your Printer to Wi-Fi
Once you’ve confirmed that your printer is equipped with Wi-Fi capabilities, it’s time to establish a wireless connection. Follow these steps to connect your printer to Wi-Fi:
- Access the Printer’s Settings: Start by accessing the settings or setup menu on your printer. Depending on the model, this may involve navigating through the control panel or using the printer’s display screen to access the wireless or network settings.
- Choose the Wi-Fi Network: Within the printer’s settings, look for an option to connect to a Wi-Fi network. Your printer should detect available networks in the vicinity. Select your home or office Wi-Fi network from the list of available options.
- Enter the Wi-Fi Password: If your Wi-Fi network is secured with a password (as it should be for security reasons), you’ll be prompted to enter the network’s password. Use the printer’s input interface, such as the control panel or a touchscreen, to input the Wi-Fi password. Ensure that the password is entered accurately to avoid connection issues.
- Establish the Connection: Once the correct Wi-Fi password is entered, initiate the connection process. Your printer will attempt to establish a connection to the selected Wi-Fi network. This may take a few moments, during which the printer will communicate with the network and obtain the necessary settings to join the wireless environment.
- Confirmation and Test: After successfully connecting to the Wi-Fi network, your printer may display a confirmation message or indicator light to signify the established connection. To ensure that the connection is functional, you can print a network configuration or status report from the printer to verify that it has successfully joined the Wi-Fi network.
Once your printer is connected to Wi-Fi, it is ready to receive print jobs wirelessly from any compatible device within the network. This newfound flexibility allows you to print from laptops, smartphones, tablets, and other Wi-Fi-enabled devices without the need for direct physical connections. With the wireless connection established, you’re one step closer to enjoying the convenience and versatility of modern printing technology.
Make sure your printer is turned on and within range of your Wi-Fi network. Access the printer’s settings menu and select the Wi-Fi option. Choose your network from the list and enter the password. Once connected, you can start printing wirelessly.
Step 3: Install Printer Software on Your Computer
After successfully connecting your printer to Wi-Fi, the next crucial step is to install the necessary printer software on your computer. This software, often referred to as printer drivers, enables your computer to communicate with the printer and send print jobs over the wireless network. Follow these steps to install the printer software:
- Visit the Manufacturer’s Website: Navigate to the official website of the printer’s manufacturer. Look for the support or downloads section, where you can find the latest printer software and drivers for your specific printer model. Ensure that you’re downloading the software compatible with your computer’s operating system.
- Download and Install the Software: Locate the appropriate printer software for your operating system and download it to your computer. Once the download is complete, run the installer to begin the software installation process. Follow the on-screen instructions to install the printer software on your computer.
- Connect to the Printer: During the installation process, you may be prompted to choose the connection type. Select the option to connect to the printer over a network or Wi-Fi. This ensures that the software configures the printer for wireless communication with your computer.
- Complete the Installation: After the software is installed, the setup process may prompt you to perform a test print to ensure that the connection between the computer and the printer is functioning correctly. Follow any additional instructions provided by the software installer to finalize the setup.
- Verify Printer Availability: Once the installation is complete, verify that the printer appears in your list of available printers on your computer. You may access the printer settings to set it as the default printer or adjust any additional preferences based on your printing needs.
With the printer software installed on your computer, you are now equipped to seamlessly send print jobs to your Wi-Fi-connected printer. This software acts as the bridge between your computer and the printer, facilitating smooth communication and ensuring that your print requests are carried out efficiently. By completing this step, you have fully integrated your printer into your wireless network, ready to fulfill your printing needs from the convenience of your computer.
Step 4: Test Your Printer Connection
After connecting your printer to Wi-Fi and installing the necessary software on your computer, it’s essential to perform a test to ensure that the printer connection is fully functional. Follow these steps to test your printer connection:
- Send a Test Print: Open a document or image on your computer that you’d like to print. Select the print option within the application and choose your Wi-Fi-connected printer from the list of available printers. Initiate the print job and monitor the printer to ensure that it receives and processes the print request.
- Verify Print Quality: Once the print job is completed, examine the printed document or image to ensure that the quality meets your expectations. Check for any issues such as smudges, streaks, or misalignment. If the print quality is satisfactory, it indicates that the wireless connection and printer setup are functioning as intended.
- Test Additional Features: If your printer offers additional features such as scanning or copying, consider testing these functions to verify their seamless operation over the Wi-Fi connection. This comprehensive test ensures that all aspects of the printer’s functionality are successfully integrated with your computer and network.
By conducting a thorough test of your printer connection, you can identify and address any potential issues before they impact your regular printing tasks. If you encounter any issues during the test, refer to the printer’s manual or online support resources provided by the manufacturer to troubleshoot and resolve the issues. Once you have confirmed that the printer connection is reliable and efficient, you can proceed with confidence, knowing that your printer is fully integrated into your wireless environment.
Read more: How To Connect Printer To Wi-Fi
Conclusion
Congratulations! By following the steps outlined in this guide, you have successfully connected your printer to Wi-Fi, enabling seamless wireless printing from your computer and other compatible devices. Embracing the convenience of wireless printing empowers you to print from any location within your home or office, eliminating the constraints of traditional wired connections.
With your printer now integrated into your Wi-Fi network, you can enjoy the flexibility of printing from laptops, smartphones, and tablets without the need for physical cables or direct connections. This enhanced accessibility and convenience streamline your printing experience, allowing you to effortlessly bring digital content to life on paper.
As technology continues to evolve, the ability to wirelessly connect devices becomes increasingly essential. By embracing wireless printing, you are embracing a modern and efficient approach to document and image reproduction. This transition not only simplifies your printing process but also aligns with the dynamic nature of today’s interconnected world.
Should you encounter any challenges during the setup process or experience any issues with your wireless printer connection in the future, remember that the manufacturer’s support resources and online communities are valuable sources of guidance and troubleshooting assistance. With the right support and resources at your disposal, you can navigate any technical hurdles with confidence.
By taking the initiative to connect your printer to Wi-Fi, you have unlocked a new level of printing convenience and versatility. Embrace the freedom to print from any corner of your space, and revel in the seamless integration of your printer into your wireless ecosystem. Your journey to wireless printing has just begun, and the possibilities are endless!
Frequently Asked Questions about How To Connect My Printer To Wi-Fi
Was this page helpful?
At Storables.com, we guarantee accurate and reliable information. Our content, validated by Expert Board Contributors, is crafted following stringent Editorial Policies. We're committed to providing you with well-researched, expert-backed insights for all your informational needs.










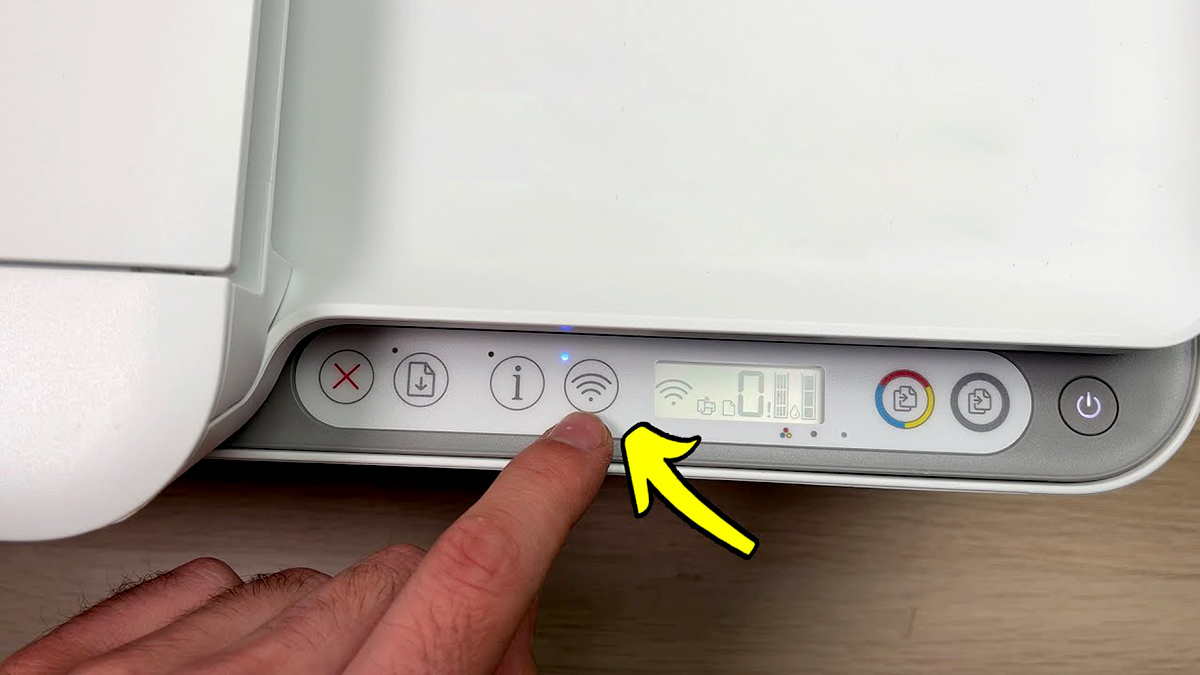


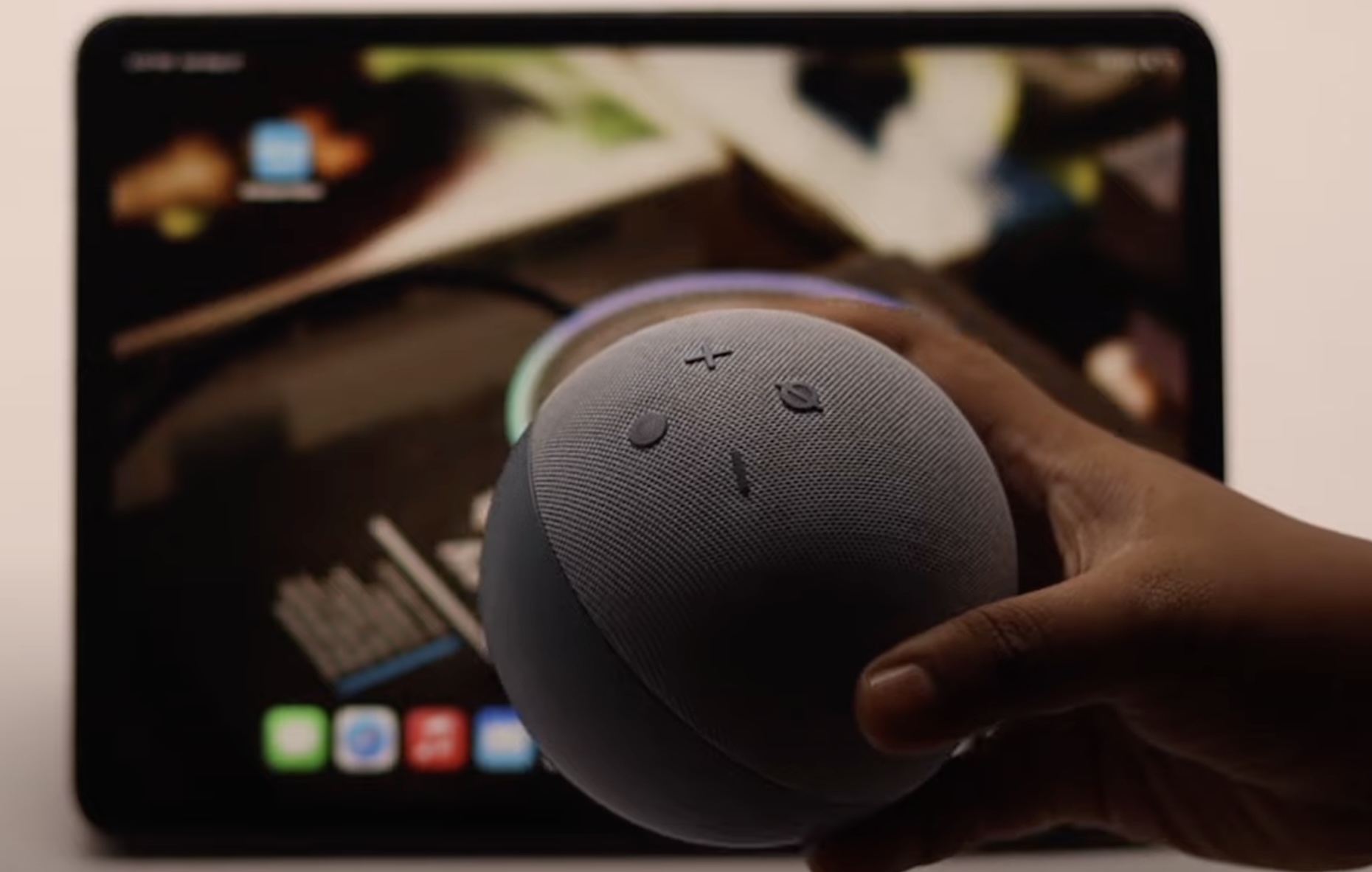

0 thoughts on “How To Connect My Printer To Wi-Fi”