Home>Technology>Smart Home Devices>How To Delete Document In Printer Queue


Smart Home Devices
How To Delete Document In Printer Queue
Modified: March 2, 2024
Learn how to efficiently delete documents from your printer queue and improve the performance of your smart home devices with our step-by-step guide. Simplify your printing process today!
(Many of the links in this article redirect to a specific reviewed product. Your purchase of these products through affiliate links helps to generate commission for Storables.com, at no extra cost. Learn more)
Introduction
In the realm of modern technology, printers have become indispensable tools for both personal and professional use. However, encountering a stuck document in the printer queue can be frustrating and disruptive. When a print job gets stuck in the queue, it can prevent other documents from being printed, causing delays and hindering productivity. Fortunately, there are several methods to resolve this common issue and clear the printer queue effectively. This article will provide a comprehensive guide on understanding the printer queue and the step-by-step procedures to delete documents in the printer queue using various platforms, including Windows and Mac operating systems.
Understanding the Printer Queue
Before delving into the methods of clearing the printer queue, it is essential to grasp the concept of the printer queue itself. In simple terms, the printer queue is a list of documents that are awaiting printing. When a document is sent to the printer, it is placed in the queue and processed in the order it was received. Each document in the queue is assigned a status, such as "printing," "paused," or "error," providing visibility into the progress and status of the print jobs.
When a document gets stuck in the printer queue, it can be due to various reasons, such as a communication error between the computer and the printer, a corrupted print job, or a printer hardware issue. Regardless of the cause, it is crucial to know how to clear the printer queue effectively to resume normal printing operations.
In the following sections, we will explore the methods to delete documents in the printer queue on both Windows and Mac operating systems. Whether you are a seasoned professional or a casual user, mastering these techniques will empower you to resolve printer queue issues swiftly and efficiently, minimizing downtime and frustration.
Now, let's delve into the step-by-step procedures for clearing the printer queue on Windows and Mac platforms, providing you with the tools and knowledge to tackle this common printing obstacle with confidence and ease.
Key Takeaways:
- Understanding the printer queue is crucial for troubleshooting printing issues. By mastering methods like using the printer interface and print management tools, users can efficiently clear the queue and resume normal printing operations.
- For Windows users, using Command Prompt to clear the printer queue and for Mac users, accessing the print queue through system tools are effective methods. These techniques empower users to manage print jobs with precision and confidence.
Read more: How To See Printer Queue
Understanding the Printer Queue
Before delving into the methods of clearing the printer queue, it is essential to grasp the concept of the printer queue itself. In simple terms, the printer queue is a list of documents that are awaiting printing. When a document is sent to the printer, it is placed in the queue and processed in the order it was received. Each document in the queue is assigned a status, such as “printing,” “paused,” or “error,” providing visibility into the progress and status of the print jobs.
When a document gets stuck in the printer queue, it can be due to various reasons, such as a communication error between the computer and the printer, a corrupted print job, or a printer hardware issue. Regardless of the cause, it is crucial to know how to clear the printer queue effectively to resume normal printing operations.
Understanding the dynamics of the printer queue empowers users to troubleshoot printing issues more effectively. By being aware of the order in which documents are processed and the status of each print job, users can identify and address any anomalies or errors that may arise in the printing process.
Additionally, familiarizing oneself with the printer queue provides insight into the printing workflow, allowing users to monitor the progress of print jobs, prioritize urgent documents, and manage the printing process more efficiently.
As we proceed to explore the methods of clearing the printer queue on both Windows and Mac operating systems, this foundational understanding of the printer queue will serve as a valuable framework for resolving print job issues and optimizing the printing experience.
Now that we have established a fundamental understanding of the printer queue, let’s delve into the practical methods for clearing the printer queue on Windows and Mac platforms, equipping users with the knowledge and skills to address printer queue challenges effectively.
Methods to Delete Documents in the Printer Queue
When a document becomes stuck in the printer queue, it can disrupt the printing process and hinder the completion of subsequent print jobs. Fortunately, there are several methods to delete documents in the printer queue, allowing users to clear the queue and resume normal printing operations.
Here are some effective methods to delete documents in the printer queue:
- Using the Printer Interface: Most printers have a built-in interface accessible through the computer or a control panel on the printer itself. Navigating to the printer interface allows users to view and manage the print queue, providing options to cancel or delete specific print jobs that are stuck or no longer needed.
- Restarting the Printer: In some cases, restarting the printer can effectively clear the printer queue. By powering off the printer, waiting for a few moments, and then turning it back on, any lingering print jobs in the queue may be purged, allowing the printer to start afresh.
- Using Print Management Tools: Operating systems such as Windows offer print management tools that enable users to view and manage print jobs. These tools provide a centralized interface for monitoring and controlling the printer queue, allowing users to cancel or remove print jobs as needed.
- Clearing the Spooler Folder: On Windows systems, clearing the print spooler folder can help resolve printer queue issues. This involves stopping the Print Spooler service, deleting the contents of the spooler folder, and restarting the Print Spooler service to clear the queue.
- Using Command Prompt or Terminal: For advanced users, utilizing the command prompt on Windows or the terminal on Mac allows for manual intervention to clear the printer queue. Command-line commands can be used to cancel specific print jobs or reset the print spooler, providing a more hands-on approach to managing the printer queue.
Each method offers a unique approach to resolving printer queue issues, catering to different user preferences and technical proficiencies. By leveraging these methods, users can effectively delete documents in the printer queue and regain control over the printing process.
As we delve into the specific procedures for clearing the printer queue on Windows and Mac operating systems, we will explore these methods in greater detail, equipping users with the knowledge and techniques to address printer queue challenges effectively.
Now that we have outlined the methods for deleting documents in the printer queue, let’s proceed to explore the step-by-step procedures for clearing the printer queue on both Windows and Mac platforms, empowering users to overcome print job obstacles with confidence and proficiency.
To delete a document in the printer queue, simply open the print queue window, right-click on the document you want to delete, and select “Cancel” or “Delete” from the drop-down menu. This will remove the document from the queue and stop it from printing.
Using Command Prompt to Clear the Printer Queue
For Windows users, the Command Prompt offers a powerful method to clear the printer queue and manage print jobs effectively. By utilizing command-line commands, users can cancel specific print jobs, reset the print spooler, and resolve printing issues that may arise in the queue.
Here’s a step-by-step guide to using Command Prompt to clear the printer queue:
- Open Command Prompt: To begin, open Command Prompt on your Windows computer. You can do this by searching for “Command Prompt” in the Start menu or using the keyboard shortcut Windows Key + R, typing “cmd,” and pressing Enter.
- Stop the Print Spooler: In Command Prompt, type the command “net stop spooler” and press Enter. This command stops the Print Spooler service, halting the processing of print jobs and allowing you to clear the printer queue.
- Navigate to the Spooler Folder: Once the Print Spooler service is stopped, navigate to the spooler folder on your computer. You can do this by entering the following command in Command Prompt: “cd %systemroot%System32spoolPRINTERS” and pressing Enter.
- Delete Print Jobs: Within the spooler folder, you can view the print jobs awaiting processing. To delete a specific print job, you can use the command “del
” where is the name of the print job listed in the folder. Alternatively, you can delete all print jobs by entering the command “del /F /S /Q *” and pressing Enter. - Start the Print Spooler: After clearing the print queue, it’s important to restart the Print Spooler service to resume normal printing operations. In Command Prompt, enter the command “net start spooler” and press Enter to restart the Print Spooler service.
By following these steps, users can effectively clear the printer queue using Command Prompt, providing a manual and precise approach to managing print jobs and resolving printing issues.
It’s important to exercise caution when using Command Prompt to manage the printer queue, ensuring that the correct print jobs are deleted and that the Print Spooler service is restarted to avoid disruptions to the printing process.
Now that we have explored the method of using Command Prompt to clear the printer queue on Windows, let’s proceed to discover the procedures for clearing the printer queue on Mac operating systems, equipping users with the knowledge and skills to address printer queue challenges effectively.
Clearing the Printer Queue on Mac
Mac users can effectively clear the printer queue and manage print jobs using the built-in printing interface and system tools. By leveraging the capabilities of the Mac operating system, users can navigate the printer queue, cancel print jobs, and resolve printing issues with ease.
Here’s a comprehensive guide to clearing the printer queue on Mac:
- Access the Print Queue: To begin, open the “Printers & Scanners” settings on your Mac. You can access this by clicking on the Apple menu, selecting “System Preferences,” and then clicking on “Printers & Scanners.”
- View the Print Queue: Within the “Printers & Scanners” settings, select your printer from the list of available devices. Once selected, click on the “Open Print Queue” button to access the print queue for the chosen printer.
- Manage Print Jobs: In the print queue interface, you can view the list of print jobs awaiting processing. To cancel a specific print job, select the job and click on the “Delete” or “Cancel” button. This action removes the selected print job from the queue, allowing you to clear the queue effectively.
- Restart the Printer: If necessary, you can also restart the printer to clear the print queue. Power off the printer, wait for a few moments, and then power it back on. This can help resolve any lingering print jobs and refresh the printing process.
By following these steps, Mac users can efficiently clear the printer queue, manage print jobs, and troubleshoot printing issues using the native tools and interfaces provided by the Mac operating system.
It’s important to note that the specific steps for accessing and managing the print queue may vary slightly depending on the version of macOS running on your Mac. However, the fundamental principles of navigating the printer settings, accessing the print queue, and managing print jobs remain consistent across different macOS versions.
Now that we have explored the method of clearing the printer queue on Mac, let’s proceed to summarize the key insights and procedures for effectively managing the printer queue on both Windows and Mac platforms, equipping users with the knowledge and skills to address printer queue challenges confidently and proficiently.
Read more: What Is A Printer Queue
Conclusion
Clearing the printer queue is a fundamental aspect of maintaining smooth and efficient printing operations, whether on Windows or Mac operating systems. By understanding the dynamics of the printer queue and mastering the methods to delete documents in the queue, users can effectively troubleshoot printing issues and minimize disruptions in their workflow.
Throughout this comprehensive guide, we have explored the intricacies of the printer queue, delving into the concept of print job management and the various methods for clearing the queue on both Windows and Mac platforms. Understanding the printer queue provides users with the foundational knowledge to navigate and resolve print job issues effectively, ensuring a seamless printing experience.
From using the printer interface and print management tools to leveraging Command Prompt on Windows and accessing the print queue on Mac, users have a diverse array of methods at their disposal to clear the printer queue and manage print jobs with precision and confidence. Each method offers unique advantages, catering to different user preferences and technical proficiencies.
By following the step-by-step procedures outlined in this guide, users can navigate the intricacies of the printer queue, cancel specific print jobs, and restart the printing process to maintain productivity and efficiency in their printing tasks. Whether it’s clearing the print spooler on Windows or accessing the print queue interface on Mac, users are empowered to address printer queue challenges effectively.
As technology continues to evolve, the printing landscape will undoubtedly witness advancements in print job management and queue clearing methods. However, the foundational understanding and practical techniques presented in this guide serve as a timeless resource for users seeking to optimize their printing experience and overcome common print job obstacles.
Armed with the knowledge and skills acquired from this guide, users can confidently navigate the printer queue, troubleshoot printing issues, and ensure that their print jobs are processed efficiently and without interruptions. By mastering the art of clearing the printer queue, users can harness the full potential of their printers and maintain seamless printing operations in both personal and professional settings.
With a clear understanding of the printer queue and the tools to manage it effectively, users are well-equipped to conquer print job challenges and embrace a more streamlined and efficient printing experience.
Frequently Asked Questions about How To Delete Document In Printer Queue
Was this page helpful?
At Storables.com, we guarantee accurate and reliable information. Our content, validated by Expert Board Contributors, is crafted following stringent Editorial Policies. We're committed to providing you with well-researched, expert-backed insights for all your informational needs.







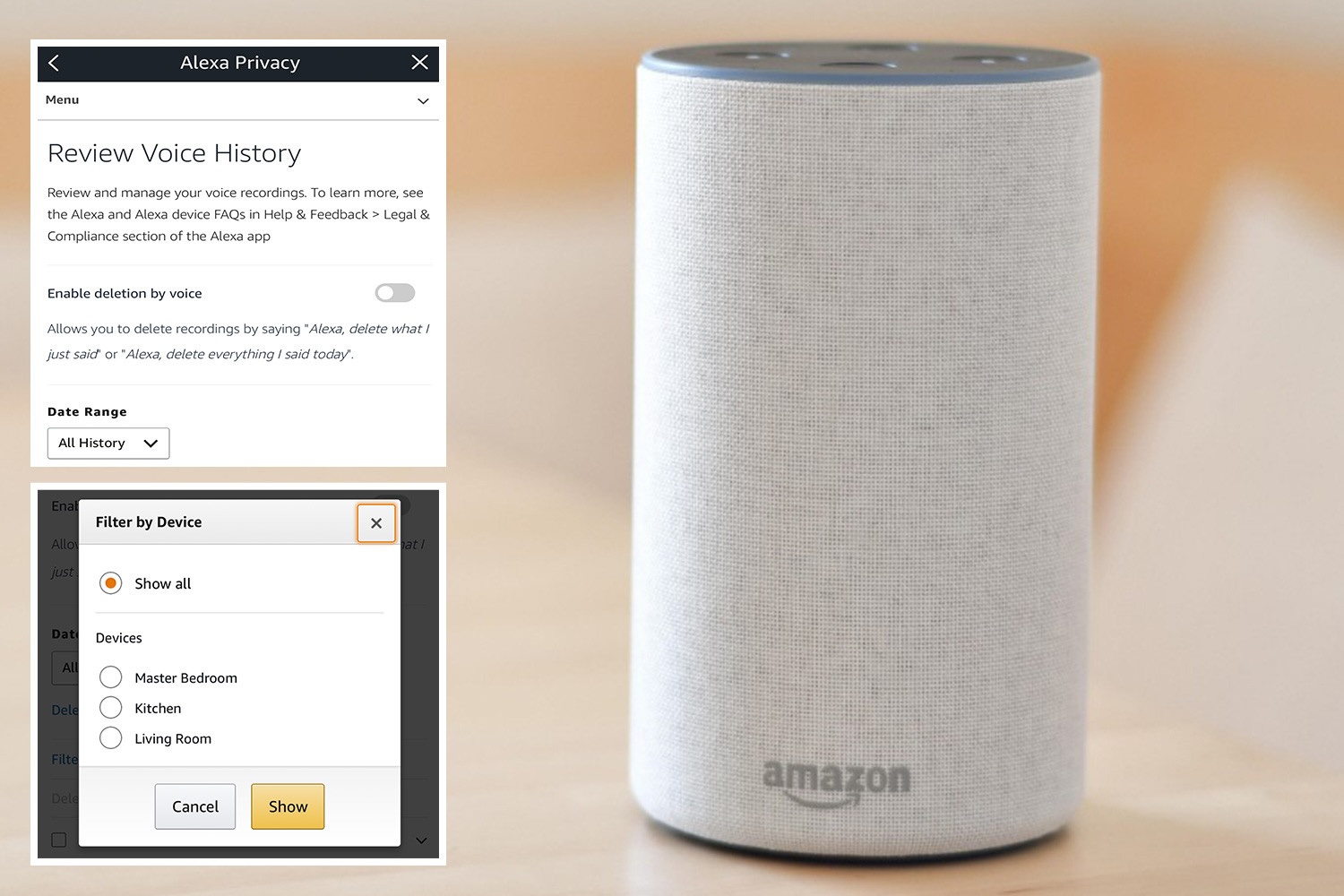

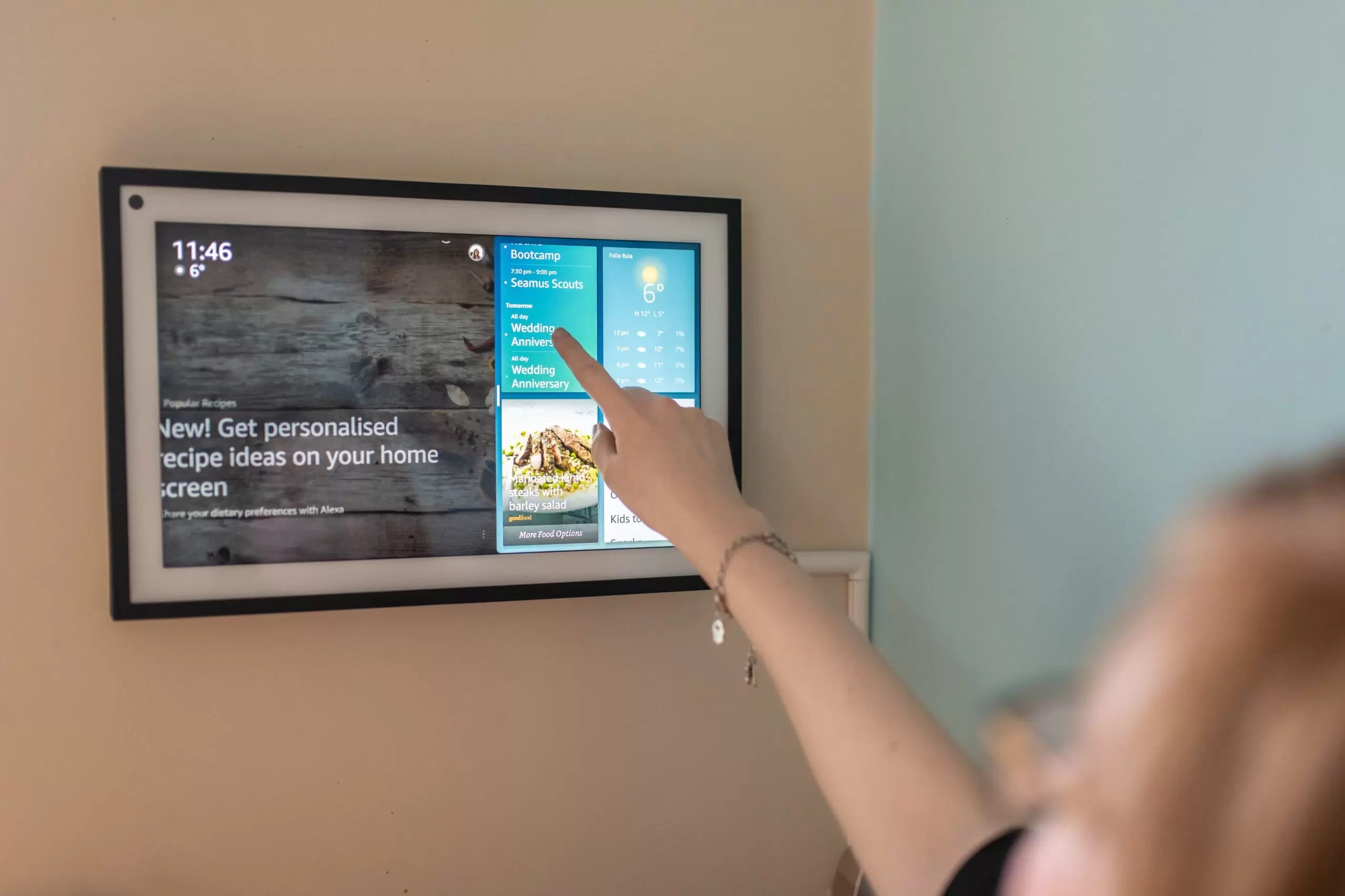
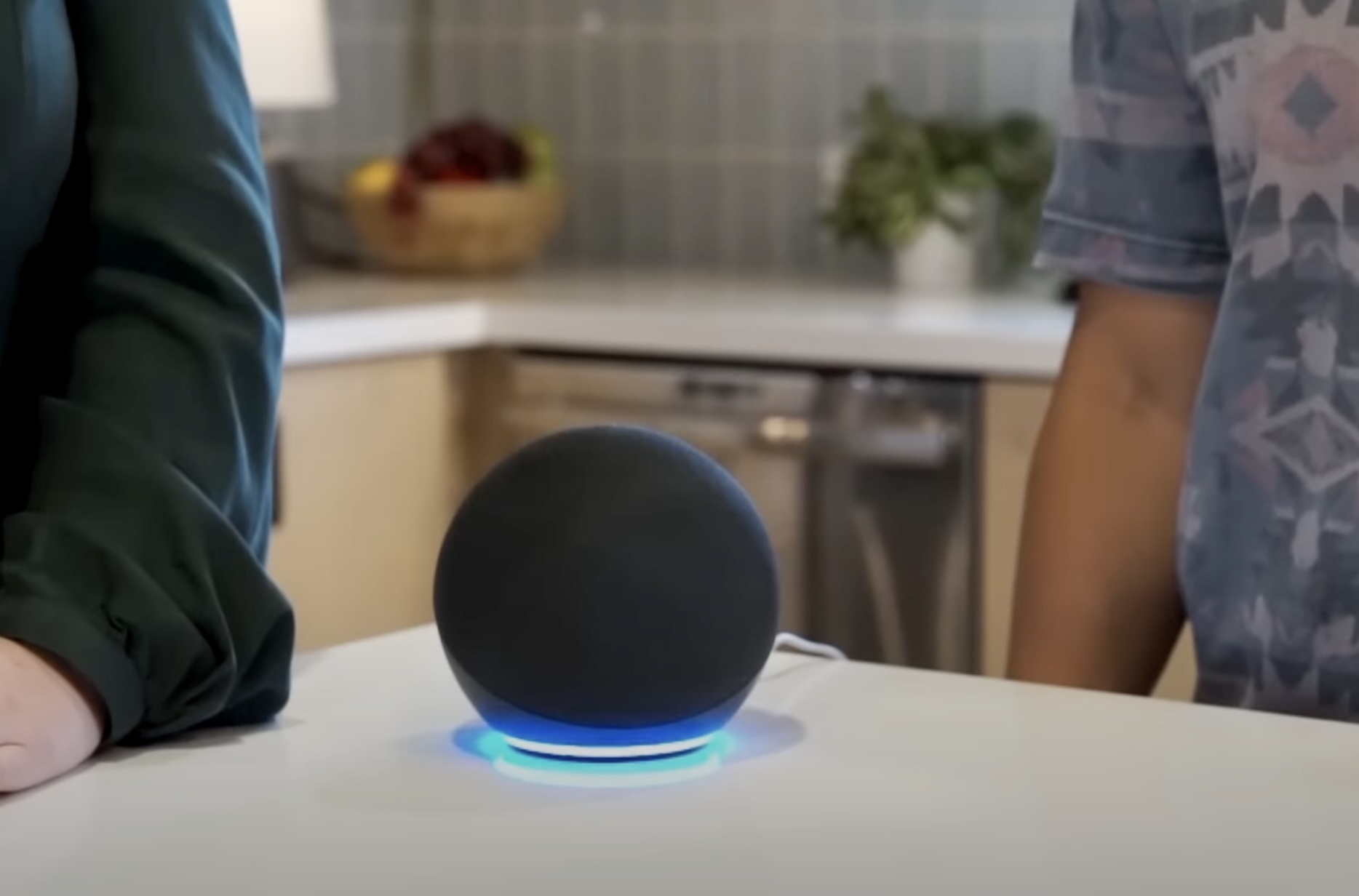


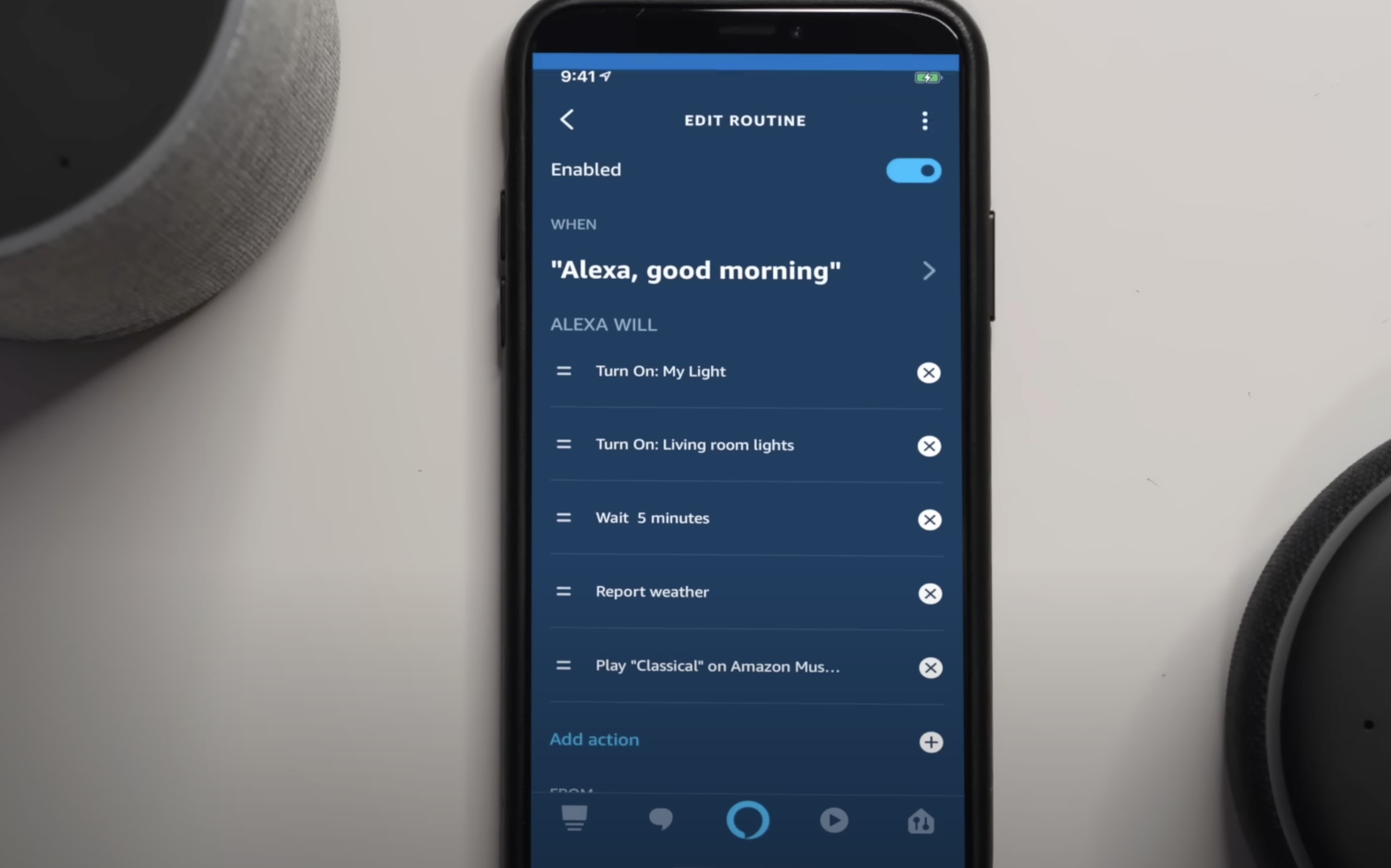

0 thoughts on “How To Delete Document In Printer Queue”