Home>Technology>Smart Home Devices>How To Add Printer In Windows 11
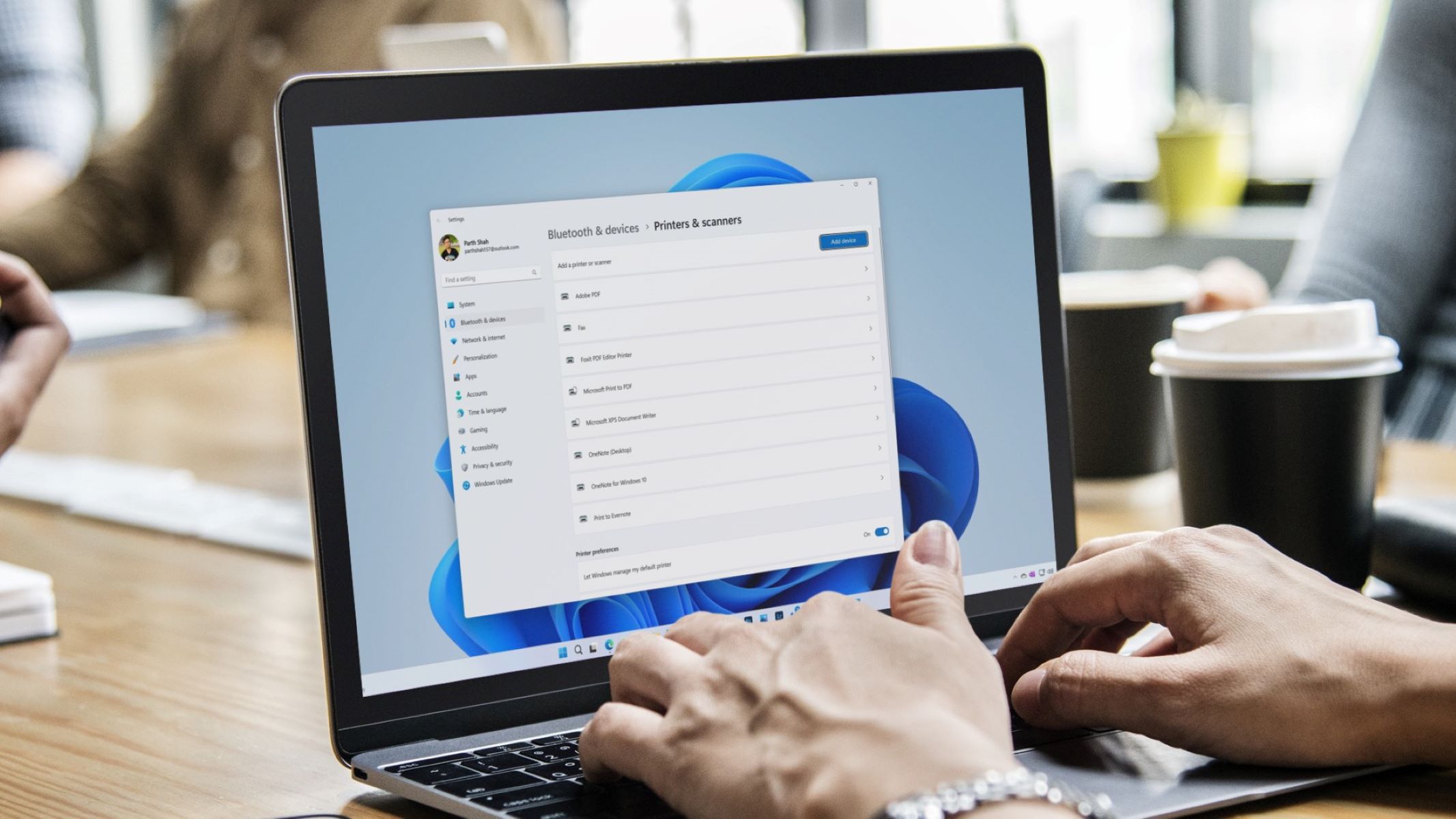
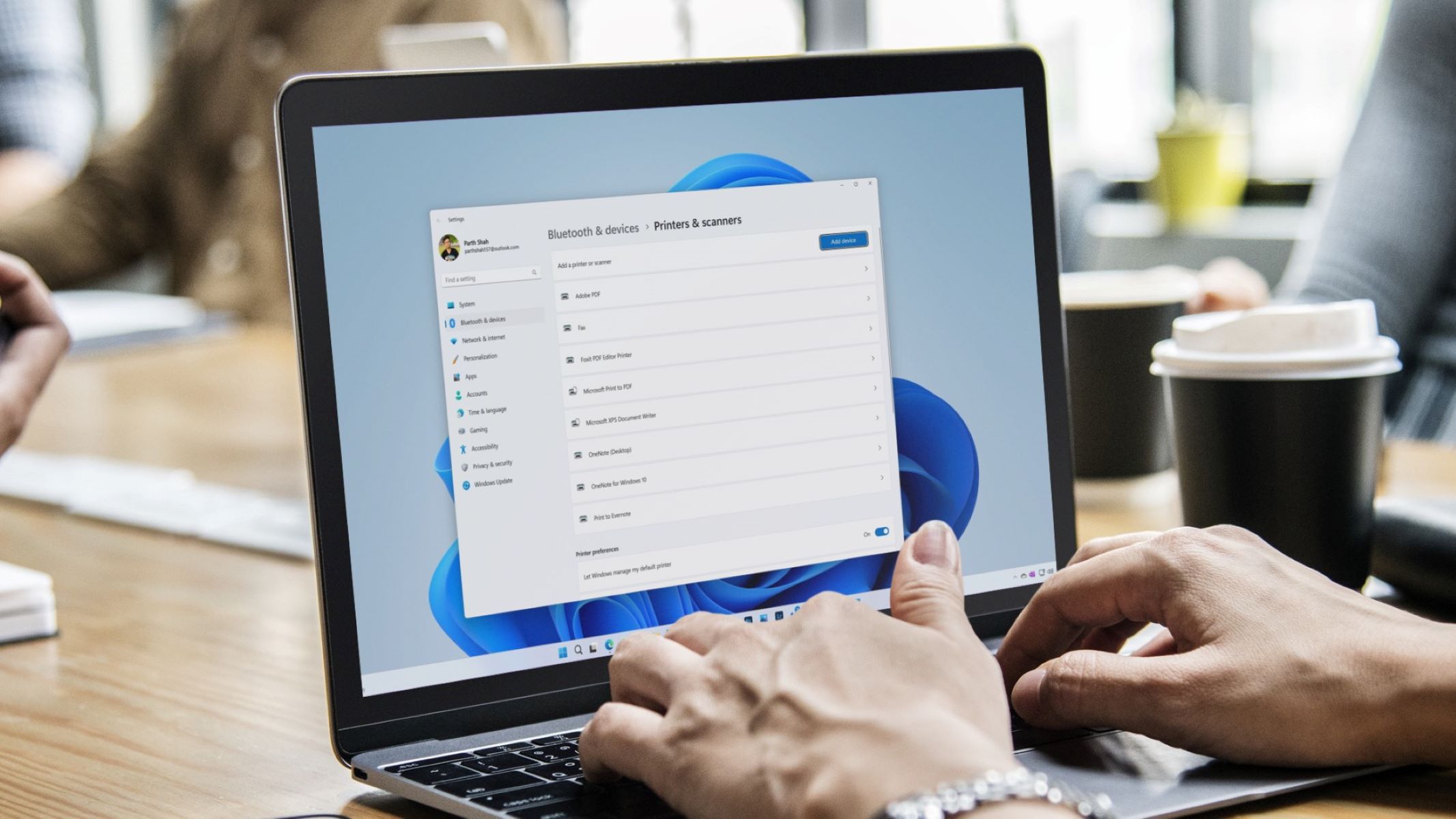
Smart Home Devices
How To Add Printer In Windows 11
Modified: February 18, 2024
Learn how to easily add a printer to your Windows 11 system and enhance your smart home devices setup. Follow our step-by-step guide for seamless integration.
(Many of the links in this article redirect to a specific reviewed product. Your purchase of these products through affiliate links helps to generate commission for Storables.com, at no extra cost. Learn more)
Introduction
Welcome to the exciting world of smart home devices, where convenience and innovation converge to simplify everyday tasks. In this article, we will explore the process of adding a printer in Windows 11, a fundamental aspect of integrating smart technology into your home or office environment. As we delve into the intricacies of setting up a printer, we will provide step-by-step guidance, expert tips, and troubleshooting advice to ensure a seamless and efficient installation.
Adding a printer to your Windows 11 system is a pivotal step in harnessing the power of modern technology to streamline your printing needs. Whether you are a home user seeking to print documents or photos, or a professional aiming to optimize your workspace, the process of adding a printer is essential for maximizing productivity and convenience.
With the rapid advancements in smart home technology, printers have evolved to offer a myriad of features, including wireless connectivity, cloud printing, and intuitive user interfaces. By integrating a printer into your Windows 11 environment, you can unlock a world of possibilities, from printing remotely via your smartphone to seamlessly executing large-scale printing tasks with precision and ease.
Throughout this article, we will address key considerations such as checking printer compatibility, connecting the printer to your Windows 11 system, installing essential printer drivers, and configuring the printer settings. Additionally, we will delve into troubleshooting common issues that may arise during the setup process, empowering you to overcome potential obstacles with confidence.
Join us on this enlightening journey as we demystify the process of adding a printer in Windows 11, empowering you to harness the full potential of smart home technology and elevate your printing experience to new heights. Let's embark on this transformative exploration of integrating a printer into your Windows 11 ecosystem, where innovation and efficiency converge to redefine the way you print and engage with technology.
Key Takeaways:
- Adding a printer to Windows 11 is crucial for maximizing productivity and convenience in your smart home. Check compatibility, connect the printer, install drivers, and customize settings to unlock seamless printing capabilities.
- Windows 11 simplifies the printer setup process, offering support for both wired and wireless printers. Troubleshoot common issues with the help of Windows 11’s tools and manufacturer resources for a smooth printing experience.
Read more: How To Add A Printer On Windows 7
Checking Printer Compatibility
Before embarking on the process of adding a printer to your Windows 11 system, it is essential to ensure that the printer is compatible with the operating system. Windows 11 offers robust support for a wide range of printers, including both wired and wireless models, making it relatively seamless to integrate a printer into your setup.
First and foremost, ascertain whether the printer is designed to be compatible with Windows 11. This information can typically be found on the manufacturer’s website, where detailed specifications and compatibility information are provided. Additionally, the printer’s packaging or user manual may explicitly state its compatibility with Windows 11, offering valuable insights into its suitability for integration.
If you are utilizing a wireless printer, verify that it is compatible with your Wi-Fi network and supports the necessary security protocols. Windows 11 seamlessly integrates with wireless printers, enabling effortless printing from multiple devices within the network. Ensure that your wireless printer is equipped with Wi-Fi Direct or Bluetooth capabilities for enhanced connectivity and versatility.
For wired printers, confirm that the printer’s interface (e.g., USB, Ethernet) aligns with the connectivity options available on your Windows 11 system. This ensures a reliable and stable connection between the printer and your computer, facilitating seamless printing operations without compatibility issues.
Furthermore, consider the printing technology employed by the printer, such as inkjet, laser, or thermal printing. Windows 11 accommodates a diverse array of printing technologies, allowing you to leverage the unique capabilities of your printer for optimal output quality and efficiency.
It is also prudent to review the printer’s system requirements, ensuring that your Windows 11 system meets or exceeds the specified criteria for seamless integration. This may include minimum processor speed, RAM requirements, and available storage space, all of which contribute to a smooth and efficient printing experience.
By meticulously assessing the compatibility of your printer with Windows 11, you can proactively address any potential compatibility issues and pave the way for a successful integration process. With a thorough understanding of your printer’s compatibility with Windows 11, you are poised to embark on the next steps of connecting and configuring the printer, unlocking a world of printing possibilities within your smart home ecosystem.
Connecting the Printer
Once you have confirmed the compatibility of your printer with Windows 11, the next crucial step is to establish a physical or wireless connection between the printer and your Windows 11 system. The method of connecting the printer may vary depending on the type of printer and your specific requirements, but Windows 11 offers seamless integration for both wired and wireless printer setups.
If you are using a wired printer, begin by identifying an available USB port on your Windows 11 computer. Ensure that the printer is powered on and then securely connect one end of the USB cable to the printer and the other end to the USB port on your computer. Windows 11 will automatically detect the newly connected printer and initiate the installation process, guiding you through the necessary steps to complete the setup.
For wireless printers, the setup process entails connecting the printer to your Wi-Fi network to enable wireless printing from your Windows 11 system and other devices within the network. Start by accessing the printer’s control panel or display to navigate to the wireless settings. Follow the printer’s instructions to select your Wi-Fi network, enter the network password if prompted, and establish a secure connection.
Windows 11 simplifies the wireless printer setup process by automatically detecting and adding the printer to your list of available devices once it is connected to the same Wi-Fi network as your computer. This streamlined approach to wireless printer connectivity eliminates the need for manual driver installations and facilitates hassle-free printing from multiple devices within your smart home environment.
For Bluetooth-enabled printers, you can leverage Windows 11’s built-in Bluetooth functionality to pair and connect the printer to your computer. Simply enable Bluetooth on both the printer and your Windows 11 system, then follow the on-screen prompts to establish a secure and reliable connection for seamless printing operations.
By diligently following the prescribed steps for connecting your printer to your Windows 11 system, you can lay the foundation for a robust and efficient printing setup. Whether you opt for a wired or wireless connection, Windows 11’s intuitive interface and seamless device integration empower you to effortlessly link your printer to your smart home ecosystem, unlocking a wealth of printing capabilities and convenience.
Installing Printer Drivers
With your printer successfully connected to your Windows 11 system, the next critical step is to install the necessary printer drivers to facilitate seamless communication and functionality. Printer drivers serve as the essential software interface between your printer and Windows 11, enabling your system to recognize and effectively utilize the printer’s capabilities.
Windows 11 offers a user-friendly approach to installing printer drivers, streamlining the process and minimizing the need for manual intervention. Upon connecting a new printer, Windows 11 automatically searches for and installs the appropriate drivers from its extensive database, ensuring that the printer is ready for use without requiring additional user input.
In the event that Windows 11 does not automatically install the printer drivers, you can leverage the built-in driver installation wizard to manually search for and install the required drivers. To access this feature, navigate to the “Devices” section in the Windows 11 settings, select “Printers & scanners,” and then click on “Add a printer or scanner.” Windows 11 will initiate a search for available printers and prompt you to select your specific printer model, subsequently guiding you through the driver installation process.
Alternatively, you can visit the manufacturer’s official website to download the latest printer drivers tailored for Windows 11. By inputting your printer model and selecting the Windows 11 operating system, you can access the corresponding drivers and installation instructions, ensuring that your printer is equipped with the most up-to-date and compatible software for optimal performance.
It is imperative to prioritize the installation of genuine and certified printer drivers from the manufacturer’s official sources, as this guarantees compatibility, reliability, and access to advanced printer features. By adhering to this best practice, you can mitigate the risk of encountering compatibility issues, software conflicts, or compromised printing functionality.
Upon successful installation of the printer drivers, your Windows 11 system will seamlessly communicate with the printer, enabling you to harness its full range of capabilities, including printing, scanning, and other specialized functions. The installation of printer drivers marks a pivotal milestone in the integration of your printer into the Windows 11 ecosystem, setting the stage for a productive and efficient printing experience.
By conscientiously navigating the printer driver installation process, you can ensure that your printer is equipped with the requisite software components to harmoniously interface with your Windows 11 system, paving the way for seamless printing operations and enhanced productivity within your smart home environment.
To add a printer in Windows 11, go to Settings > Devices > Printers & scanners. Click on “Add a printer or scanner” and follow the on-screen instructions to install your printer.
Setting Up the Printer
Once the printer drivers are successfully installed on your Windows 11 system, it is time to embark on the process of setting up the printer to optimize its functionality and tailor its performance to your specific preferences. Windows 11 offers a user-centric approach to configuring printers, empowering you to customize settings, manage print tasks, and maximize the utility of your printer within your smart home environment.
Begin by accessing the “Printers & scanners” section within the Windows 11 settings, where you can view the list of installed printers and manage their settings. Select your newly added printer to access a range of configuration options, including print quality settings, paper type and size preferences, and advanced features specific to your printer model.
For wireless printers, you can leverage Windows 11’s built-in support for cloud printing services, enabling you to seamlessly print documents and photos from your Windows 11 system to a cloud-connected printer. By linking your printer to a cloud printing service such as Google Cloud Print or Microsoft Print to PDF, you can expand your printing capabilities and access your printer from virtually anywhere with an internet connection.
Windows 11 also offers intuitive options for managing print queues, monitoring print jobs, and troubleshooting printing issues. Within the “Printers & scanners” settings, you can access the print queue for your printer, view pending print jobs, and cancel or prioritize specific tasks as needed. This level of control empowers you to efficiently manage print tasks and maintain a streamlined printing workflow within your smart home environment.
Furthermore, explore the printer properties and preferences to fine-tune the printer’s behavior and optimize its performance. This may include adjusting default print settings, configuring duplex (double-sided) printing options, and enabling specialized features such as borderless printing or photo enhancement settings, depending on your printer’s capabilities.
If your printer offers mobile printing capabilities, consider installing the manufacturer’s dedicated printing app on your smartphone or tablet to seamlessly print from your mobile devices. Windows 11’s compatibility with mobile printing solutions facilitates a cohesive printing experience, enabling you to effortlessly print documents and photos from your mobile devices to your connected printer, regardless of your physical location.
By meticulously configuring and customizing your printer settings within the Windows 11 environment, you can harness the full potential of your printer and tailor its functionality to align with your specific printing needs and preferences. This proactive approach to setting up the printer ensures that you can leverage its advanced features, optimize print quality, and seamlessly integrate it into your smart home ecosystem for enhanced productivity and convenience.
Read more: How To Add A Printer On Windows 10
Troubleshooting Common Issues
While integrating a printer into your Windows 11 environment can significantly enhance your printing capabilities, it is not uncommon to encounter occasional challenges or technical hiccups along the way. Windows 11 equips users with a suite of troubleshooting tools and resources to effectively address common printer-related issues, ensuring a smooth and uninterrupted printing experience within your smart home ecosystem.
If you encounter connectivity issues with your wireless printer, start by verifying that the printer is within range of the Wi-Fi network and that the network signal strength is sufficient for stable communication. Additionally, ensure that the printer’s firmware is up to date, as manufacturers often release firmware updates to address connectivity issues and enhance wireless performance.
For wired printers, if the printer is not being detected by your Windows 11 system, inspect the USB cable for any signs of damage and try connecting the printer to a different USB port on your computer. This can help rule out potential connectivity issues and ensure a reliable connection between the printer and your Windows 11 system.
If you encounter print quality issues, such as faded prints or streaks on the output, consider performing a printer maintenance routine, including cleaning the print heads, aligning the cartridges, and calibrating the printer for optimal performance. Windows 11 offers intuitive tools for managing print quality and troubleshooting common print-related issues, enabling you to maintain consistent and high-quality output.
In the event of print job errors or stalled print queues, Windows 11 provides a comprehensive print management interface that allows you to view and manage print tasks effectively. Access the print queue for your printer within the “Printers & scanners” settings to review pending print jobs, clear the print queue, or troubleshoot specific print tasks that may be causing disruptions.
For advanced troubleshooting and technical support, consider visiting the manufacturer’s official support website or contacting their customer service for personalized assistance. Manufacturers often provide downloadable diagnostic tools, troubleshooting guides, and dedicated support channels to address complex printer issues and ensure optimal performance within the Windows 11 environment.
By leveraging the robust troubleshooting capabilities of Windows 11 and the support resources offered by printer manufacturers, you can proactively address common printer-related issues and maintain a seamless printing experience within your smart home ecosystem. This proactive approach to troubleshooting empowers you to overcome technical challenges with confidence, ensuring that your printer operates at its full potential and contributes to a productive and efficient printing environment.
Conclusion
Congratulations on successfully navigating the process of adding a printer to your Windows 11 environment, a pivotal step in embracing the transformative power of smart home technology. By integrating a printer into your Windows 11 ecosystem, you have unlocked a wealth of printing capabilities, convenience, and productivity-enhancing features that elevate your printing experience to new heights.
Throughout this enlightening journey, we have explored the essential steps of checking printer compatibility, connecting the printer to your Windows 11 system, installing printer drivers, and configuring the printer settings. This comprehensive approach has equipped you with the knowledge and expertise to seamlessly integrate a printer into your smart home environment, fostering a seamless and efficient printing experience.
Windows 11’s intuitive interface and robust device integration capabilities have simplified the process of adding a printer, offering seamless support for both wired and wireless printer setups. Whether you are printing documents, photos, or specialized materials, Windows 11 empowers you to harness the full potential of your printer, enabling you to achieve exceptional print quality and efficiency.
As you embark on this new chapter of enhanced printing capabilities within your smart home ecosystem, remember that Windows 11 provides a wealth of resources, troubleshooting tools, and support channels to address any potential printer-related challenges that may arise. By leveraging these resources, you can proactively maintain a seamless and uninterrupted printing experience, ensuring that your printer operates at its full potential.
Integrating a printer into your Windows 11 environment marks a significant milestone in your journey toward a more connected, efficient, and technologically advanced home or office setup. With the ability to print wirelessly, access cloud printing services, and customize print settings to align with your unique preferences, you are poised to maximize the utility and convenience of your printer within your smart home ecosystem.
Embrace this newfound printing prowess and revel in the seamless integration of your printer into your Windows 11 environment. As you embark on future printing endeavors, may your smart home technology continue to enrich your daily life, streamline your tasks, and inspire a newfound appreciation for the boundless possibilities of modern innovation.
Here’s to a future filled with effortless printing, enhanced productivity, and the seamless convergence of smart home technology and everyday convenience within your Windows 11 environment.
Frequently Asked Questions about How To Add Printer In Windows 11
Was this page helpful?
At Storables.com, we guarantee accurate and reliable information. Our content, validated by Expert Board Contributors, is crafted following stringent Editorial Policies. We're committed to providing you with well-researched, expert-backed insights for all your informational needs.















0 thoughts on “How To Add Printer In Windows 11”