Home>Technology>Smart Home Devices>How To Fix My HP Printer Printing Blank Pages


Smart Home Devices
How To Fix My HP Printer Printing Blank Pages
Modified: January 19, 2024
Learn how to troubleshoot and fix your HP printer when it's printing blank pages. Get expert tips and solutions for smart home devices.
(Many of the links in this article redirect to a specific reviewed product. Your purchase of these products through affiliate links helps to generate commission for Storables.com, at no extra cost. Learn more)
Introduction
Dealing with a situation where your HP printer is producing blank pages can be frustrating, especially when you urgently need to print important documents. However, before you start feeling exasperated, it’s essential to understand that this issue can be resolved with a few troubleshooting steps. In this guide, we’ll explore the potential causes of your HP printer printing blank pages and provide practical solutions to get your printer back up and running.
Whether you’re encountering this problem with an HP OfficeJet, ENVY, DeskJet, or any other model, the troubleshooting steps outlined in this article are designed to help you identify and resolve the issue, regardless of the specific printer model you own. By following these steps and implementing the recommended solutions, you can save time and effort, and avoid the need for costly professional assistance.
So, let’s dive into the troubleshooting process and work towards resolving the issue of your HP printer printing blank pages.
Key Takeaways:
- Troubleshooting ink cartridges, print heads, and printer settings can fix HP printers printing blank pages, saving time and money on professional help.
- Keep HP printer drivers updated to prevent blank page issues, and don’t hesitate to contact HP support for personalized assistance if problems persist.
Read more: Why Is My Label Printer Printing Blank Pages
Check Ink Cartridges
One of the primary reasons for an HP printer to produce blank pages is the presence of empty or faulty ink cartridges. Before delving into more complex troubleshooting methods, it’s crucial to inspect the ink cartridges to ensure they’re not the root cause of the issue.
Begin by accessing the ink cartridge compartment of your HP printer. Depending on the model, this may involve opening a top lid or accessing a front panel. Once you have access to the ink cartridges, visually inspect each cartridge to verify that they are properly seated and securely installed. If any cartridge appears to be loose or improperly positioned, gently reseat it to ensure a proper connection.
If the cartridges appear to be correctly installed, the next step is to check the ink levels. Most HP printers are equipped with an ink level indicator that allows you to monitor the remaining ink in each cartridge. Access this feature through the printer’s control panel or the HP printer software installed on your computer. If any of the cartridges are low or depleted, replacing them with genuine HP ink cartridges is recommended to ensure optimal print quality.
In addition to ink levels, it’s important to inspect the cartridges for any signs of damage or clogging. Carefully remove each cartridge and examine the print head and ink nozzles for any accumulation of dried ink or debris. If any blockages are detected, carefully clean the affected areas using a lint-free cloth lightly dampened with distilled water. Avoid using tap water or alcohol-based cleaners, as these can cause damage to the cartridges.
Once you’ve verified the integrity of the ink cartridges and addressed any issues related to installation, ink levels, or cleanliness, reinsert the cartridges and initiate a test print. If the problem persists, proceed to the next troubleshooting step to further diagnose and resolve the issue of your HP printer printing blank pages.
Clean Print Heads
When your HP printer is producing blank pages, another potential culprit could be clogged or dirty print heads. Over time, print heads can become obstructed by dried ink or debris, leading to poor print quality or, in more severe cases, completely blank pages. Fortunately, many HP printers are equipped with built-in tools to clean the print heads, helping to restore optimal print performance.
To begin the cleaning process, access the printer’s control panel or the HP printer software on your computer. Navigate to the printer maintenance or settings menu, where you should find an option to initiate the print head cleaning utility. Follow the on-screen instructions to commence the cleaning cycle, allowing the printer to flush out any accumulated ink or debris from the print heads.
If your printer doesn’t have a built-in cleaning function or if the issue persists after running the automated cleaning cycle, you can manually clean the print heads to ensure thorough maintenance. Start by accessing the ink cartridge compartment and removing the cartridges to expose the print heads. Using a lint-free cloth lightly moistened with distilled water, carefully wipe the print heads to remove any residue or buildup. Be gentle to avoid damaging the delicate components of the print heads.
In addition to manually cleaning the print heads, you can also consider using specialized print head cleaning kits, which are readily available from office supply stores or online retailers. These kits often include cleaning solutions and tools designed specifically for maintaining print head integrity and performance. Follow the instructions provided with the cleaning kit to safely and effectively clean the print heads of your HP printer.
After cleaning the print heads, reinsert the ink cartridges and initiate a test print to assess the impact of the cleaning process. If the print quality has improved and the printer is no longer producing blank pages, you’ve successfully addressed the issue. However, if the problem persists, proceed to the next troubleshooting step to further diagnose and resolve the issue of your HP printer printing blank pages.
If your HP printer is printing blank pages, try cleaning the printhead to remove any clogs or dried ink. You can do this through the printer’s maintenance menu or by using the HP Smart app.
Update Printer Drivers
Outdated or corrupted printer drivers can often lead to a variety of printing issues, including the production of blank pages. To ensure that your HP printer operates at its best, it’s essential to keep the printer drivers up to date. By updating the printer drivers, you can resolve compatibility issues, improve print quality, and address common printing problems.
Before proceeding with the driver update, it’s advisable to check the current version of the printer drivers installed on your computer. You can do this by accessing the Device Manager on Windows or the System Information utility on macOS. Identify the printer in the list of installed devices and note the driver version to compare it with the latest available version on the HP website.
To update the printer drivers, visit the official HP website and navigate to the support section. Locate the drivers and downloads area, where you can enter your printer model and operating system to find the latest driver updates. Download the appropriate driver package and follow the on-screen instructions to install the updated drivers on your computer.
Alternatively, many operating systems offer automatic driver update functionality, which can simplify the process of keeping your printer drivers current. Enable automatic updates in your system settings to ensure that the latest printer drivers are installed as soon as they become available.
After updating the printer drivers, restart your computer and initiate a test print to verify that the issue of blank pages has been resolved. If the problem persists, there may be additional factors contributing to the printing issue, and further troubleshooting steps may be necessary.
By keeping your printer drivers up to date, you can optimize the performance of your HP printer and minimize the likelihood of encountering printing problems. Regularly checking for driver updates and installing them as needed is a proactive approach to maintaining the functionality and reliability of your printer.
Check Printer Settings
Incorrect printer settings can sometimes result in the production of blank pages when attempting to print. Whether it’s a misconfigured print quality setting or an issue with the paper type selection, reviewing and adjusting the printer settings can help rectify the problem and ensure that your HP printer delivers the expected print output.
Begin by accessing the printer properties on your computer. This can typically be done by right-clicking on the printer icon in the Devices and Printers section on Windows or by accessing the Print & Scan preferences in the System Preferences menu on macOS. Once in the printer properties or preferences, review the settings related to print quality, paper type, and paper size.
Ensure that the print quality setting is appropriately configured for the type of document you intend to print. For standard documents, draft or normal print quality should suffice, while high-quality documents or photos may require a higher print quality setting. Adjust the print quality setting as needed and initiate a test print to assess whether the print output improves.
Next, verify that the paper type selected in the printer settings matches the type of paper loaded in the printer’s input tray. Using the wrong paper type setting can lead to poor print adhesion and ultimately result in blank pages. Select the correct paper type from the printer settings to align with the paper you’re using, whether it’s plain paper, photo paper, or specialty media.
Additionally, confirm that the paper size setting in the printer properties matches the actual size of the paper loaded in the input tray. Mismatched paper size settings can cause the printer to produce blank pages or result in misaligned printing. Adjust the paper size setting to correspond with the paper loaded in the printer and conduct a test print to verify the resolution of the issue.
After reviewing and adjusting the printer settings as necessary, initiate a test print to confirm whether the changes have addressed the problem of blank pages. If the issue persists, there may be other underlying factors contributing to the printing problem, and further troubleshooting steps may be required to diagnose and resolve the issue.
Contact HP Support
If you’ve exhausted the troubleshooting steps outlined in this guide and your HP printer continues to produce blank pages, it may be time to seek assistance from HP’s support team. HP offers a range of support options to help diagnose and resolve issues with their printers, ensuring that you receive the necessary guidance and expertise to address the problem effectively.
Before reaching out to HP support, gather essential information about your printer, including the model number, serial number, and a detailed description of the issue you’re experiencing. This information will help the support team understand your specific situation and provide targeted assistance.
HP’s support options include online resources such as troubleshooting guides, support forums, and knowledge bases that can offer valuable insights and solutions for common printing issues. Visit the HP support website and search for your printer model to access relevant support materials and documentation.
If self-help resources don’t resolve the problem, consider contacting HP support directly. HP offers support via phone, email, and live chat, allowing you to engage with knowledgeable support agents who can provide personalized assistance based on your printer’s unique circumstances. Be prepared to provide the details of your printer and a comprehensive overview of the issue when reaching out to HP support.
When engaging with HP support, be open to following their guidance and recommendations for troubleshooting and resolving the issue. Support agents may walk you through additional diagnostic steps or provide instructions for performing specific maintenance tasks to address the problem effectively.
In some cases, HP’s support team may determine that the issue requires onsite assistance or that the printer needs servicing or replacement. If this is the case, they will guide you through the necessary steps to ensure that your printing needs are met satisfactorily.
By leveraging HP’s support resources and engaging with their knowledgeable support team, you can work towards resolving the issue of your HP printer printing blank pages, ensuring that your printing experience is optimized and hassle-free.
Frequently Asked Questions about How To Fix My HP Printer Printing Blank Pages
Was this page helpful?
At Storables.com, we guarantee accurate and reliable information. Our content, validated by Expert Board Contributors, is crafted following stringent Editorial Policies. We're committed to providing you with well-researched, expert-backed insights for all your informational needs.

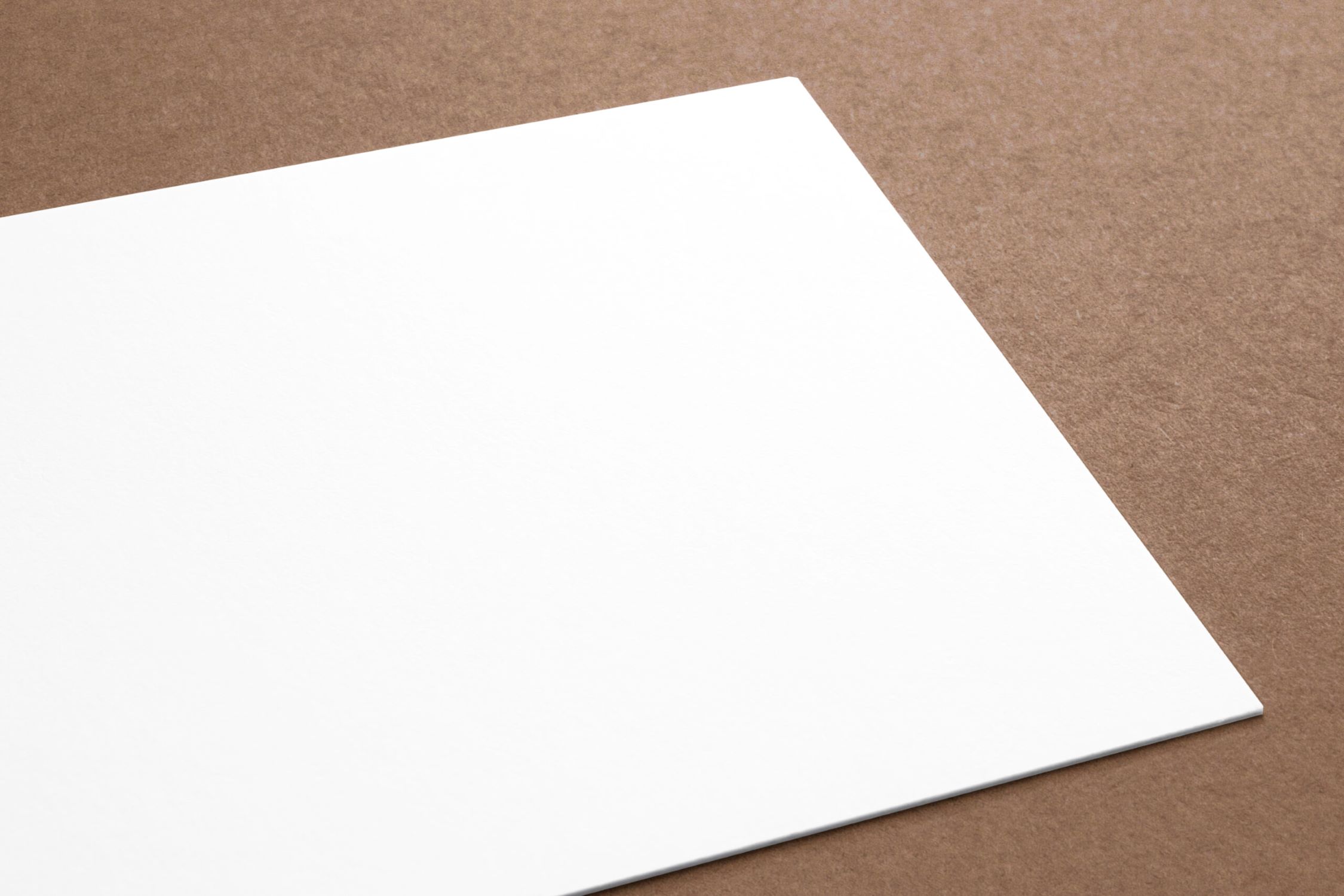













0 thoughts on “How To Fix My HP Printer Printing Blank Pages”